Index
- Preliminary information
- How to access OneDrive from PC
- How to access OneDrive from mobile
- How to sign in to OneDrive for Business
Preliminary information
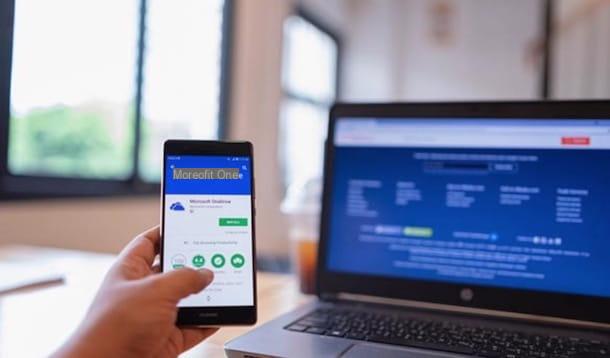
OneDrive is Microsoft's cloud storage service that allows you to store files on the Internet, with the possibility of activating the synchronization of the same on a wide range of devices, using special applications.
In its free version it offers one storage space of 5 GB which can be increased by activating the plan OneDrive 100 GB at 2 euros / month or by choosing a subscription Microsoft 365 (previously called Office 365) which, starting from 7 euros / month, allows you to get up to 1 TB of storage space as well as the possibility of using Office applications and other useful services.
If, therefore, your intention is to use the service in question and you are wondering how to access OneDrive, all you need is a Microsoft account. If you don't have one yet, connected to Microsoft's official website, click on thelittle man (top right) and, on the newly opened page, select the option Do not have an account? Click here to create one.
At this point, enter yours email address in the appropriate field or choose one of the alternative registration methods between Use a phone number, to register using your mobile number, or Create a new email address, to create a new email address with suffix @ outlook.com, @ Outlook.com e @ hotmail.com.
Having made your choice, click on the button NEXT, type a password to associate with the account you are creating in the field Create password and click the button again NEXT. Then enter the required data in the fields Your name, Last name, Country / Geographical Area, Birthday and press pulsating NEXT.
Now, log into your inbox, locate theemail sent by Microsoft, copy the verification code contained within it and enter it in the field Immetti il codice of the site. Finally, click on the button NEXT to verify your identity and complete registration. For the detailed steps, you can check out my guide on how to create a Microsoft account.
How to access OneDrive from PC
Be your intention è log in to OneDrive from your PC it will be useful to know that you can do it both online, by connecting to the official website of the service, and by downloading the official OneDrive client for Windows PC and macOS, which allows you to upload and synchronize files directly from your computer. Find everything explained in detail right below.
How to access OneDrive from a Windows PC
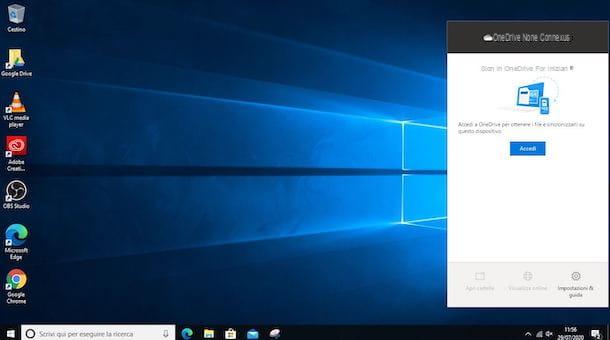
To access OneDrive on computers equipped with Windows 10 o Windows 8.1, there is no need to download and install any additional software as OneDrive is included as “standard” with these versions of the Microsoft operating system.
For all other versions of Windows that support OneDrive (Windows 7 e Windows 8.0), instead, you must first download the official client of the service and install it on your computer. If this is your case, go to the OneDrive main page, select the option Download in the top menu and, in the new screen displayed, click on the button Download.
A complete download, fai doppio clic sul file OneDriveSetup.exe, award-winning Yes, to allow the program to make changes to your computer, and wait for the progress bar to reach 100%, indicating that the installation is complete.
Now, regardless of the version of Windows installed on your computer, click on the icon freccia rivolta verse l'alto located in the system tray, near the clock, and press the icon of barred speech bubble.
Fatto ciò, click on your button Log in, enter the email address associated with your Microsoft account in the field Enter your email address visible on the screen Set up OneDrive and firstly your pulse Log in. Then enter the Password of your account in the appropriate field, click on the button Log in And that's it.
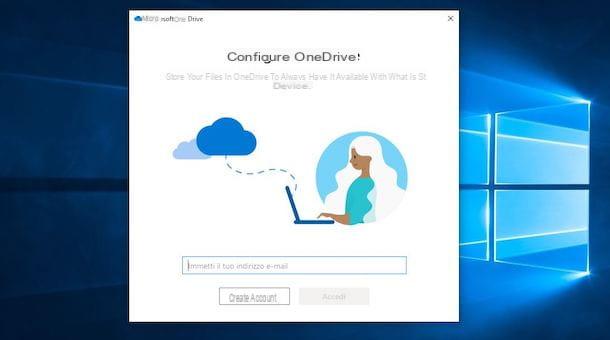
At this point, if it is your first access, you can confirm the default location of the OneDrive folder (where all the files synchronized with the service will be downloaded), by pressing the button NEXT, or select the option Change position, to indicate a different path. So choose which ones cartelle of your computer to sync with OneDrive, press the button Continue and wait for the synchronization to start.
Infine, click your button Not now (to continue using the free version of OneDrive), NEXT (three consecutive times) e Later. This will complete the OneDrive configuration and you can use the service in question directly from your computer. In that regard, my guide on how OneDrive works might be useful.
I point out that OneDrive is also available as an application on the Microsoft Store. The latter, however, only allows you to upload files and view documents uploaded from other devices, without the possibility of activating the synchronization of folders on your computer.
How to access OneDrive from Mac
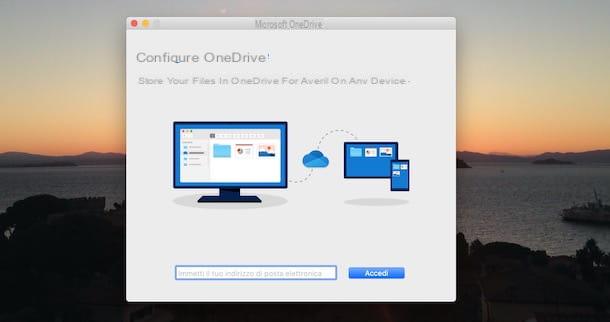
If you use a Mac, you can download the official OneDrive client directly from Mac App Store. Connect, therefore, to this page and press on link to open the macOS store. Now, click on the buttons Get e Install related to OneDrive, to start the automatic download and installation of the app in question. You may be asked to verify your identity with an Apple ID password or Touch ID.
Once OneDrive has downloaded, press the button apri and, on the screen Set up OneDrive, enter the email address associated with your Microsoft account (in the Enter your e-mail address). Then click on the button Log in, also enter the Password in the appropriate field and press the button again Log in.
At this point, select the option Choose the location of the OneDrive folder, to choose the folder in which all the files synchronized with the service will be downloaded, click on the buttons Choose this seat e NEXT and follow the instructions shown on the screen to complete the first OneDrive configuration and start archiving your documents.
How to access OneDrive online
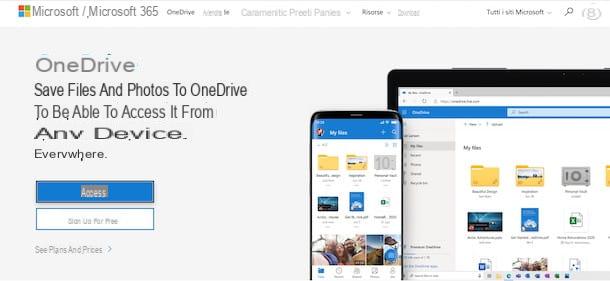
If you have the need for sign in to OneDrive from another PC or you simply want to store available files on your computer without downloading any software, you will be happy to know that you can also access Microsoft's cloud storage service via browser.
sign in to OneDrive online, click on the main page of the service, click on the button Log in, enter the email address or phone number associated with your Microsoft account in the field Email, telephone or Skype and press pulsating NEXT.
On the screen Enter the passwordI inserted the Password of your account in the appropriate field and, if you wish, put the check mark next to the option Stay signed in, to activate automatic access to the service without having to enter the access data each time. Finally, click on the button Log in, to access your OneDrive, retrieve information from it and store files online.
How to access OneDrive from mobile
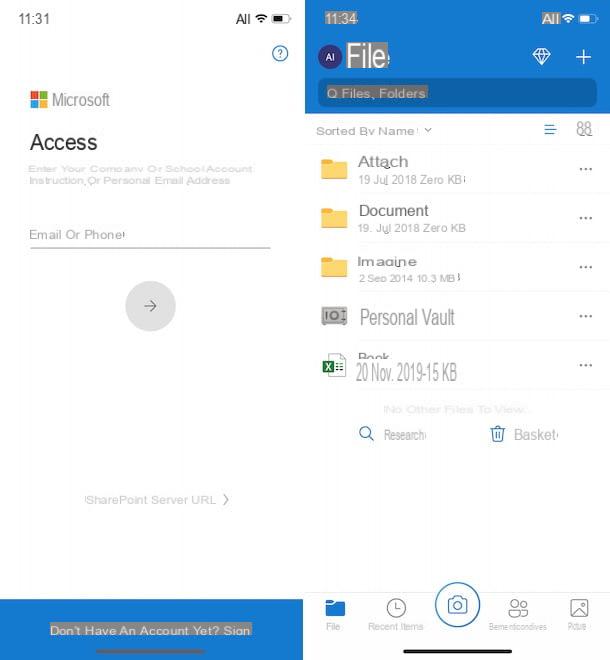
How did you say? Vorresti sign in to OneDrive on your mobile or from tablet? In that case, all you have to do is download the application for Android and iPhone / iPad devices, launch it and enter the data associated with your Microsoft account.
Once the installation is complete, take your smartphone or tablet, start OneDrive by pressing its icon (the heavenly speech bubble on white background) on the home screen or in the app drawer, enter the email address or phone number associated with your Microsoft account (in the field Email or number) and tap on the icon freccia rivolta verse destra.
In the new screen that appears, type the Password of your account in the appropriate field and press the button Log in, to log in and start using OneDrive. If it is your first access, choose whether to activate the automatic upload of the photos of your device to OneDrive, by pressing on the item Enable camera upload, otherwise select the option I want to take risks.
At this point, you should see the screen Fillet with all the folders you created and the files you previously uploaded to OneDrive. By pressing the button +, at the top right, you can create new folders and upload new files, while tapping on the icon camera, below, you can take photos and videos and automatically save them to OneDrive.
How to sign in to OneDrive for Business
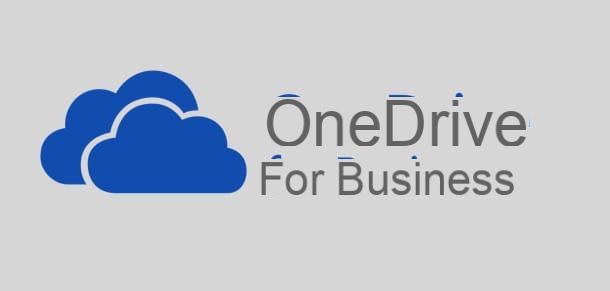
OneDrive for Business is the OneDrive subscription plan dedicated to companies. Its operation is almost identical to the consumer version of the service but, in addition to allowing the storage of personal documents, it allows the sharing of files and folders of interest with work colleagues, to exchange documents and collaborate on projects with ease.
The service in question is available in two different variants, which differ from each other in the storage space available and, consequently, in the annual cost: OneDrive for Business (Piano 1) offers a storage space of 1 TB per user at a cost of 4,20 euros / month / user with annual billing, while OneDrive for Business (Piano 2) There is no limit to storage space and also offers advanced security and compliance features. The latter costs € 8,40 / month / user with annual billing. More info here.
Made that clear, if you're wondering how to sign in to OneDrive for Business, you will be happy to know that the access methods are only the same as I indicated in the previous paragraphs, both for access from computer and from smartphones and tablets using the OneDrive app.
In the latter case, I would like to point out that it is possible to use a personal OneDrive account and a corporate one at the same time. To do this, start the app in question and log in with your personal Microsoft account, following the instructions I gave you in the previous paragraphs. Once this is done, click on initial letter of your nameat the top left and select the option Add account give the menu check if you press.
Then enter your corporate Microsoft account details in the fields Email address e Password e fai tap sul pulsating Log in, to also access OneDrive for Business.
How to sign in to OneDrive

























