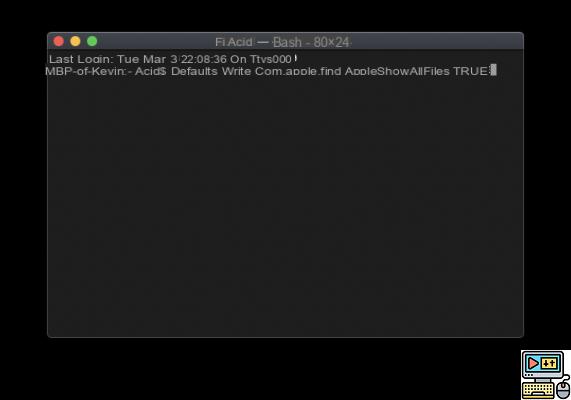
MacOS is known to be highly protected in order to avoid damage caused by clumsiness or dangerous modifications made by users. The system has several corners where important directories and files are hidden. Here's how to show hidden files on Mac.
If hidden files were permanently accessible, the probability of a user inadvertently deleting or modifying them is not negligible. Nor are the possible consequences. But it often happens that it is necessary toshow any of these hidden folders or files on Mac in order to solve a specific problem.
On UNIX systems, hidden files are preceded by a period (.) and do not appear in the list of files. It can be an .htaccess file, .bash_profile or .svn directory, for example. Folders like /usr, /bin and /etc are also hidden.
The hidden folder that we most often need to access is the User Library which is hidden by default since macOS 10.7. (~/Library). This is where application files and other personal data are stored. Here are three different ways to show hidden files on Mac.
First method
We start with the classic technique which is also the longest:
- From Utilities (Applications > Utilities), navigate to the tool Port
- Enter the following command in the Terminal and validate:
chflags nohidden ~/Library - Enter the system administrator password if prompted, then confirm again.
Second method
- Open Finder
- From the menu bar, select Go and Go to folder
- Type ~/Library in the field and click Go
Third method
This method for showing hidden files in the Library directory is a faster variant than the previous one:
- In Finder, click Go
- Hold the key Alt down. The Library then appears in the list
- Click on the line to access your personal file.
Fourth Method to Show Hidden Library Files on Mac
It is the easiest and fastest technique that has been introduced by Apple since macOS Sierra. A simple keyboard shortcut displays the Library.
- Open Finder
- Go to Macintosh HD and simultaneously press the keys CMD + Maj + . (point) on the keyboard
- Hidden files will automatically become visible
- Press the same hotkey again to hide them.
Show all hidden folders and files on Mac
To display all the hidden directories and files on a Mac, you have to go through the Terminal tool as for the first method described above. However, the command to enter is different.
- From Utilities (Applications > Utilities), navigate to the Terminal tool
- Enter the following command in the Terminal then validate:
defaults write com.apple.finder AppleShowAllFiles -bool true - Then relaunch Finder by entering the following command in Terminal: kill all Finder and validate.
Now all hidden files and directories will show up regardless of where they are. To hide them again, just enter the same command shown above, replacing the end with false: defaults write com.apple.finder AppleShowAllFiles -bool false.
The editorial advises you:
- Mac: how to create a bootable USB drive in macOS?
- The best file compression software on PC and Mac
- Insufficient storage: how to clean your Android smartphone


























