
It is sometimes useful to consult the extension of a file before opening it, if only to know its type or to detect a questionable file downloaded from the Internet. By default, extensions are not necessarily displayed on Windows 10.
In this tutorial dedicated to teaching you how to organize your workstation on Windows 10, we explain how to display file extensions on Windows 10.
Enable Display of Known File Extensions in Windows 10
- In the taskbar, type Control panel.
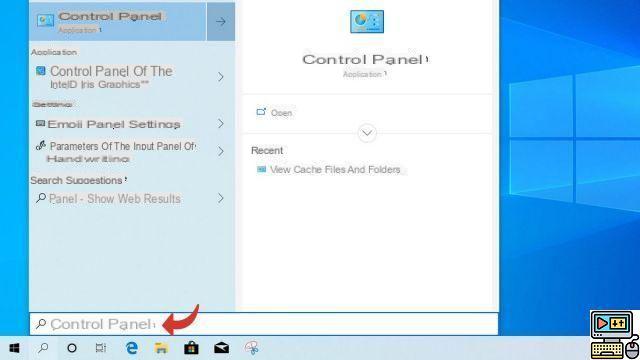
- Launch the tool Control Panel.
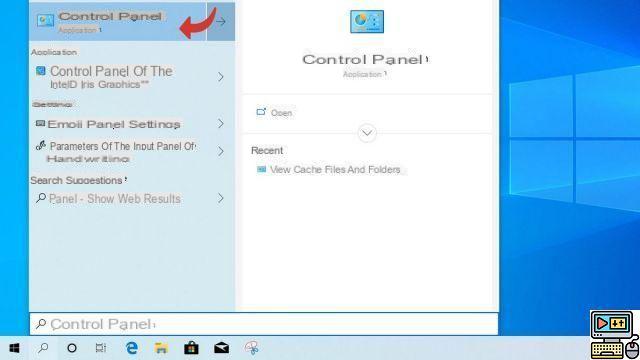
- You should see this window appear. If the display is different, click View by > Category at the top right of the window.
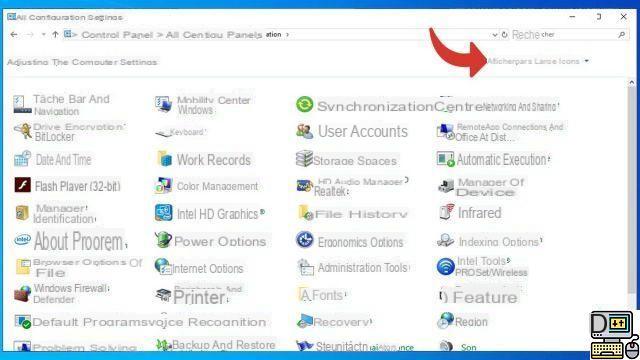
- Click on Appearance and customization.
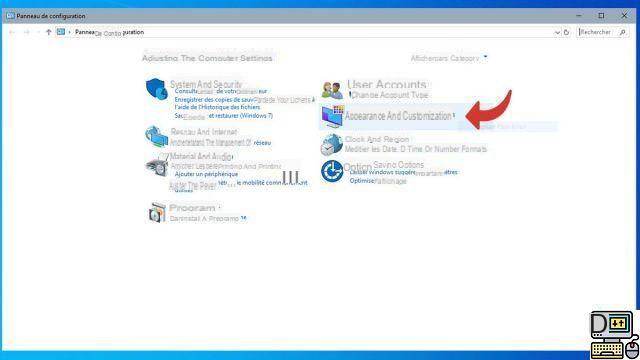
- Click on Show hidden files and folders.
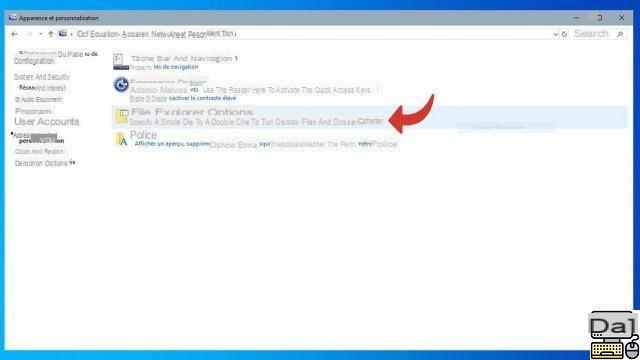
- In the window that opens, scroll down the list and uncheck the box Hide extensions of files of known type.
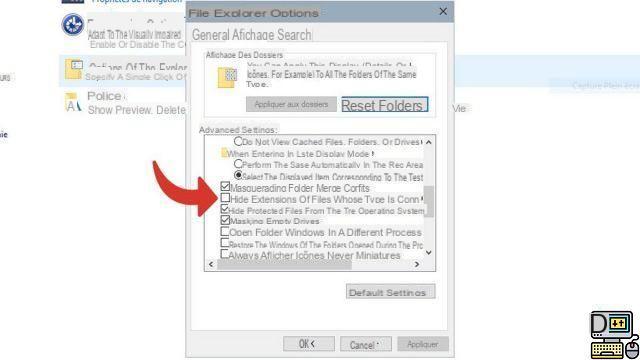
File Explorer should now show the extensions of all your archives, including the most common ones. You can use the same Control Panel menu to customize the Explorer view down to the smallest detail.
Find our tutorials to help you organize your workstation on Windows 10:
- How to make the font bigger on Windows 10?
- How to create a guest session on Windows 10?
- How do I view my documents on Windows 10?
- How to view my desktop on Windows 10?
- How to change the wallpaper on Windows 10?
- How to unzip a .zip file on Windows 10?
- How to compress a .zip file on Windows 10?
- How to lock and unlock the taskbar on Windows 10?
- How to remove your Windows 10 password?
- How to use two screens on Windows 10?
- The essential Windows 10 keyboard shortcuts
- How to create or delete a user account on Windows 10?
- How to free up disk space on Windows 10?
- How to recover deleted file on Windows 10?
- How to delete the Windows.old folder?
- How to activate dark mode on Windows 10?
- How to schedule software to automatically launch when Windows 10 starts?
- How to disable the automatic launch of software when Windows 10 starts?
- How to change a QWERTY keyboard to AZERTY?
- How to adjust brightness on Windows 10?


























