Preliminary information

Before explaining to you how to share the WhatsApp status of others, I must provide you with some useful preliminary information in this regard.
In fact, you must know that it is not possible to share "natively", through the app WhatsApp, the status posted by other users. What you can do, though, is to capture your device's screen (by running one screenshot or a screen recording, depending on whether it is a photo or a video) through the tools made available by Android e iOS (or those available on PC, in the case of WhatsApp Web and WhatsApp Desktop) and then share the status of WhatsApp "captured" as if it were your own status.
Speaking of which, be sure to ask permission from the original author before sharing a status of others, as you could violate privacy and copyright and have significant problems. Then don't tell me I didn't warn you!
In case you were wondering if there are any app to share the WhatsApp status of others, the answer is yes, but unfortunately these are tools that seriously jeopardize the privacy of users. The apps of this type, in fact, require you to log in to WhatsApp and also to be able to keep, in their databases, the images and videos of the states present in the WhatsApp app. Therefore, I strongly advise you to stay away from them, to avoid jeopardizing your privacy and also that of your contacts.
How to share the WhatsApp status of others
Having made the necessary premises, let's see together how to save and, consequently, share a state of WhatsApp posted by another person via screen capture. The user will not receive any notification of this.
Give Android and iOS
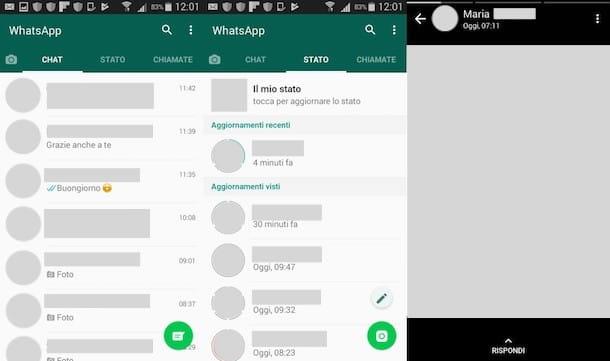
On smartphone Android and iPhone, you can screenshot and screen record using the native functions included in your device's operating system.
Su Android, for example, you can take a screenshot of the screen by simultaneously pressing the keys Volume Down e On / off / lock button. To carry out the recording of the screen, press the keys simultaneously Volume Down e On / off / lock button. Once this is done, to stop recording, tap the button Stop located at the top.
In case the screen recording function is not present on your Android smartphone, you can use third-party apps, such as ADV Screen Recorder, which you can download for free from the Play Store or from alternative stores.
Su iPhone, on the other hand, to take the screenshot of the screen, presses simultaneously on the models of iPhone with Face ID, right side button and Volume up key. In case, instead, you were using a iPhone with Home button, simultaneously presses the side button and Home button.
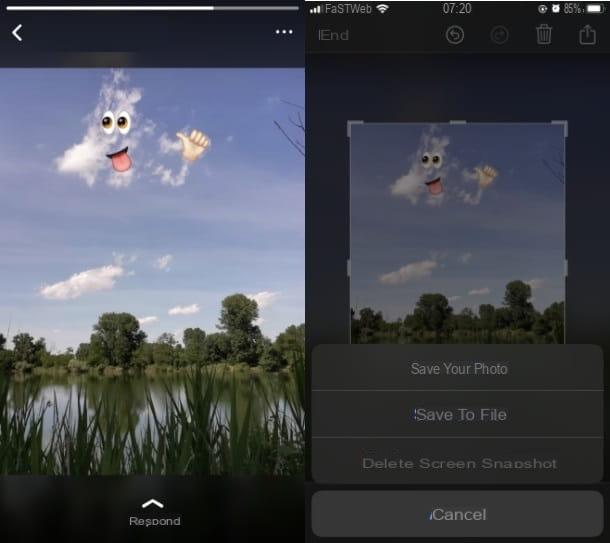
Instead, to make the screen recording, press the red round button Located in the Control Center of iOS (which is accessible, on iPhone with Face ID, swiping down from the top right corner of the screen, or, up iPhone with Home button, swiping up from the bottom edge of the display). Once this is done, to stop recording, press thered indicator located at the top and then press the button Stop.
In the event that, in the Control Center di iPhone if you can't find the screen recording icon, enable it in the menu Settings> Control Center.
At this point, on both operating systems, once you have obtained the photo or video relating to the state of WhatsApp published by another user, there is nothing left to do but identify, through the section Chat of the application, the conversation in which you want to send it, in order to send the file to the user of your interest, as you usually do to send photos and videos on WhatsApp. Alternatively, you can share it as your state.
From PC
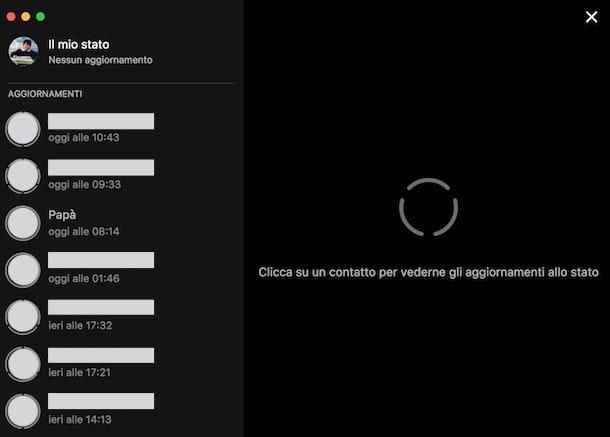
As for the ability to share the status of WhatsApp of the others, acting as PC, as mentioned, you must first log in to your WhatsApp account in Web WhatsApp o WhatsApp for Windows / macOS (by scanning the QR code).
These solutions are nothing more than "repetitions" of the app and therefore of the chats included in the copy of WhatsApp present on the smartphone.
In this regard, to be able to obtain the image or video published by a user in their own state, just play it on the computer via WhatsApp Web or WhatsApp Desktop and capture the screen.
In the first case, it is possible to do this using the native features of Windows or macOS, such as the Snipping tool di Windows or the named application Screen snapshot di MacOS.
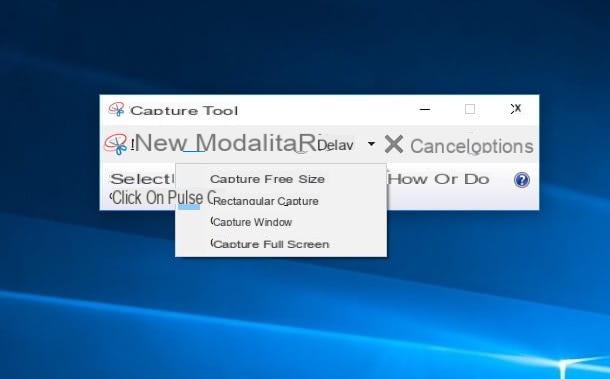
As for, however, the ability to record the computer screen, to save the state of WhatsApp displayed, you have to use some programs suitable for the purpose on Windows, while on macOS there is also in this case a native tool (Screenshot).
After obtaining the content of your interest, all you have to do is send it to the desired person, as you usually do to send photos and videos on WhatsApp, using the service from PC, or share it as your state.


























