Banshee Screamer Alarm (Windows)

The first of the useful resources to set the alarm on the PC that I want to suggest you to try is Banshee Screamer Alarm. It is a no-cost program for Windows operating systems that allows you to install a highly customizable alarm clock on your computer. It is very simple to use and is also available in cittàn. The program has not been updated for quite a while, this should be emphasized, but it is still fully functional even on the most recent versions of Windows. Seeing is believing.
To use it, first download the software on your computer by going to the relevant download page and clicking on the green button Download now which is at the top left.
At the end of the download, open the installation file obtained, click on Yes / Run and, in the window you see appearing on the desktop, click on the button Next. Then put the check mark next to the item I accept the agreement, click on the button three times in a row Next, Then install ed infine your Finish to finish the setup.
At the end of the installation, you will see the virtual alarm clock appear in a corner of your desktop. To set the program, click on it with the right mouse button and select the item Options ... on the menu if you press.
First of all, move to the tab Languages, select the voice language of your countryn.language from the drop-down menu located under the item Use this language package: and click sul pulsating OK to translate the program in the city.
Now, to set the actual alarm, all you have to do is go back to the options screen, select the tab Alarms and write in the space under the heading Now: the time you want the alarm to sound. Then click on the button Select to confirm.
To set the days for the alarm to sound, just check the box next to the option Automatically activate the: and put check marks next to their entries at the bottom of the window. Then click on the button OK but I will modify it.
At this point your “virtual” alarm clock is ready to go into action. Keep in mind that by default the sound used is that of the classic alarm. If you do not prefer it and want to change it, access the program options again as I have indicated a few lines above, click on the tab Alarms, then on the button Action: and choose Play a CD or Play an MP3 or wave file give menu to tendin Types of action:.
Then use the commands that you see appear below to make all the necessary customizations (e.g. if you have chosen the option relating to MP3, click on the button Add to add the song and the music tracks to use for the alarm) and then click on the button OK down.
If you want to adjust the size of the Banshee Screamer Alarm window on your desktop instead, right click on it, choose Dimension from the menu that appears and select the option you prefer from those available. If you are interested in changing the appearance, always right click on Banshee Screamer Alarm, select Browser Appearance ... from the menu that opens and select the skin you prefer in the new window. Then click on the buttons Apply e OK to confirm your choice.
Talking Alarm Clock (Windows)
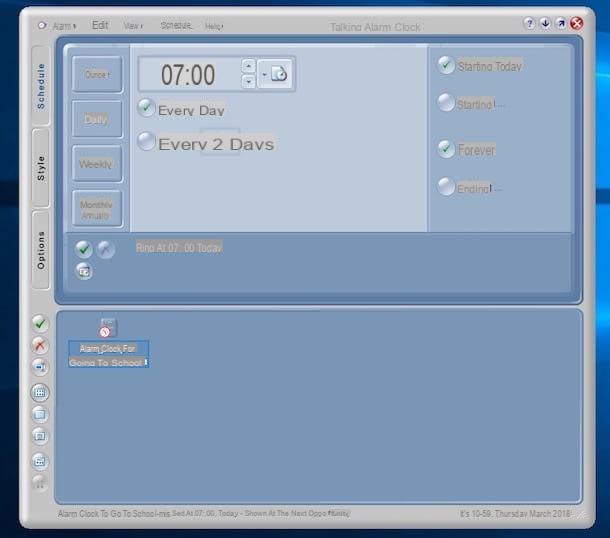
As an alternative to the program I have already told you about, you can rely on Talking Alarm Clock to turn your computer into an alarm clock. Even in this case, it is a very simple resource to use and that offers a good margin of customization, both for what concerns days and times and for the type of alarm (it is also possible to set a spoken phrase thanks to the text to speech indoor). It's free and works with all Windows home systems.
To use it, connected to the program's website, scroll down the page and click on the link Run the Talking Alarm Clock setup located at the section Download in order to download the software installation file to your computer.
Now, open the resulting .exe file and click on the button Next. Then select the box you find in correspondence with the wording I accept the terms in the License Agreement and click to anchor your Next for four consecutive times then press on install and Finish. If during the installation phase you are offered to install extra programs also decline the invitation, they are not necessary for the operation of Talking Alarm Clock.
Then start Talking Alarm Clock using its icon that has been added to the desktop or the one you find in the Start menu, right click at the bottom of the program window that is shown to you and choose the option New from the menu that opens. Now, right click on the icon of the new alarm you are about to set, select Rename and give it a name of your choice (eg. Wake up to go to school).
Then select the program icon again and use the commands you see appear at the top of the Talking Alarm Clock window to make all the necessary adjustments. Then click on the tab Schedule on the left and indicates the day or days when the alarm should sound and the time, just use the buttons on the screen. Based on your preferences and needs, you can set the alarm to sound only on a certain day, daily, weekly or on certain days of the year.
Then click on the tab Style that you always find on the left and choose which type of alarm to set between the default or an MP3 song in your possession. Alternatively, you can set the pronunciation of a specific farse using the internal text to speech system.
From the card Options you can adjust additional settings instead. For example, you can choose whether and which programs to open automatically when the alarm goes off, whether to make specific web pages open when the alarm goes off, etc.
Alarm clock (Mac)

Are you using a Mac and looking for a resource that allows you to turn your Apple-branded computer into an alarm clock? Then try the application Wake, in fact, and you will see that you will not regret it. It is free (but possibly also available in a paid variant without advertising banners), easy to use, good-looking, with weather conditions in tow and sufficiently customizable. It can also be used in full screen and adjusting its settings is a breeze! In short, what more do you want?
To use it, connected to the relevant page of the Mac App Store Online, click on the button See in the Mac App Store and, once the relevant window is displayed Mac App Store on the desk, presses the button Ottieni / Installa to install the app on your computer. If prompted, also enter your Apple ID password to confirm the download.
Once installed, start the application by clicking on its icon that has been added to Launchpad, then set the alarm time at the section Time:, the days you want the alarm to sound by clicking on the relevant buttons next to the item Repeat:, choose your alarm from the menu Send:, set (if you want) snooze from the menu Snooze: and adjust the volume using the appropriate bar at the bottom then click on Save.
If, on the other hand, you want to change the type of clock displayed, press the button with theclock that you find at the top of the program screen and use the menus available to make all the necessary customizations.
The button with the double arrow which is at the top right instead allows you to switch to full screen mode, while the one with thegear (always alo on the right) allows you to access other settings related to the use of the application.
Online Alarm Clock (Online)
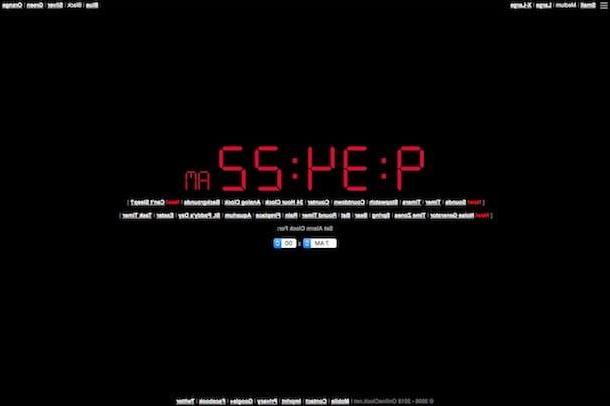
As I told you at the beginning of the guide, you can turn your computer into an alarm clock even without having to install any program. You ask me how? Well, for example by using the excellent Web application Online Alarm Clock which, in fact, works directly from the browser window (any), without the need to download absolutely anything on the PC. It also offers a good degree of customization! Using it is very easy, almost as easy as drinking a glass of water. Let's see in detail how.
First of all, connected on the web page of the service and then select the time in which you want to sound the virtual alarm using the menu that you find on the left under the item Set Alarm Clock For: to set the hour and the one on the right to set the minutes.
Setting the alarm aside, you can also change the appearance of your alarm clock. So use the links at the top left to adjust the size of the clock on the screen, while using the items at the top right to customize the background color of the online alarm clock.
Once you have changed the alarm settings and made all the necessary customizations, the Online Alarm Clock will ring at the preset time. Just remember not to close the browser window in which it is open, otherwise the alarm will not sound!
KuKu Klok (Online)

As an alternative to the aforementioned Web service and always if you do not want to download and install new programs on your computer, you can set the alarm on your PC by relying on Kuku Klok. This is a nice online alarm clock in which by default the alarm is a rooster crowing but if you want you can also change it. It's super easy to use and it's free.
To use it, connect to the website of the service and use the buttons [+] e [-] that you find under the clock to set the hour (on the right) and minutes (on the left) in which you want the alarm to sound and then press the button Set alarm which is at the bottom. Done!
Leave the browser window open with the alarm set and the alarm will sound at the set time. To stop the sound, just press on the blow Stop, while if you want to postpone it for another 10 minutes you have to click on Snooze 10 minutes more.
If, on the other hand, before setting the alarm you want to change the sound, press on directional arrows that you find in the box on the right and choose the one you prefer. You can also listen to a preview by pressing the button Play which is at the bottom, next to the item preview sound.
If you prefer, you can also set the night mode for the alarm by going to change the background scenario. To do this, click on the button Night mode which you find at the clock on the right.
How to set alarm on PC

























