As a first step, I intend to explain how to proceed with regard to smartphones and tablets equipped with an operating system Android. Before going further, I would like to specify that the methods for sending images from the Internet to WhatsApp, in this case, are different: you can opt for the direct sharing through the browser installed on your device, you can use the sharing features of the Photo gallery or, again, take advantage of the appropriate option provided in WhatsApp. Below I am going to explain how to proceed in all three ways.
Sharing via the browser
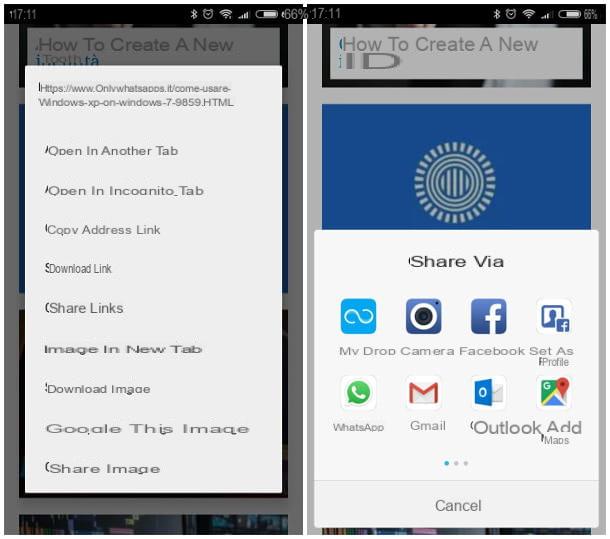
If you intend to use direct image sharing via the browser, do the following: Launch the app you usually use to browse the Internet (eg. Google Chrome) by touching its icon located in the drawer of the device (the screen where the installed apps reside), connected to the site that contains the image you are interested in, identify it on the page, then perform a prolonged tap on it and select the item Share Image from the proposed menu. If you need to download the image from Google, you must instead take an extra step to access the file directly: I have given you precise instructions on this in my guide on how to download images from Google on your mobile.
At this point, tap on the icon WhatsApp placed in the panel that opens as an overlay (you may have to swipe to the right or left, if this does not appear immediately), select the contact or group to which you want to send the image from the next screen and press the shaped button of green tick which appears at the bottom right. If you wish, at this stage, you can select multiple chat windows to send multiple messages.
Once you have chosen the conversations in which to send the file, if you wish, type a caption to attach to it (you can also modify the image using the tools offered by WhatsApp) and, to finalize the sending, touch the button in the shape of letter aeroplanino placed at the bottom.
Sharing from image gallery
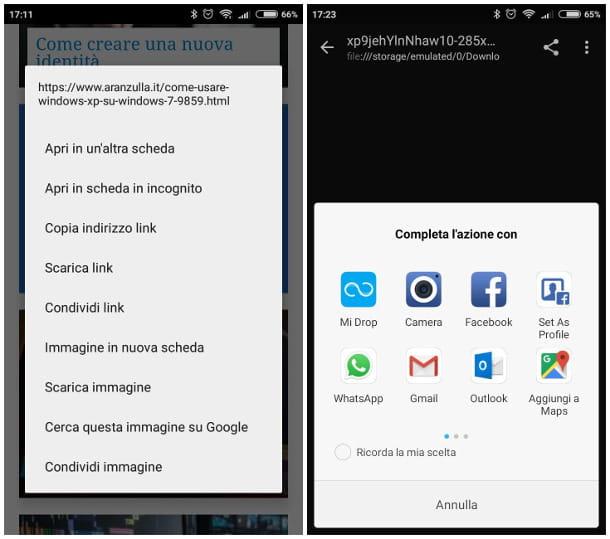
Do you want to save a copy of the image on your smartphone, before sending it to your contacts, to be able to use it again in the future? Don't worry, you can also share the photo through your device's Gallery. First, launch the browser, linked to the page that contains the image you intend to send, do prolonged tap on it and select the item Download image give the purpose menu.
Once this is done, swipe from the top of the screen to the bottom to call up the area of notifies on Android, identify the notification relating to the completion of the image download, and select it with a tap: once you reach the next screen, touch the button Share placed at the top, presses the icon of WhatsApp resident in the panel that opens and finalizes the sending of the file using the instructions provided above. Alternatively, you can achieve the same result by selecting the image you just downloaded, directly from Image Gallery device.
Direct sending via WhatsApp
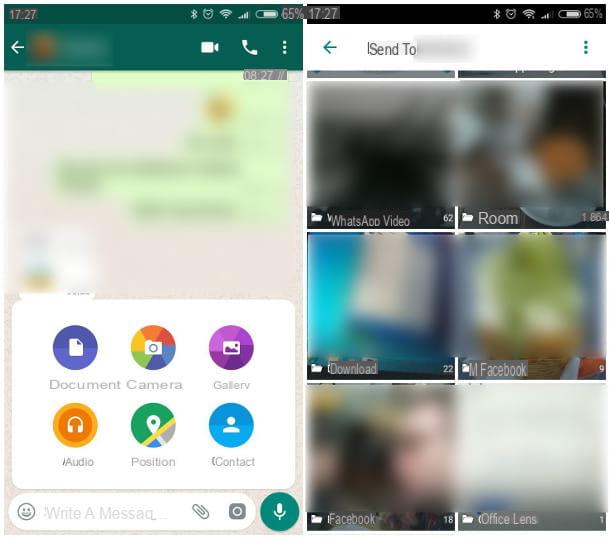
If you have already downloaded the image you want to share on WhatsApp in Gallery of your device, you can share it with your contacts, using the appropriate function integrated in the app: start WhatsApp, open the conversation in which you want to send the file, press the icon in the shape of clip located next to the input box and select the icon Gallery.
At this point, tap the folder Download (o All media, if you do not remember where you downloaded the image), select with a tap the photo to send and if necessary type a caption in the next screen.
Once this is done, before sending the photo, you can activate, if you wish, the option View onceby pressing on button (1), so that the multimedia content self-destructs, after being viewed by the recipient.
Finally, send the file by pressing the button in the shape of airplane placed at the bottom. It wasn't difficult, was it?
Send images from the Internet to WhatsApp for iPhone
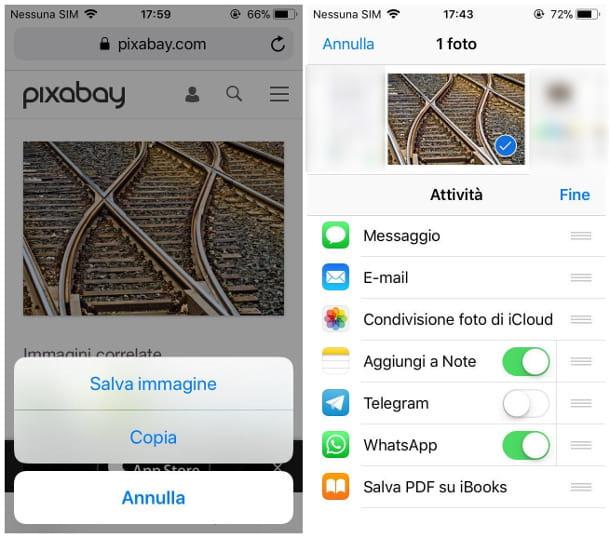
If you have a iPhone, then this is the most suitable section for you: in the following lines, in fact, I am going to explain all the steps necessary to send images from the Internet to WhatsApp for iOS. Again, the operation is extremely simple: all you have to do is save the image from the browser and share it via the app Gallery system or through WhatsApp itself.
So first, open up Safari from the Home screen of your device and connected to the Internet page that contains the image you want to send, identify it, make a prolonged tap on it and select the item Save immagine from the panel that opens as an overlay. At this point, close the browser, start the app Gallery and locate the image downloaded previously: once this is done, touch its preview, press the button sharing (a sheet with an up arrow) located at the bottom left and select the icon of WhatsApp from the proposed panel (you may have to swipe to the left to view it).
If the icon is not immediately visible, press the button Other located in the aforementioned panel, move up ON the stalk at WhatsApp and touches the voice end placed at the top: in this way, direct sharing on WhatsApp is activated and made available.
Once the previous operation is completed, put the check mark on each of the conversations in which you intend to send the image, press the button NEXT, if necessary type a caption for your image and finally presses the blue button in the shape of airplane to finalize the sending.
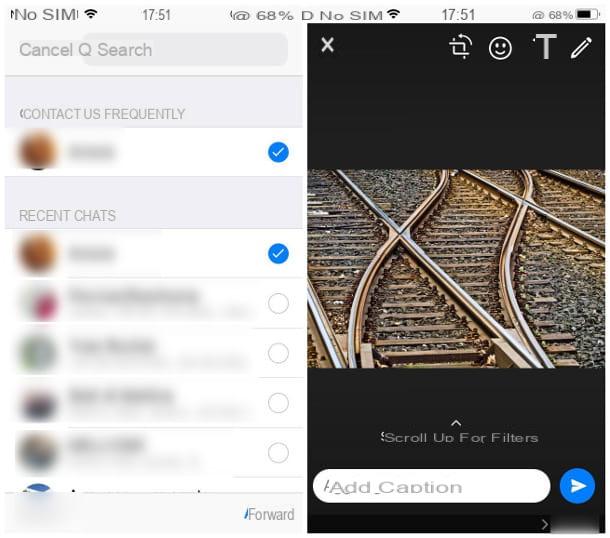
Alternatively, after downloading the image by following the instructions provided above, you can also share it directly via WhatsApp, without going through the Photos app: then start the messaging app, select the chat with which you want to share the image and presses the button capacitor positive (+) lead located to the left of the input box.
At this point, select the voice Photo and video library from the panel that opens on the screen, select with a tap the image you want to send, type a caption and press the button (1), if you want the media content to self-destruct after being viewed by the recipient. Finally, confirm the submission by pressing the button in the shape of airplane to send it.
Send images from the Internet to WhatsApp for PC / WhatsApp Web
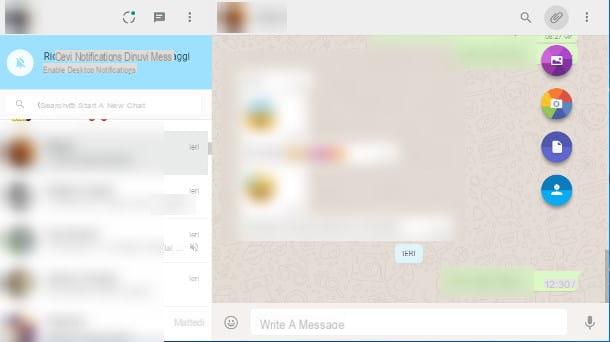
Although WhatsApp for PC and WhatsApp Web have arrived relatively recently, they have (almost) all the features provided in the similar versions for smartphones and tablets, with the added value of being able to chat comfortably with your friends via mouse and keyboard: in particular, even the aforementioned versions of the messaging app provide for the sending and receiving of images and photos, so it is possible to use them to send images downloaded from the Internet.
Unlike what we saw previously, however, the steps are slightly more complex: computer browsers do not provide a direct sharing feature, therefore it is necessary to download the image to be sent to the computer in advance and then finalize the operation via WhatsApp .
So, for starters, open yours browser favorite (eg. Google Chrome o Safari) and connected to the website that contains the image you intend to send, then do it click destroy on it and select Save image as ... from the context menu shown on the screen. Using the File Explorer (for Windows) or del Finder (for macOS) shown immediately after, choose a folder in which to save the image, if necessary type the name to be assigned in the appropriate box and click on the button Save.
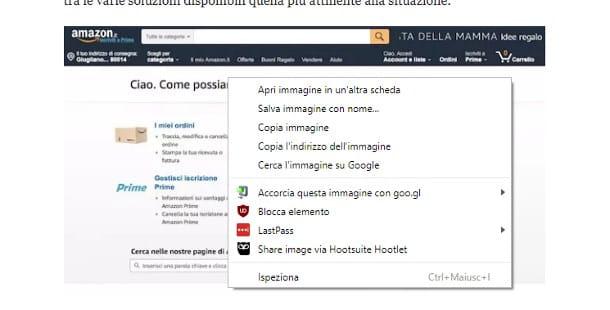
The game is practically done: open WhatsApp for PC or connect to the WhatsApp Web website, connect your account if necessary (I explained how to do it in this guide) and click on the chat where you want to send the image downloaded previously.
At this point, click on the button in the shape of clip located at the top right, then on the button Photo and video (characterized by a button with a picture), select the image downloaded previously, type a message in the appropriate line if you wish and press the green button in the shape of a paper airplane to confirm sending the image. Also from PC, you can activate the option relating to the self-destruction of the photo by pressing the button (1) located in the multimedia element selection screen.
If you want to speed up this procedure even more, you can to drag the chosen image e release it in the chat window of WhatsApp for PC / WhatsApp Web that interests you: also in this case, you can type a caption if you wish, and finalize the sending of the file by pressing the button in the shape of an airplane. Easier than that ?!


























