Restore WhatsApp backup on Android
Be vuoi scoprire how to restore WhatsApp backup and use a smartphone Android, here are all the steps you need to take on the old smartphone and on the new one. The procedure is also valid for transferring WhatsApp chats to the same smartphone after resetting the system (or simply uninstalling the application).
What to do on the old smartphone
The first step you need to take is to activate the backup function on Google Drive and archive all WhatsApp chats on the latter.
To use Google Drive backup you must have associated your smartphone with a Google account. To check whether or not you have a Google account on your phone, go to settings Android (the gear icon found in the phone's main menu) and select items Account e Google from the screen that opens.
If no account is configured in the Google Accounts menu, return to the screen Settings> Accounts and presses on the voice Add account to set up a Google account. You can set up an existing Google account or create a new one (by selecting the item Or create a new account from the screen that opens).

At this point, start WhatsApp, pigia sul pulsating (...) che si trova in alto a destra e seleciona la voce Settings from the menu that appears. In the screen that opens, then go to Chat, select the option Backup of chats and move on Backup to Google Drive (At the bottom of the page).
Then select yours Google account (if required), put the check mark next to the item Daily (to activate the daily backup of chats on Google Drive, even if in reality you do not need it at this juncture) and choose whether include videos in backups by putting or removing the check from the appropriate item. By keeping the videos in WhatsApp backups you will find all the videos received in the chats, but you will make the backup procedure longer and you will take up a lot of space on Google Drive (which offers 15GB of free space, after which it is paid).
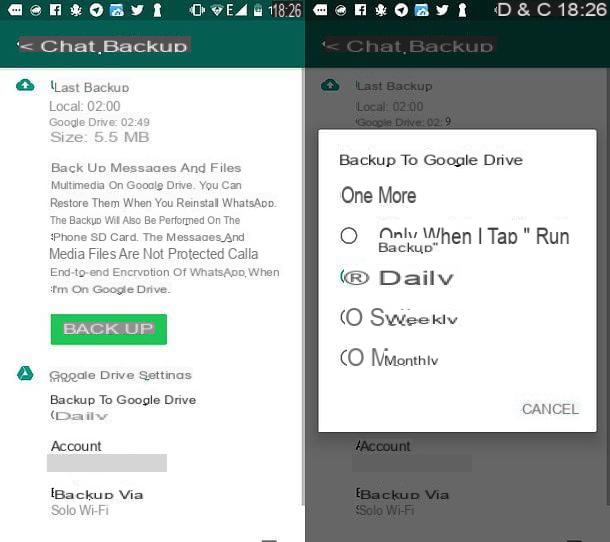
Once the backup function on Google Drive is activated, "tap" the button Back up of WhatsApp and wait patiently for the saving of your chats to be completed. The backup is completed when under the heading Last backup the message appears Google Drive: xx: xx, where instead of "xx" is the time when the backup was completed.
What to do on the new smartphone
Now you can move on to restore WhatsApp chats. As already mentioned, for the procedure to be successful, you must use a smartphone associated with the same phone number and at the same Google account than what the backup comes from.
To check the phone number associated with your smartphone, go to settings Android and select the items About phone> Status> SIM status from the menu that opens. To verify the Google account (and possibly configure the correct one), go to the menu instead Settings> Accounts> Google as I explained to you earlier.
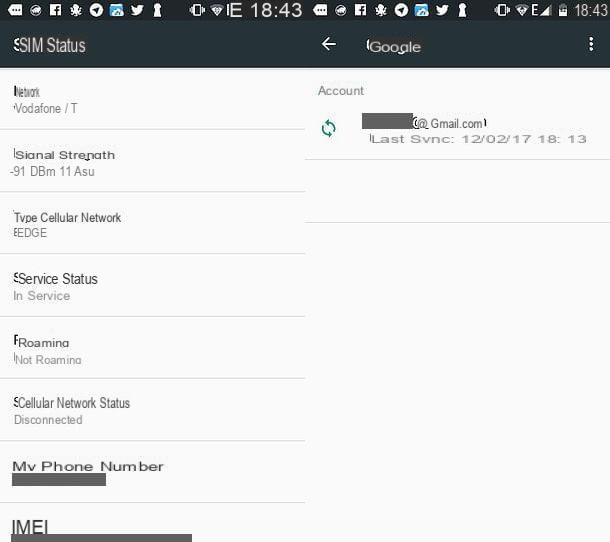
If a Google account other than the one you need is configured on your smartphone, you can delete it and replace it with the “right” one. To delete a Google account from Android, go to the menu Settings> Accounts> Google, select the account to delete and choose the item Remove account from the menu (...) located at the top right. Once the account is removed, you can set up the new one by returning to the screen Settings> Accounts and pressing on the voice Add account. But be careful, by deleting a Google account from your device you will also delete all the data associated with it: emails, contacts, etc.
As a workaround you could also set up a sub account on your smartphone and use that. I explained everything to you in my tutorial on how to switch Play Store accounts.
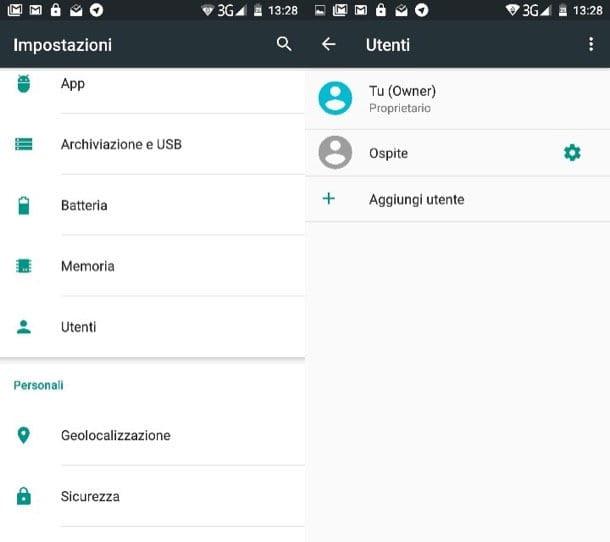
At this point you can take action, that is, you can install WhatsApp on your new smartphone and restore all the chats you had on the other phone. If you have already tried to install WhatsApp but the backup was not recognized, remove the app from your phone and install it again. To delete WhatsApp from your smartphone, go to the Android drawer (the screen where there are the icons of all the apps), keep your finger pressed on the icon relating to the application and drag it into the basket. If any of the steps are not clear to you or you are unable to complete the operation, follow the instructions in my tutorial on how to uninstall Android apps.
Once uninstalled, open the Play Store (the shopping bag icon with the ▶ ︎ symbol in the center), search WhatsApp in the latter and proceed to install the app by pressing the button Install.
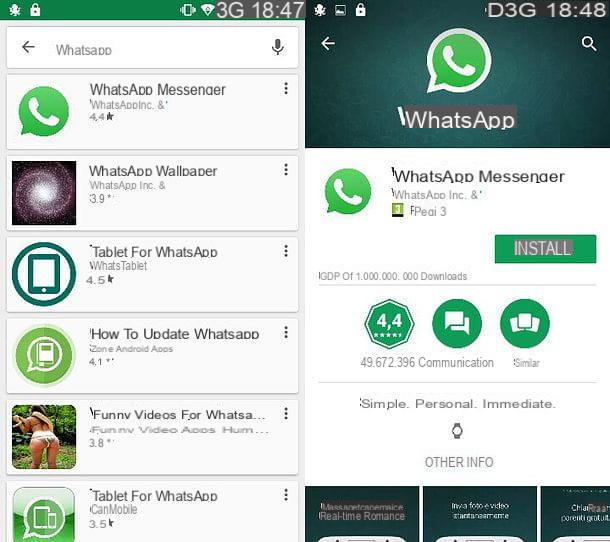
Now, start WhatsApp, pigia sul pulsating Accetta and continue and type yours cellphone number in the form that is proposed to you. Then press on the buttons NEXT e OK and wait a few seconds for the number to be verified. If the check doesn't happen automatically, type the verification code that you should have received via SMS.
Subsequently, WhatsApp should "notice" the backup on Google Drive and should ask you if you intend to restore it. Then press the button Restore, wait a few seconds and all your chats should be restored correctly.
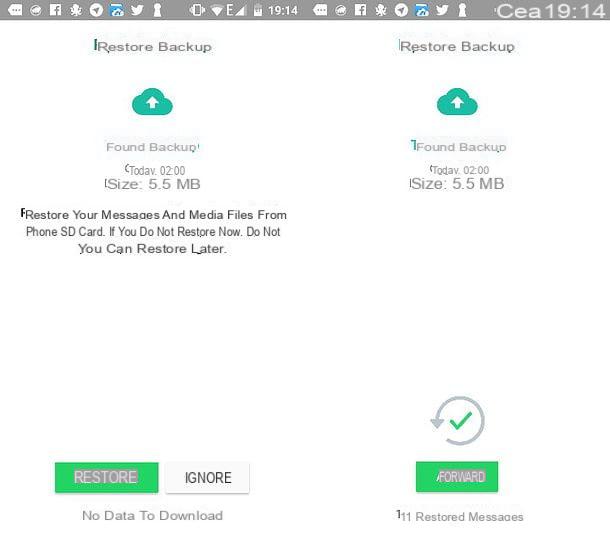
When the reset is complete, go forward, Choose name e photo to use on WhatsApp and start using the application as you prefer. Chat, contacts, groups etc. they will all be where you left them on your old smartphone.
Alternative procedure (offline backup)
If your new smartphone does not support Google services or for privacy reasons you do not want to resort to cloud backups, you can restore WhatsApp chats too offline, using the backup files that the application automatically saves on the phone memory (or on the microSD, if you have a device with expandable memory).
WhatsApp offline backups also allow you to restore the status of the chats to a previous state compared to that of the last backup made by the application, in fact more backups are stored on the phone memory and not only the most recent one as happens on Google Drive . The requirements necessary to restore conversations are always the same, i.e. the old smartphone must be associated with the same telephone number and to the same Google account as the old one (this last rule lapses if you use a smartphone where Google services are not configured). Here are all the steps to take in detail.
On the old smartphone
- apri WhatsApp, pigia sul pulsating (...) che si trova in alto a destra e seleciona la voce Settings from the menu that appears. In the screen that opens, go to Chat> Chat backup and presses the button Back up to start a backup of your conversations. If you want to include videos in the backup, put the check mark next to the item Include videos located at the bottom of the screen.
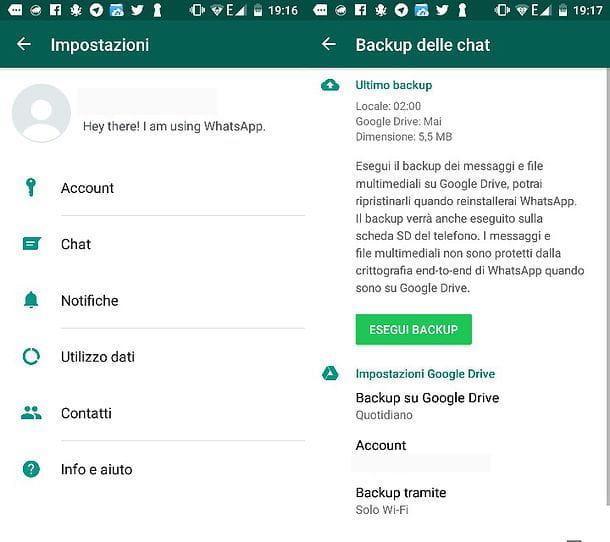
- Install the free ES File Manager file manager and use it to reach the HomeWhatsAppDatabases folder. You will find yourself in the presence of some files named msgstore- [data] and a single file named msgstore.db.crypt12. The files msgstore- [data] they are the oldest WhatsApp backups still saved on the smartphone memory; the file msgstore.db.crypt12instead, it is the most recent backup file of the app. Choose which backup you are interested in restoring and auto-sent the related file using email or a cloud storage service (just make a long "tap" on the file) and select More> Share from the menu that appears below.
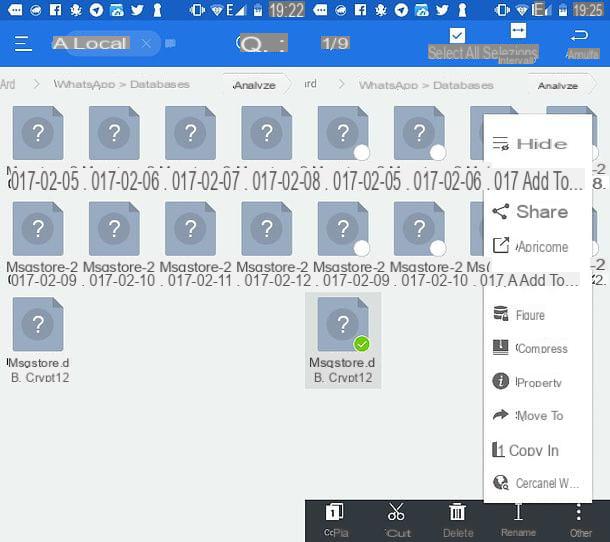
At this point, connected to the page relating to Google Drive permissions and remove WhatsApp from the list of applications that have access to your account. In this way you will "force" WhatsApp to use offline backups instead of online backups on Google Drive (which you can then restore easily after installing the application on the new smartphone).
On the new smartphone
- Install WhatsApp by downloading it from the Google Play Store. If your smartphone does not include the Play Store, you can install the app "manually" by downloading its apk package from whatsapp.com/android. For more details on the whole procedure, read my tutorial on How to install WhatsApp for free. Once the installation is complete, DO NOT launch the app.
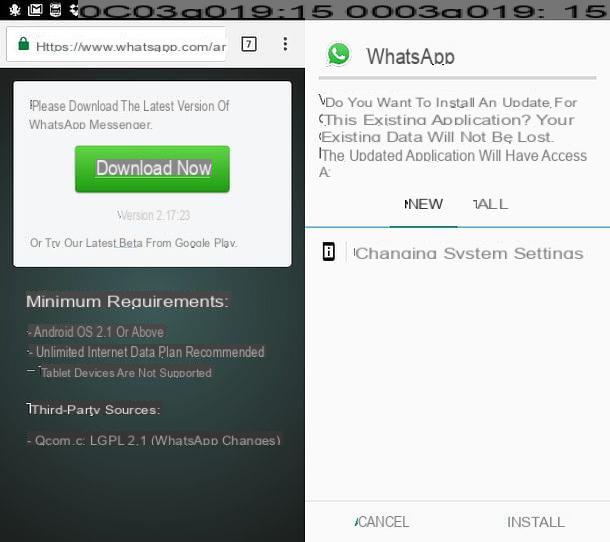
- Connect your phone to your computer or use ES File Manager to copy the file msgstore- [data] or the file msgstore.db.crypt12 from the old smartphone to the HomeWhatsAppDatabases folder of the device. If the folder doesn't exist, create it yourself.
- In case you have chosen to restore a previous WhatsApp backup and not the most recent one, rename the file msgstore- [data] in msgstore.db.crypt12 (you can do this via a long “tap” in ES File Manager or via PC).
- Start WhatsApp, follow the initial configuration procedure of the app and, when requested, press the button Restore to restore chats from offline backup.
Restore WhatsApp backup on iPhone
If you have one iPhone, you can restore WhatsApp backups using only iCloud. This means that you must necessarily contact Apple's cloud services and that you can only restore the most recent backup made by WhatsApp. All clear? Well, then let's see in detail how to proceed.
What to do on the old smartphone
As already mentioned at the opening of the post, to take advantage of WhatsApp backups it is necessary that the old smartphone and the new smartphone are associated with the same telephone number and to the same Apple ID. The first step you need to take, therefore, is to access the settings of your iPhone and see which Apple ID the device is associated with.
To check which Apple ID the iPhone is associated with, open the app Settings (the one with the gear icon) and select the item iCloud from the screen that opens. At this point, if an Apple ID is already associated with your iPhone, you should see it directly under your name. Otherwise, you will have to press the button to log in and associate your iPhone with an Apple ID (creating a new one, if necessary).
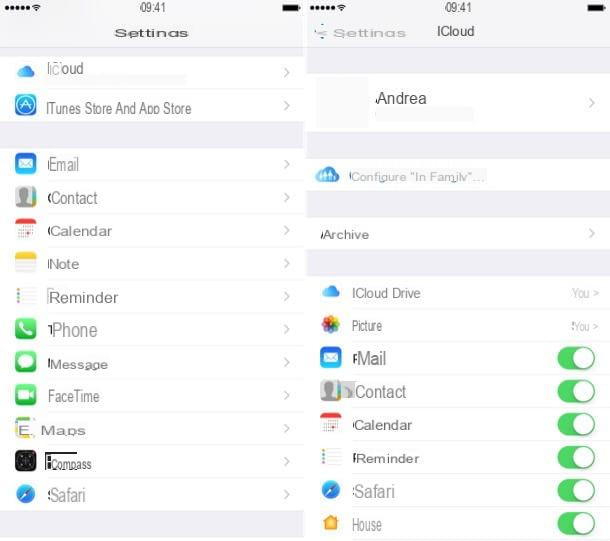
Now you can take action and create backup with WhatsApp chats. Open therefore WhatsApp, select the scheda Settings located at the bottom right and select the items Chat> Chat backup from the screen that opens.
Now, activate the toggle for the option Include videos if you want to include videos in your backup and presses on the voice Back up now to start creating your own in iCloud. Saving videos lengthens backup times and can take up a lot of space on iCloud, which only offers 5GB of free storage. When the backup is complete, you will see the message Last backup: [date and time] next to the cloud icon.
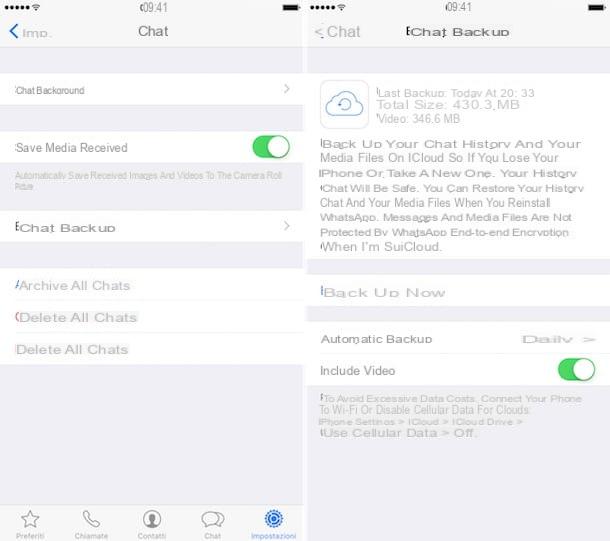
What to do on the new smartphone
Once you have created the backup on iCloud, you can take your new "iPhone by" and proceed with restoring the messages in WhatsApp.
First, make sure the device is paired with the same phone number and Apple ID as your old iPhone. Then go to the menu of settings (the gear icon), select items General> Telephone from the latter and you will see your phone number. To view the Apple ID, instead, go to the menu Settings> iCloud.
If the phone is associated with an Apple ID other than the one you need, press the voice Logout which is at the bottom of the screen and log in with the Apple account you had on the old iPhone. By doing this, all data associated with the current Apple ID will be erased from the phone.
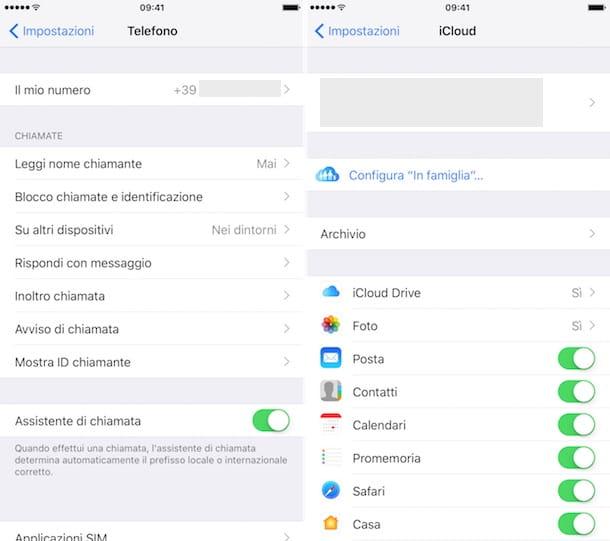
Now you just have to open theApp Store (the blue icon with the letter “A” printed in the center), select the tab Search located at the bottom right and search WhatsApp. When the operation is complete, locate the icon WhatsApp Messenger among the search results and presses the button Ottieni / Installa to install it on your iPhone. You may be asked to confirm your identity by entering your Apple ID password or by placing your finger on the Touch ID sensor.
If you have already installed WhatsApp but the backup was not recognized, uninstall the application and install it again. To uninstall the application, keep your finger pressed on its icon and press the button (X) which appears at the top left after a few seconds.
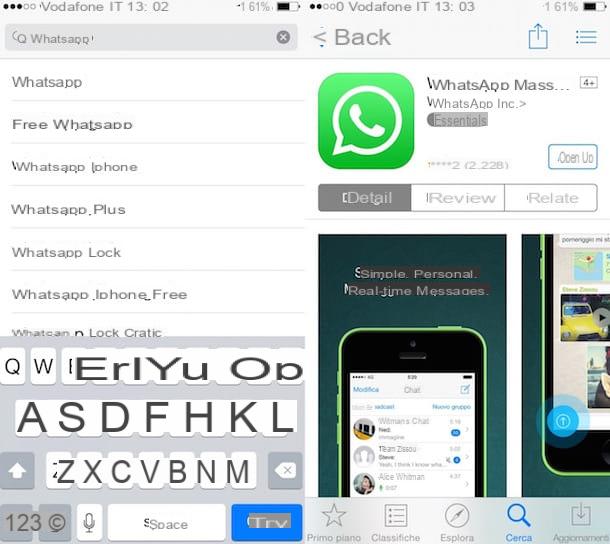
Once the installation is complete, start WhatsApp, pigia sul pulsating Accetta and continue and type yours cellphone number in the appropriate text field. Then run the verify the number by typing the confirmation code that is delivered to you via SMS and, when asked, agree to restore the backup of the chats from iCloud by "tapping" the button Ripristina chat timeline.
Next, choose name e photo to use in WhatsApp and you can start using the application by finding messages, groups, contacts, etc. just as you left them on the old iPhone.
Restore WhatsApp backup on PC
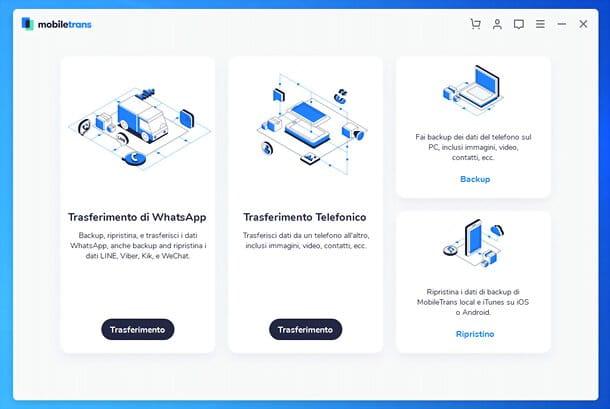
Would you like to create a WhatsApp backup even on your PC, so that you have an additional backup copy of your data that you can restore in case of need? Do you need to copy WhatsApp data from one smartphone to another? Then I really think you should take a look at Wondershare MobileTrans.
In case you have never heard of it, Wondershare MobileTrans is an application for Windows e MacOS that allows easily transfer data between smartphones. It supports both Android and iPhone and allows you to copy data of all kinds: from messaging applications to photos, through videos, contacts, etc. Specifically, today I would like to tell you about its function that allows you to perform a full backup of WhatsApp on your PC to be restored if necessary, even on devices and operating systems other than the original ones.
Wondershare MobileTrans has a very intuitive user interface, completely in your language, and you can download and use it for free; however, to access its more advanced functions (eg the one to switch WhatsApp from one system to another) you need to take out a subscription starting from € 29,99 / year or purchase a lifetime license from € 39,99. That said, let me explain how it works.
To download Wondershare MobileTrans for free, connect to the official website of the program and click on download button related to the operating system in use on your computer. Once the download is complete, if you use a PC Windows, then open the .exe file obtained, click on the button Install, wait for all the files necessary for the software to work to be downloaded from the Internet and click on Sign up now, but will conclude the setup.
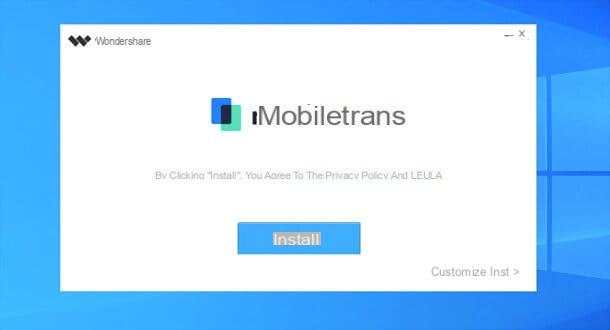
I invented a Mac, april il .dmg file obtained, click on the button Accept and drag theWondershare MobileTrans icon in the folder Applications say macOS.
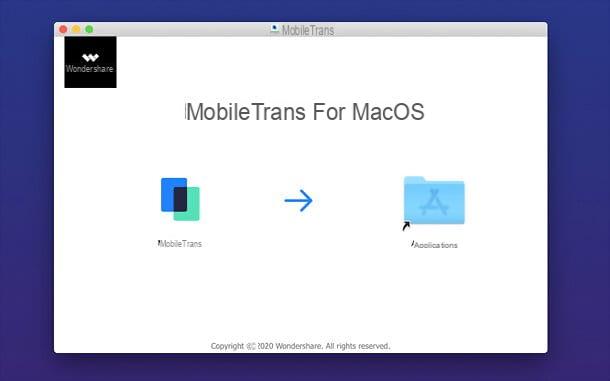
Now, connect your smartphone to the PC via cable and, if you use a iPhone, make sure that iTunes is installed on your computer (on Mac it is pre-installed; from macOS 10.15 Catalina is no longer needed as it is replaced by the Finder); if you use a phone instead Android, go to the opzioni sviluppatore and activate the USB debugging.
At this point, for start a WhatsApp backup, click on the button first Backup of Wondershare MobileTrans, then on the box Backup of WhatsApp messages (on the next screen) and follow the directions that are shown to you. For example, you may be asked to open WhatsApp on your phone and create a backup from the app settings.
Later, installation of a new copy of WhatsApp on the smartphone: if necessary, accept the installation of the app, activate i memory access permissions for the latter and proceed with its initial configuration. Wondershare MobileTrans will guide you step by step.
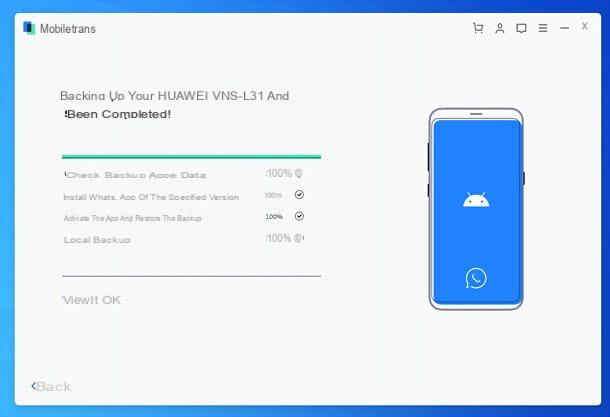
Once the backup is created, to restore it on the same smartphone, go back to the screen Backup of Wondershare MobileTrans, click on the box Restore WhatsApp on Deviceselect il device destination (i.e. your smartphone) from the drop-down menu, click on the button Start e dai confirms.
This will start copying the data on the device, through a wizard very similar to the one seen above for the generation of the backup: make sure you do everything that Wondershare MobileTrans asks you on your PC.
If, on the other hand, you want to transfer WhatsApp data from one smartphone and / or operating system to another, go to the section WhatsApp transfer of Wondershare MobileTrans, select the item Transfer WhatsApp messages, connect both phones to the PC and select the source and destination device through the appropriate drop-down menus.
Infine, click your button Start, confirm and carefully follow the instructions given to you on the screen.
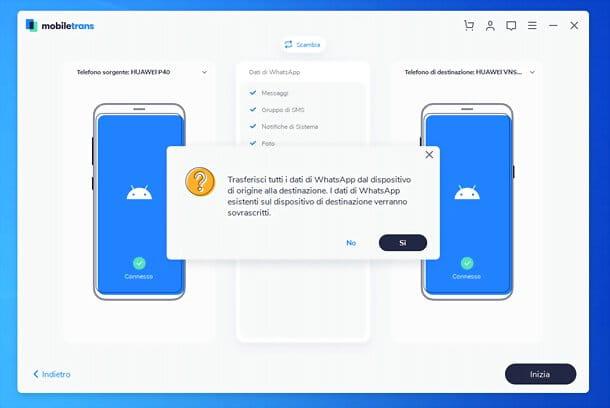
For the detailed procedure on how to transfer WhatsApp from iPhone to Android, for example, you can consult my tutorial dedicated to the subject, in which I told you in detail about this feature offered by Wondershare MobileTrans.
Articolo realizzato in collaboration with Wondershare.


























