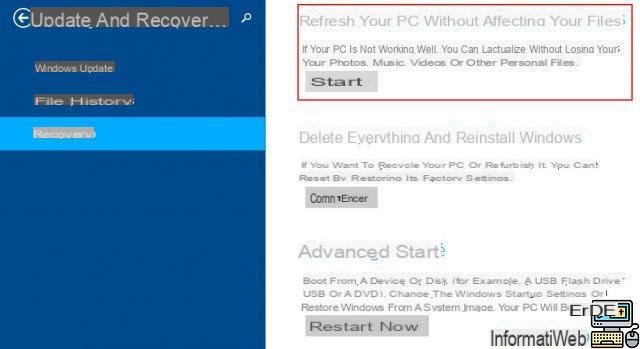 Comment (33)
Comment (33)
You have just purchased a nice, brand new PC with Windows 8 / 8.1 preinstalled. Very quickly, after starting, the joy gives way to bitterness at the incredible amount of software already on the machine. The antivirus requires you to switch to a paid license, an update here, an update there ... Stop! It's time to install a clean, pristine version of Microsoft's operating system and free up RAM from the oppression of this bloatware. Comrades, follow the guide!
Why it's not so obvious anymore
Unfortunately, it is becoming difficult to find the famous Windows installation DVD, as laptops are increasingly devoid of drives. Instead, a hard drive partition named Recovery, including a recovery partition, allows you to revert the operating system to its initial state. Unfortunately, this partition contains the famous unwanted software. The smart ones will say to themselves that they can download a clean version and enter the activation key of the pre-installed license. Nay! To protect its precious serial keys, Microsoft now integrates them directly into the UEFI firmware, that is, into the computer's motherboard; at least for the versions of Windows under OEM licenses, that is to say the preloaded versions delivered to the manufacturers of PC. There are ways to find these keys via certain software, but they remain unusable if one tries to install a so-called "commercial" version of Windows, not linked to a machine. When entering the key, the system detects that it does not correspond to the correct version.
We can then try to contact the manufacturer to ask for a functional recovery DVD. However, you often have to be patient, or even take out your wallet.
To get around all these issues, we are going to walk you through how to create a clean Windows 8 / 8.1 re-install USB drive that will contain the important information of your setup and get rid of bulky software.
Installing Windows 8.1
To begin with, you must have a USB key of at least 4 GB. It will serve as a medium for the installation file. We then download the Media creation tool from Microsoft, which will allow us to create something to boot from the USB key and install Windows.
We run the file mediacreationtool.exe, by giving him the authorization to modify the parameters, if the question is asked to us. A window with three drop-down menus is then displayed. In the first, you have to choose the desired language, the second gives the version of Windows 8.1 preinstalled (N, Pro, Single Language ...) and the last the type of architecture (32 bits - x86 or 64 bits - x64) . You will find this information by going to Parameters and Infos PC. Click on Next.
Now plug in your USB key, then choose USB Flash Drive And click Next. A warning informs you that the key will be formatted and all of its data will be lost. Click on OK. The installation key creation process starts. It might take a few minutes—perfect time to read the latest news on TechnologiesTips while enjoying a coffee.
Once the key is created, look for the file Setup on it and run it.
A new window opens, offering to download the updates for the version of Windows on the key. Choose the option that suits you and click on Next.
The window on the screen then indicates that you are ready to install Windows 8.1 and that the settings, files and applications will be kept, but you can choose different options by clicking on Change selection.
Two new options are then proposed: keep only personal files or make a clean sweep of the past. Choose once again the option you prefer and click on Next then Installer.
A new window asks us to unplug the USB key. Obey then click on OK. The computer restarts and starts the installation.
We then find ourselves in the configuration of Windows in which we choose the language and the various parameters of the operating system. Once the configuration is complete, Windows starts, in its essential version, without bloatware or other annoying antiviruses.
In most cases, the installation will find the license key for activation on its own. Otherwise, go to Settings, top left, in the tab Activate my license, in which it suffices to click on Enable.


























