From OnlyWhatsApps, we want to explain how to print photos from WhatsApp. You have the complete guide to be able to do it from your iPhone, Android or Computer (computer); you will have to have a Printer available to be able to connect your mobile device and, if not, you will have to go to a Printer. You can only print Photos/Images and not Files. In one case, you will have to download third party applications, but it is not mandatory to achieve this process. If you don't manage to do the process, you will have to write an Email to WhatsApp, stay and learn how to do it! :)
How to Print Photos from my iPhone, Android and PC
How to Print Photos from my Cell Phone to a Printer

Before we get to the heart of the matter, let's explain how to print photos from WhatsApp. There are some preliminary operations that you must necessarily perform to be able to perform the operation in question. What I am referring to is theconfiguration of the printer you intend to use and the printer link.
First, connect the printer's power cord to the power outlet, press the power button on the machine, connect the printer to the computer and/orwireless network (depending on whether it is a printer with wireless connectivity support or not) and follow the instructions that come up on the PC screen and/or on the printer's screen.
Then, as far as mobile printing is concerned, in the specific case of Android, you must download from thePlay Store the application forprinting services related to the printer brand in your possession or you must configure the use ofGoogle'scloud printing service.
As foriPhone, if the printer in your possession supports Wi-Fi connectivity and specificallyAirPrint, Apple' s proprietary technology for wireless printing, you do not need to perform any special steps on the device: it is ready to print. If the printer used does not support this technology, you will necessarily have to resort to the use ofthird-party applications, downloadable from theApp Store.
How to print photos from WhatsApp
Having completed the preliminary steps above, we can finally go to the heart of the matter and try to understand how to proceed to print photos from WhatsApp: below, you will first discover how to proceed using the Android and iPhone versions of the famous app. After that I will also explain you how to proceed from computer, using the WhatsApp client for Windows, macOS and web version of the service. You just have to choose the solution that best suits your needs and implement the instructions you will find below.
Android
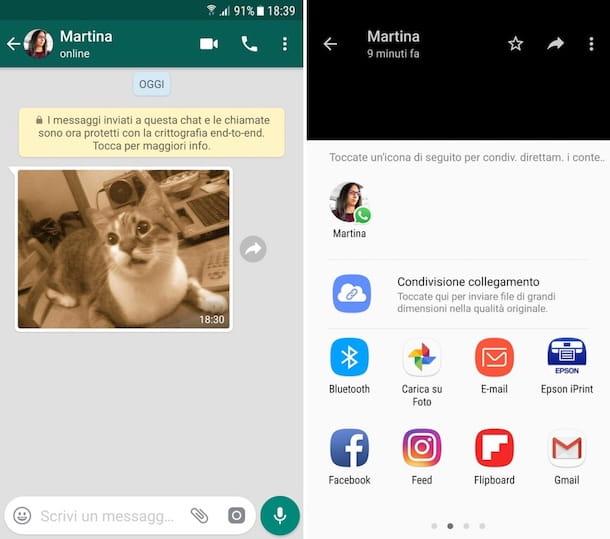
Are you using an Android smartphone and would like to know how to print photos from WhatsApp? I'll explain it to you right away. To begin, take your device, unlock it, log in (the screen where the icons of all applications are grouped) and tap the WhatsApp icon (the one with the green speech bubble and the white earpiece).
Once the main screen of the application is displayed, select the chatstab at the top of the screen, press the conversationof your interest and identify, within the latter, theimages you want to print.
If you cannot find the picture, you can search for it by clicking on thecontact or group name(at the top) and in the middle twice in a row, to see only the multimedia content exchanged during the conversation, excluding messages, documents and links.
Once you have identified the image, press on it, tap the button with thethree vertical dotslocated at the top right and select, from the menu that opens, the share item. Then tap on theapplication to print from the menu that is displayed or onmore. Then make anadjustment to the printsettings from the new screen that opens and press the item to print. done!
If you have enabled the display of photos in the gallery of the device (the option can be activated from the settings>chat section and checking the box next toshow media in the gallery), you can also print the images of your interest directly from there, without having to open WhatsApp first.
To do this, open the gallery app on your device, select theWhatsApp image album, presses thepreview of the photo you want to print, then on the button with thethree vertical dots at the top right, then select the shareitem from the menu that appears. Finally, as I indicated in the previous lines, adjust the print settings from the new screen that opens and presses the item to print.
Note: Some of the indications I have given you in this step regarding the menus and items to select to print WhatsApp photos stored in the gallery of the device may differ slightly from what you see on the screen, depending on the brand and model of smartphone you are using, as well as the version of Android you are using. For your knowledge, I have employed a Samsung Galaxy S6 updated to Android 7.0.
iPhone
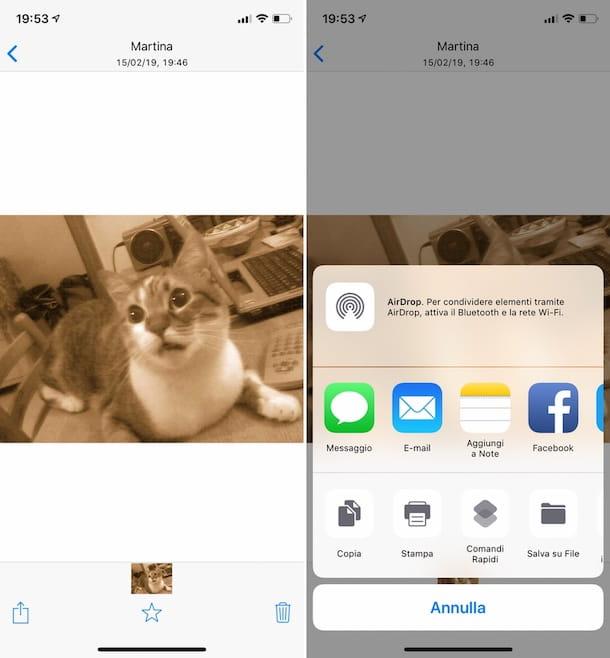
Are you using an iPhone? Then let's see how to print photos from WhatsApp from Apple's smartphone. To begin, take the iPhone, unlock it, access thehome screen and presses the WhatsApp icon (the one with the green speech bubble and the white earpiece).
Now that you see the main WhatsApp screen, press the chatsitem located at the bottom, tap theconversationof your interest and identify, within the latter, theimages you want to print.
If you can not find it, you can search for it by clicking on thecontact or group name present at the top, onmedia, links and documents and then on medium, to see only the multimedia content exchanged in the chat, excluding messages, documents and links.
Once you have found the photo, touch it, press the share button (the one with the rectangle with the arrow) located at the bottom left and choose the item from the share menu. In the additional menu that opens at this point, press the print button, then adjust thesettings for printing the photo and press on the print located at the top right. There you have it!
If then in the settings of the famous messaging app you have enabled the saving of photos to the iOS roll (the option can be activated from the settings>chat section and moving toON the switch next tosave to camera roll), you can print WhatsApp photos directly from there.
To do this, presses the Photo app icon (the one with the white background and the multicolored flower) on the home screen, select the WhatsApp album, presses theimages you want to print, hit theshare button located at the bottom left and presses the menu button that appears print. Finally, even in this case, adjust thesettings of the photoprint and tap the print item located at the top right of the screen.
Computer
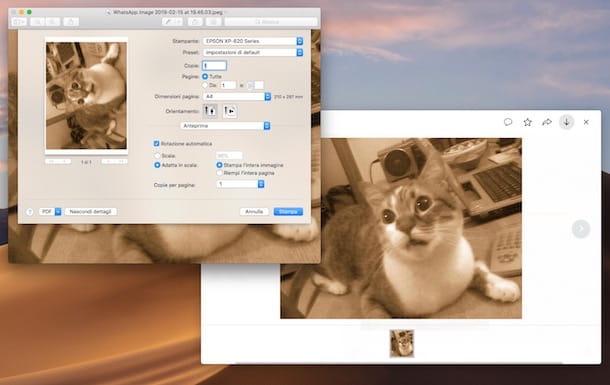
Now let's move to the computer side and discover how to print photos from WhatsApp using the service client for Windows andmacOS orWhatsApp Web, the version of the famous messaging service that works directly from the browser.
First, start the WhatsApp application on your computer, opening it from the Start menu (on Windows) or from theLaunchpad (on macOS) or, if you prefer to use WhatsApp Web, connect using the browser you usually use to surf the net (eg Chrome).
If you have not already done so, run the QR code scan to connect to your account. If you do not know how to do this, open WhatsApp on your smartphone, go to settings>WhatsApp Web/desktop>scan QR code and frame the code with your cell phone camera that you see in the WhatsApp window on the PC.
At this point, locate, in the list on the left, the WhatsAppconversation of interest, click on it and look for theimages you want to print. If in doing so you cannot locate the image, press thecontact or group name at the top right of the conversation screen, click on media, links and documents and then onmedium, so that it shows only the media content exchanged in the chat, excluding messages, documents and links.
Then click on the photo and press the icon with thedown arrow located at the top right, to download the image to your computer. If you are using the WhatsApp client for Windows or macOS, you must specify the location on your PC where to save the photo, while if you are using WhatsApp Web, the image will be stored in the default location for downloads from the browser (if you have not changed the browser settings in use, it must match the downloads folder).
Finally, open the photo you just downloaded from WhatsApp, give it toprint from the image viewer window or use the key combination Ctrl + P (on Windows) or cmd + p(on macOS), adjust theprint settings in the window that opens and confirm your willingness to print the photo by clicking the print button.
In case of doubts or problems
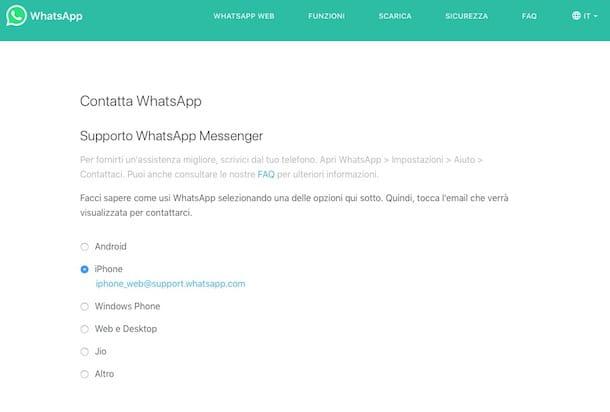
Have you followed in detail my instructions on how to print photos from WhatsApp but while using the application some problem has arisen that you have not yet been able to solve? Then contact thesupport of the famous messaging app: you will see that you will solve it right away!
To do this, you just need to send an email to the corresponding addresses you find on the page to contact WhatsApp available on the official website of the service. Then, select the device on which you use WhatsApp and for which you need help from the list displayed and take note of the email address below.
Then log in to your email account and start composing a message to send to the address obtained above. In the body of the message explain the problem you are having, while as the subject enter a keyword that briefly describes the issue. Finally, send your message and you will soon receive your reply.


























