Summary
Configure your console Configure the app on iOS or Android Configure on PC or Mac Play your PS5 on PS4 What you can't do CommentsIt is now possible to enjoy its PlayStation 4 or PlayStation 5 games on smartphone, tablet, PC or Mac. We explain how to configure your devices to properly use the PS Remote Play / Remote Play application.
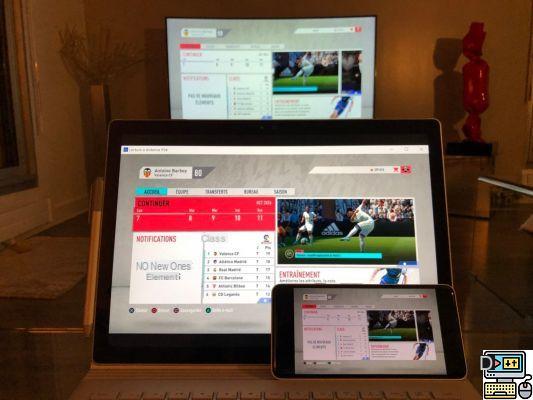
Unlike Xbox, PlayStation has only provided one solution for playing its PS4 or PS5 games on a medium other than your console. This is called PS Remote Play, an application to download on smartphone, tablet as well as PC or Mac. And even on another Sony console, if you wish.
When the PlayStation Remote app appeared, Sony had struck a blow by allowing players to enjoy their games without needing the console under their noses. But then you had to have a Sony Xperia smartphone to take advantage of the functionality.
To learn more
PS4/PS5 games: be careful to install the correct version on your new PlayStation
The Japanese manufacturer quickly realized that this would be too small compared to its reservoir of players and that the more compatible mobile devices there would be, the better it would be. Now, the application works virtually on all media, with more or less success.
Configure your PS4 or PS5
Update your PS4 or PS5 console (regardless of model) and configure remote play in settings making sure your console stays asleep. It will not connect remotely if it is turned off. It should at least be in idle mode.
- Go to Settings / System / Power management / Features accessible in idle mode on your console to activate the network wake-up function.
- Then go to the tab Remote reading to activate the option.
- Dance Account management, make sure the PS4 or PS5 is marked as the primary console on your PlayStation Network account. Otherwise activate it.
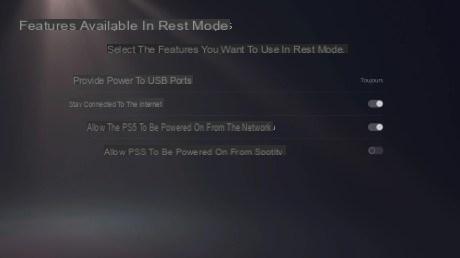 Set the PS5 to rest mode
Set the PS5 to rest mode 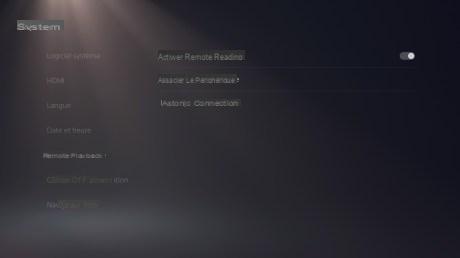 The "Remote Play" menu of the PS5
The "Remote Play" menu of the PS5
The menu for the PS4
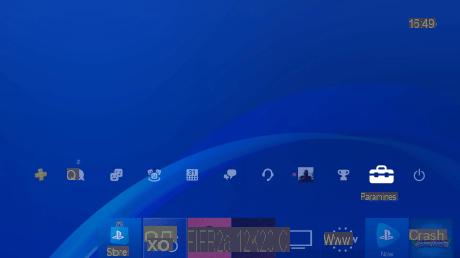
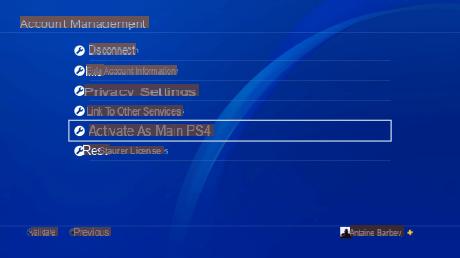
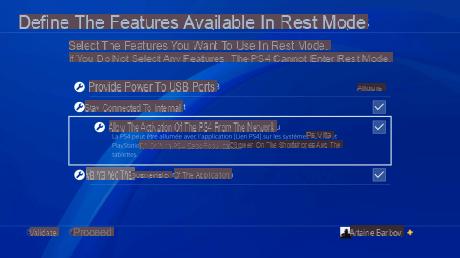
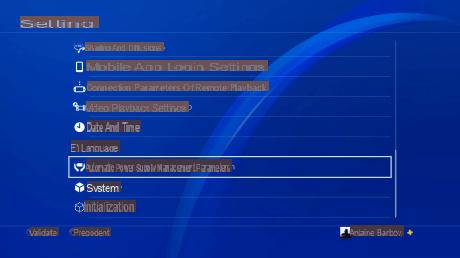
You can play over WiFi or Ethernet, but the best is that your console is wired to ensure stabilization of the broadcast at the start. Because online play may be complicated, especially if you want to play with good resolution.
Configure the remote reading application on smartphone or tablet
Once your console is ready for service, you need to configure the future medium on which you are going to play. To do this, download the PlayStation Remote App from the Google Play Store or the App Store, on tablet or smartphone.

PS RemotePlay
Download PS Remote Play Free APKOnce the application is installed, connect your PlayStation Network account with the same credentials used on your console to find it. The first time you launch the app, you will need to configure the connection to your PS4 or PS5 to identify it.
You can then launch the application and start the console without having to press the start button on the console. You will then access the usual home menu without having to occupy the TV. Everything is done in the same way to access your games library, switch to another, go to settings.
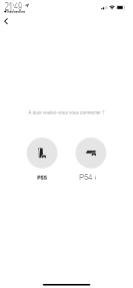 You must configure your console the first time after entering your PSN credentials
You must configure your console the first time after entering your PSN credentials 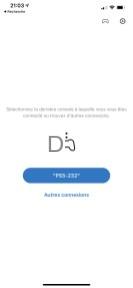 Once identified, your console appears in the list
Once identified, your console appears in the list 
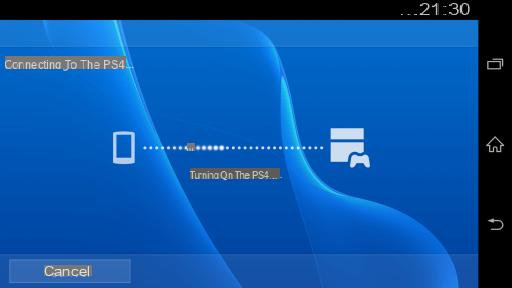
To be able to benefit from the remote connection, however, you must be on a Wi-Fi network with a speed of at least 5 MB / s (12 MB / s recommended).
To be able to play on a smartphone or tablet, you must have Android 7 or later, iOS 12.1 or later. You can then play with the touch controls displayed on the screen and enjoy the same functions (Share, Options, PS keys, microphone activation). It must be admitted that it is far from being the most practical, but it is already proving very useful, for lack of anything better.

Virtual buttons appear on the screen / Application blocks screenshots
If your device is running Android 10 (or higher) or iOS 13 (or higher), it can then support the DualShock 4 wireless controller connected via Bluetooth.
- How to connect your DualShock 4 controller on Android
- How to connect your DualShock 4 controller in iOS
Configure your PC or Mac
From the PlayStation website, you can download the “Remote Play” application for Mac or PC.
The settings of the PS Remote Play application allow you to define your video quality (from 360p to 1080p if your bitrate allows it) or frame rate (standard or high).
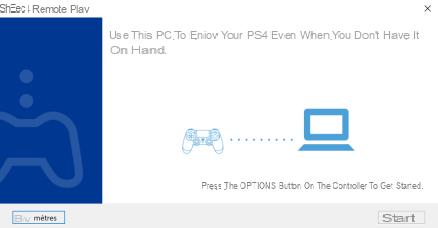
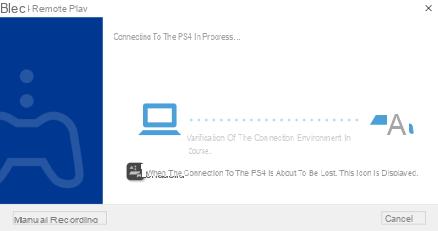
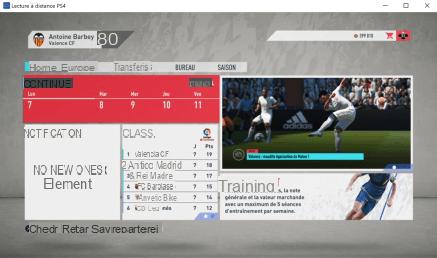
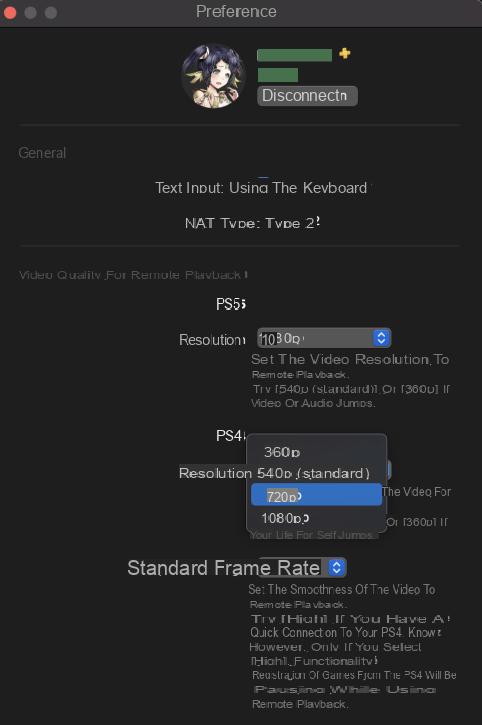 Preferences settings for Remote Play
Preferences settings for Remote Play
PCs must have Windows 10 and MacBook / iMac / Mac must have at least macOS 10.13 High Sierra. For voice chat, you will need to use the microphone of your device.
PCs can enjoy a DualShock 4 or DualSense controller with a wired connection or a USB wireless adapter for the DualShock 4. The same goes for Macs up to macOS 10.14 Mojave. From macOS 10.15 Catalina and macOS 11 Big Sur, you will be able to enjoy your DualShock 4 and DualSense controllers in Bluetooth.
Play in HDR remotely
If your Windows PC and PS5 console are connected to a display or TV that supports HDR mode, you can use remote playback in HDR video quality. You must then set the HDR mode from the PS5 and install the HEVC video extension. On the PC, you must also select in System the display " Windows HD color settings To play games and apps in HDR.
In the settings of the PS Remote Play app on PC, go to Video Quality for Remote Playback and tick the box Activate HDR mode.
Play your PS5 on a PS4 or another PS5
If you haven't yet found the courage to part with your PS4 and have it stay next to your PS5, you can use it as a companion console that will enjoy Remote Play as well.
You will need to update the PS4 to see the PS5 Remote Play application appear. It is also possible from another PS5 console by proceeding in the same way.
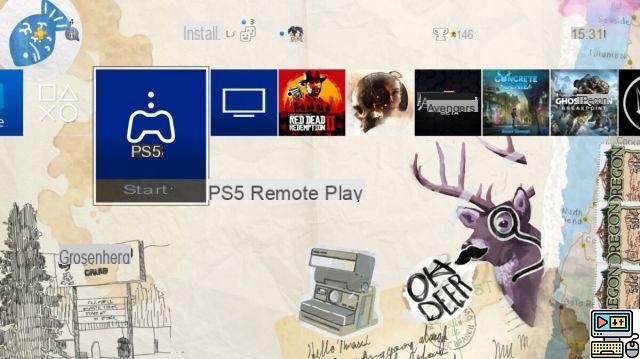
The PS5 Remote App on PS4
After activating remote play on the PS5, you will only have to associate the device with its number to enter in the PS4. The PlayStation Network account must be the same on both devices. You can even play with several players on the same console in Remote Play.
Note that you must use the DualShock 4 controller on your PS4 to play your PS5 games displayed on the screen. You can even enjoy PS5 PlayStation + Collection games on your PS4. They will remain even beyond the remote session, as long as the PSN ID is the same.
On your PS5 client, you can also use a PS4 controller.
To learn more
How to enjoy your PS5 games on a PS4
What is not feasible in remote reading
- Games requiring the use of the PlayStation VR virtual reality headset and / or the PlayStation Camera are not compatible with remote play.
- You cannot start Remote Play if an app is open on your console or if you have a movie playing on the Blu-ray or DVD player. Moreover, you cannot play a disc during Remote Play.
- If you're streaming a game from your PS4 or PS5, or using Screen Sharing, you won't be able to start Remote Play. Screen sharing is also not possible during Remote Play.
- Spotify does not work for remote music listening.


























