How to make group video calls on WhatsApp with Android
You wish to know how to make group video calls on WhatsApp with Android? I guarantee you that this is a very simple operation to carry out. All you have to do is start WhatsApp on your device, make a video call to one of your contacts and then add other participants using the appropriate button that appears on the screen. Let me explain in more detail how to proceed.
Make a group video call
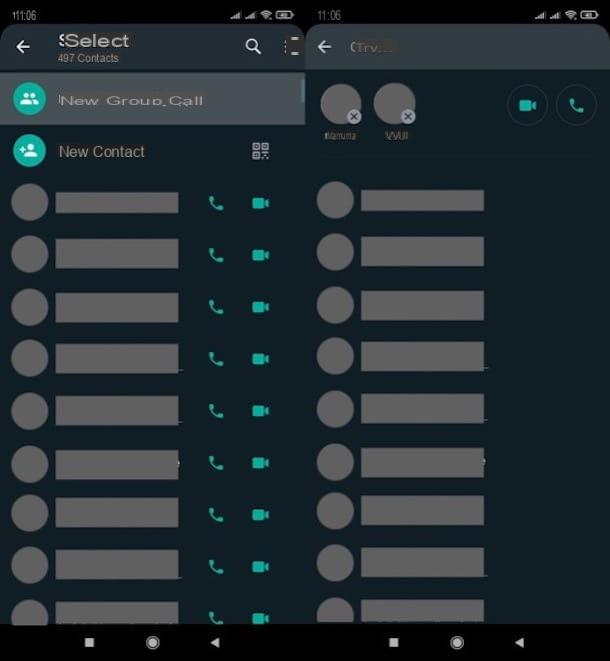
The easiest way to start a group video call on Android is to enter all the participants to add to the call before actually starting it.
To do this, after opening the official WhatsApp app, move to the tab Call, fai tap sull'icona della white handset on a green background with the symbol next to it capacitor positive (+) lead, at the bottom right, and select the item New group call. Then select the contacts to include in the videocall, press the icon of video camera at the top right and wait for them to respond.
Alternatively, you can video call a contact and add more person during the video call. To do this, after starting WhatsApp, select the tab Call located at the top right and tap the icon of white handset on a green background with the symbol next to it capacitor positive (+) lead, bottom right.
In the screen that opens, locate one of the users you want to talk to (or search for it by pressing the icon of magnifying glass and then writing the name on the search bar which appears at the top) and presses the button depicting the video camera that appears next to his name to make the video call.
Alternatively, you can make a video call by simply pressing on the card Chat, by tapping on the icon white speech bubble on a green background located at the bottom right, then pressing on name of the contact you want to video call and by tapping on the icon video camera located at the top right and then up WHO LOVES (if necessary).
As soon as the contact accepts the call, a button with a will appear in the top right corner of the screen little man with the symbol next to it capacitor positive (+) lead (if it disappears, tap on the screen to make it reappear): press on it to add a new participant to the video call and, on the next screen, find another contact you want to participate, tap on his name to add it and confirm the operation by pressing on Add.
If you want to add another user to the conversation, all you have to do is repeat the operation: press the button depicting thelittle man with the symbol next to it capacitor positive (+) lead located at the top right, tap the name of the user you want to add to the conversation and reply Add to the message that appears.
If, on the other hand, you want to join an ongoing missed video call between some of your contacts, tap the card CALLS of WhatsApp, select the call of your interest and press on Participate.
I remind you that, at the time of this writing, group video calls on WhatsApp support up to a maximum of eight users (including the caller). I also remind you that the users you call can in turn add other participants to the conversation (provided that the limit I mentioned above has not already been reached).
Please note: if you do not see the button to add new participants to the video call, make sure that WhatsApp is updated to the latest version available. To do this, go to the Play Store which hosts WhatsApp (or from the official website, where the APK package of the application is present) and presses the button Update (if necessary). For more information on how to update WhatsApp on Android, read the in-depth article I just linked to.
Accept a group video call
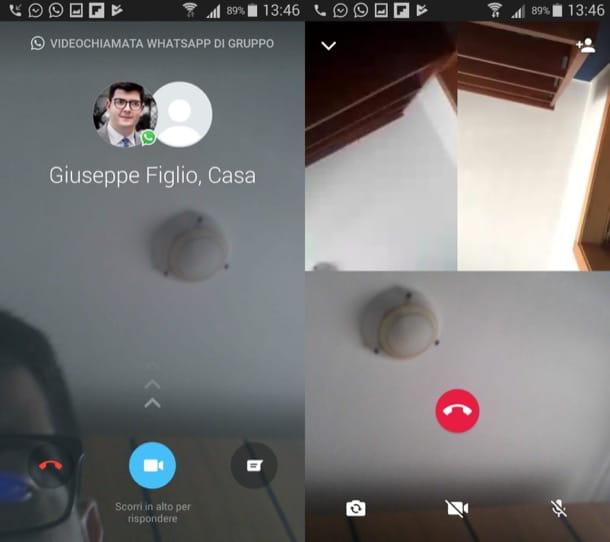
Now that you've learned how to make a group video call, you're sure to want to know how to accept one if one of your contacts invites you to join. In reality there is not much to explain: to accept a group video call on WhatsApp, all you have to do is press the blue button depicting the white video camera and swipe from bottom to top (just follow the arrows).
Group video calls are easily recognizable from the preview screen of the call itself: on this, in fact, the wording Group WhatsApp video call and even i contact names who have already agreed to join the conversation.
How to make group video calls on WhatsApp with iPhone
You wish to know how to make group video calls on WhatsApp with your iPhone? Know that the procedure you need to perform is not so different from the one I indicated in the chapter dedicated to Android. Even in this case, in fact, you have to start WhatsApp, make a video call with one of your contacts and then add the other participants using the appropriate button that appears on the screen. Find everything explained below.
Make a group video call
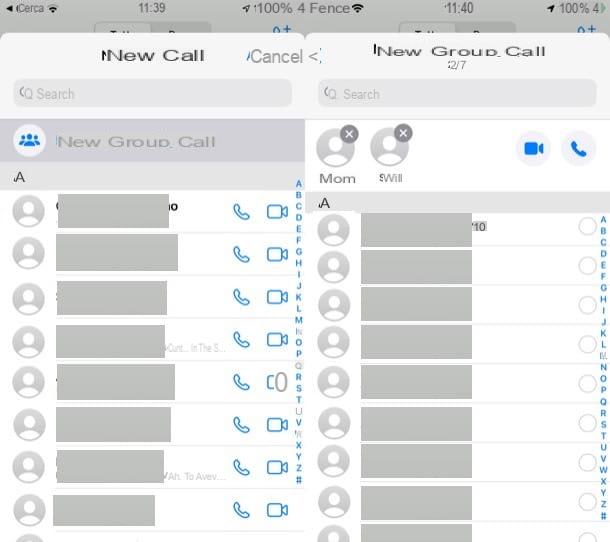
Also on iPhone the easiest way to start a group video call is to add all participants before starting the call.
To do this, start WhatsApp, press the button Call (l'icona della gray handset located at the bottom left), tap the icon of blue handset with the symbol next to it capacitor positive (+) lead che si trova in alto a destra e seleciona la voce New group call in the screen that opened. Then select all the contacts to include in the videocall and, when you are ready to do so, start it by pressing the icon video camera (in alto to destra).
Alternatively, you can start the video call and add one participant at a time. To do this, press the button Call (l'icona della gray handset located at the bottom left) and tap on the icon of blue handset with the symbol next to it capacitor positive (+) lead located at the top right. In the screen that opens, locate one of the users you want to video call (or search for his name in the search bar located at the top) and presses the button depicting the video camera placed next to the name of the contact to call.
Alternatively, you can make a video call in the following way: press the button Chat, fai tap sull'icona della pencil located at the top right, tap the name of the contact you want to call and presses the button depicting the video camera which is located at the top right.
As soon as the contact you called will answer, press the button depicting thelittle man with the symbol next to it capacitor positive (+) lead which is located at the top right (if it disappears, tap on the screen to make it reappear) and, in the screen that opens, locate the other user you want to add to the call, tap on his name to add it to the conversation and confirm the operation by replying Add to the message that appears on the screen.
If you want to add another user to the conversation, all you have to do is repeat the operation I have just described: press the button depicting thelittle man with the symbol next to it capacitor positive (+) lead located at the top right, tap the name of the user you want to add to the conversation and reply Add to the message that appears. If, on the other hand, you want to join an ongoing missed call between your contacts, go to CALLS, select the call of your interest and press the button for take part.
I remind you that, at the time of this writing, group video calls on WhatsApp support up to a maximum of eight users (including the caller). I also remind you that the users you call can in turn add other participants to the conversation (provided that the limit I mentioned above has not already been reached).
Please note: if you do not see the button to add new participants to the video call, make sure that WhatsApp is updated to the latest version available. Go to the page of theApp Store which hosts WhatsApp and presses the button Update (if available). If you want more information on how to update WhatsApp on iPhone, take a look at the guide I have already published on my blog.
Accept a group video call
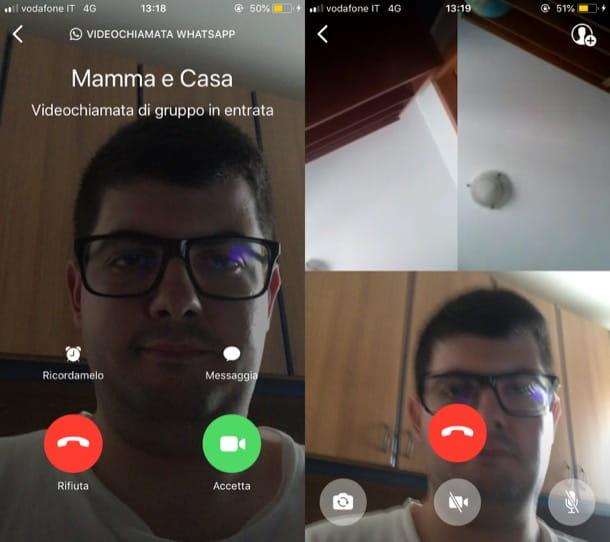
Accepting a group video call on WhatsApp is not difficult at all: you simply have to "pick up the handset" by pressing the button Accept (l'icona della white video camera on a green background) that appears on the screen when a user calls you and that's it.
If before accepting the video call you want to know if there are other users connected, all you have to do is pay attention to the information you see in the preview screen of the video call itself: in fact, this will show the wording Incoming group video call and even the contact names involved in the conversation.
How to make group video calls on WhatsApp from PC
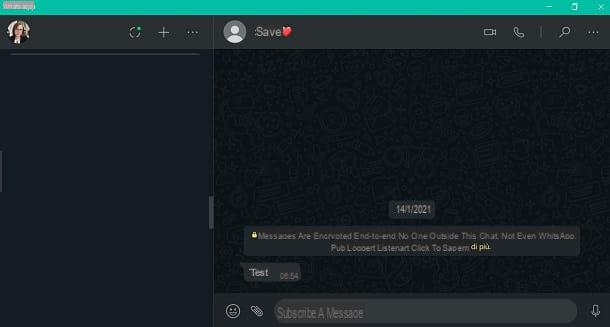
If you wonder how to make group video calls on WhatsApp from PC or how to make group video calls on WhatsApp Web I must inform you that, even if voice calls and video calls have been officially introduced in the WhatsApp desktop client and in its application for Windows 10 and macOS, at the present time it is not possible to make them in groups.
However, a future implementation cannot be ruled out; therefore, if there are any news in this sense, it will be my responsibility to update this article, in order to provide you with all the necessary information on how to proceed, to use it.


























