Index:
- How to log into another PC from the Internet
- TeamViewer (Computer)
- TeamViewer (Smartphone)
- Other ways to get into another PC from the Internet
How to log into another PC from the Internet
When you need to access another PC from your home or office location, both computers must have the same remote desktop management software. But it may also occur that you need to access a computer via your mobile device, as you are not physically in front of a PC. For these reasons, the program that I recommend for this purpose is TeamViewer.
TeamViewer (Windows / macOS / Linux)
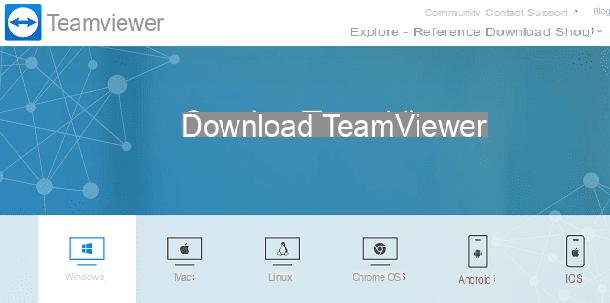
TeamViewer is a software for remote desktop management and, in general, for any intervention it is advisable to carry out remote assistance. TeamViewer is available in one version free, in case you want to use it for personal use; for uses other than personal use, however, the purchase of a license is required.
TeamViewer offers a powerful remote control tool for devices running Windows, macOS or Linux. The first thing you need to do is download TeamViewer on both computers (both the one to be controlled remotely, and the one you will access to remotely access).
Then go to the official TeamViewer website and click on the green button Download TeamViewer, so as to start downloading the file TeamViewer_Setup.exe. You can use the tabs alongside to start the download on macOS, Linux or even Chrome OS. In this specific guide, I will take care of illustrating the installation procedure on computers with a Windows operating system. The operating procedure will be the same on all the platforms mentioned.
After downloading the file, double-click on it to open the executable. At this point you will have two options: install the program or simply start it, without any installation. What is the difference between the two procedures?
If you find yourself having to carry out remote assistance for a friend or relative for that exclusive occasion, you may also avoid installing the program on both computers. If, on the other hand, you need to frequently connect remotely to a specific computer (such as the one in your home or office), then you should do the installation. With the latter, in fact, the program remains in the background to be able to start remote connections at any time.
If you find yourself in the first case, then check the box Start only. In the second case, instead, click on the box Install. In case of installation on the computer to be checked, click on the box Install to control this computer remotely later.
In addition to this choice, you will also need to set the type of use you want to make of TeamViewer. If you have purchased a license, you will need to indicate Business / commercial use; in case you are using the free for private use, check the box for private / non-commercial purposes.
Whatever choice you have made (install or boot only), after clicking the button Accept, you will need to click the button Yes, in the user control window and then wait for the TeamViewer main screen to open.
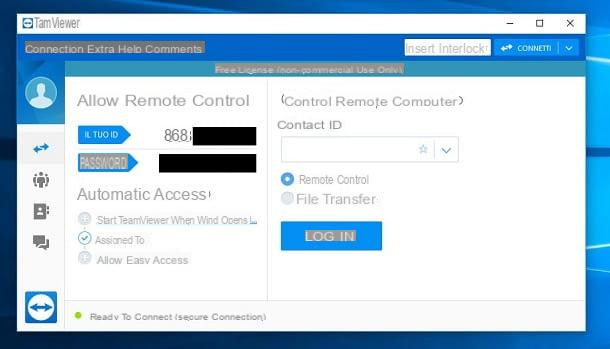
The screen of this software is really simple and intuitive. On the left section, you will find a wording with it written Allow remote control. Below it you will find a ID it's a Password. These are the values to keep in order to access the computer remotely from time to time. The password, however, is of a dynamic type; that is, it means that every time you close TeamViewer and reopen it, the password will be different. Then click with the left mouse button on the arrow symbol next to the displayed password.
A context menu will appear on which you will have to select the item Set personal password. In the window that opens to you, you will then have to enter in the field Password e Confirm password, your personal password to be able to log in whenever you want. When done, click the button Ok, to return to the main screen of the program.
On the right section, there is instead a window for managing your contacts. You can in fact register an account free TeamViewer to save all your contacts for quick remote access. Then click the button Subscribe and fill out the form. You will receive an email to verify your email account.
In the central section of the program, however, you will find a wording with written Control remote computer. You will then have to type thePartner ID, i.e. the ID of the computer you want to log in to, and check the box Remote control. TeamViewer not only manages remote control between two computers, but also the ability to establish a direct connection between two computers to perform file transfer. In the latter case, you will need to check the box File transfer.
After doing this, click the button Connect and enter the partner's password, then clicking on the button Log in. Please note that in order to initiate a remote connection, the two computers must be turned on and have TeamViewer started, as well as an active Internet connection. Furthermore, if the interlocutor is present, he will not be able to use the mouse and keyboard, as they will already be in use by the controlling computer through sharing.
If the connection is successful, you will see the desktop of the other computer appear on the screen with the possibility of controlling it by moving the mouse inside it and typing from the keyboard.
In the bar at the top you will be shown some useful tools for managing the remote connection. The most important that I point out to you are: button Show, useful for managing the quality of the connection, in case you have an Internet line that is not adequate for the default characteristics of the remote connection.
With this button you can also change the resolution and scale of the desktop. The button Notify instead it will allow you to start a VOIP conversation, audio only or audio / webcam, with the interlocutor, in addition to the simple conversation via chat. The button Files & Extrasinstead, it will allow you to initiate file transfers or take screenshots of the current session.
When you have finished the remote connection session with the partner's computer, just click on button X at the top right of the program, to close the program and interrupt the remote connection between the two computers.
TeamViewer (Android/iOS/Windows 10 Mobile)
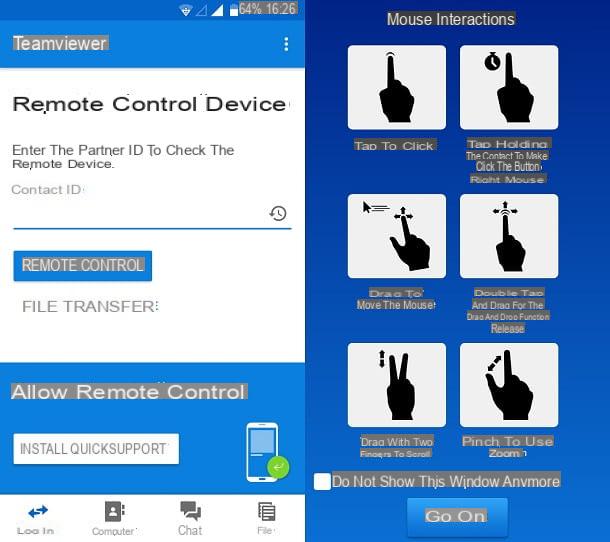
Sometimes it may happen that you are not at home or in the office and therefore cannot access another PC via your computer. How to do in that case? At this point you just need to install TeamViewer on your smartphone. Obviously, the computer to be controlled must still have TeamViewer installed, so refer to the previous paragraph for installation on a computer.
Let's move on to installing TeamViewer on smartphones in this paragraph, so that you can remotely control a PC. You can download TeamViewer for free on your Android (PlayStore), iOS (App Store) or Windows 10 Mobile (Microsoft Store) device.
Install the application on your mobile device and run it by tapping on its icon or by tapping the button apri from the virtual store from which you downloaded it. Once started, tap on NEXT three times and finally on Done.
You will then find yourself in the TeamViewer main screen, in which you will have to enter the ID of the computer to be controlled, in the field Partner ID. To find the latter, refer to what I explained to you in the previous paragraph. After entering it, tap the button Remote control and enter the partner's password. Then tap on Ok to initiate the remote connection with the computer.
A short tutorial will appear that will show you the gestures to perform based on the operation you want to perform on the PC. After reading the tutorial carefully, click the button Continue.
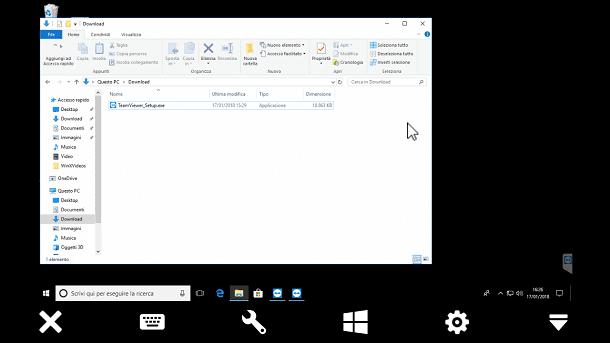
You will now be able to remotely manage your computer via your mobile device. Being a mobile application, not all the features of the computer version, which I told you about earlier, are available.
However, you will be able to open the on-screen keyboard to type strings of text on the remote computer, issue commands, use the mouse completely and change the quality of the connection if this is not smooth. To close a remote connection session, just click the button with the symbol of a X.
Other ways to get into another PC from the Internet
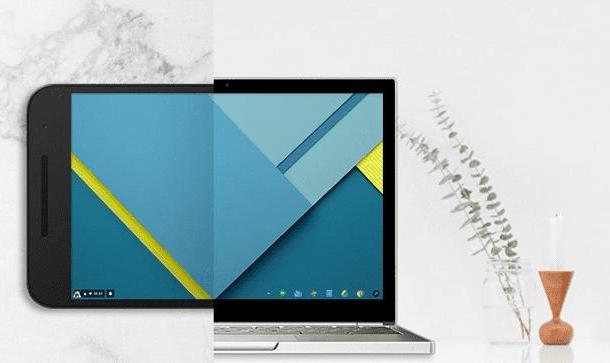
Talking about a single program is not something that I usually do, since I always prefer to indicate alternative solutions that allow to achieve the same purpose. In this case, if you need to access another PC via the Internet, know that there are many programs that allow you to do so.
Of course TeamViewer is one of the best, but what I want to do, in the course of this paragraph, is to list you a list of other software just as useful for the purpose.
- Chrome Remote Desktop - is a tool free Google that allows users to log in for remote control of other computers with Windows, macOS or Linux. You can access it by visiting the official link and installing the extension for Google Chrome (it is not possible to use browsers other than this one). You can also perform remote control from a mobile device, using the dedicated application available on Android or iOS.
- Microsoft Remote Desktop - is a Microsoft app that is used to remotely control computers and servers running Windows. It's available for free on Windows platforms through the Microsoft Store or on Android (PlayStore) and iOS (App Store).
- ShowMyPC - is a software to manage remote connections between two computers. It is distributed in a way free for personal use and can only be installed on a PC with a Windows operating system. However, there is a version made in Java that is cross-platform, which can therefore be used on both Windows, macOS and Linux. Optional subscriptions are available to unlock more features.


























