Index
Preliminary information
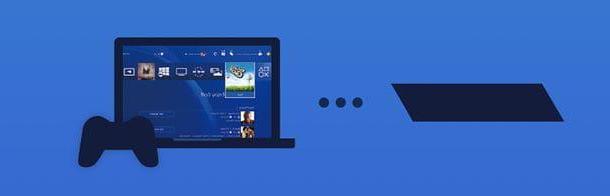
Perhaps you are not aware of it, but for some time now Sony has made available to users, completely free of charge, a computer application that allows you to remotely connect to your own PS4 (o PS5) to control it remotely by viewing its audio and video stream on your own screen PC o Mac. The program in question is called Remote playback and it's really easy to use.
If, then, what you are wondering right now is like joining a PS4 party from PC, my answer is to use Remote Play. You must know, in fact, that by connecting remotely to your console, you will have the possibility to use headphones with microphone to talk, your computer keyboard to type messages and even your DualShock 4 controller. In short: on a computer you will be able to take full advantage of the function party just like you would on console.
As I mentioned at the beginning, to use Remote Play, you will need to have a PlayStation Network account, a stable connection (better if wired) with download and upload speeds of at least 5 Mbps (Sony recommends it 15 for best performance, see here to learn how to measure your line speed). Also, you will need to have updated your console's operating system to the latest version available.
If you want to use voice chat, you will also need to use a microphone or headphones with integrated microphone to connect to your computer or to the DualShock 4 controller. Below you will find the minimum prerequisites to install the application client on a computer.
- Operating System: Windows 10 (32-bit or 64-bit), macOS High Sierra or later;
- Processor: XNUMXth generation Intel Core or later;
- Disk space: 100 MB su Windows, 40 MB su macOS;
- RAM: 2 GB or more;
- Screen resolution: 1024 x 768 or higher;
- Audio card: necessary;
- USB Port: required (to connect the DualShock 4 controller).
Finally, I would like to point out that Remote Play is also available on Android and iOS / iPadOS devices (even if at this juncture we don't care).
Have you checked if the specifications of your computer are in line with those I have just listed? All right, then the next step is to enable the Remote Play feature on your console. To do this, turn on your PS4 and, in the main menu, move upwards with the button directional arrow up or analog and press the button X on the item Settings, located at the top right (the one with the icon of toolbox).
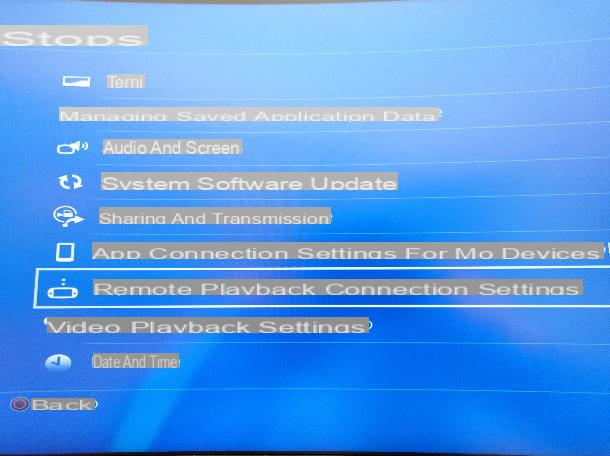
From here, press the button X on the item Remote Play Connection Settings and finally, press the key X on box next to the item Enable remote play (if the check).
You will then need to activate the PS4 as the main console, then return to the item menu Settings and press the button X on the item Account management. Next, press the key X on the item Activate as your primary PS4. Finally, press the button X on the item Activate. That's all!
Install PS4 Remote Play
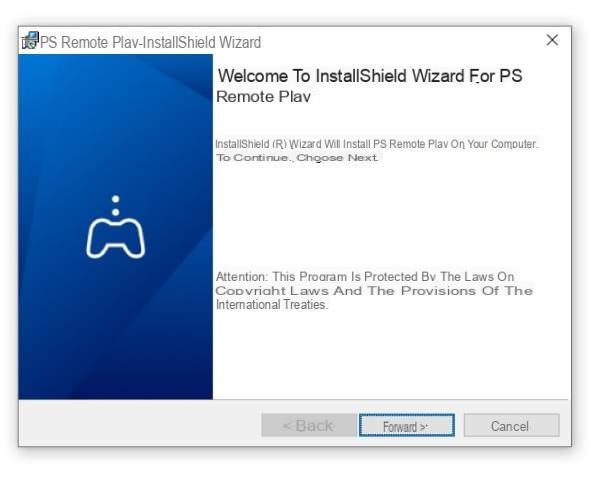
Once you have checked the specifications of your computer and configured your console as I indicated in the previous chapter, proceed to download the Remote Play application client. The operation is really immediate: connected (with any browser) to this page of the official PlayStation site, press on box placed next to the item I accept the "End User License Agreement for the SIE Application" and the "Privacy Policy", then press the button Download.
Once the download is complete, if you use Windows, open the file RemotePlayInstaller.exe, Reply Yes at the Windows user control prompt and press the button OK. Then click the button twice in a row NEXT and finally, press the button Install to start the process. to finish, click the button end. A no-brainer, right?
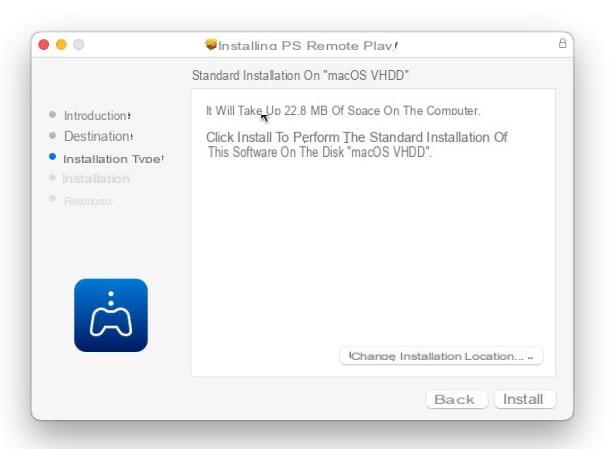
If what you are using is a Mac, open the file RemotePlayInstaller.pkg obtained, then press the button Continue and then on the button Install. Type the Password of your macOS user account (the one you use to access the operating system) and press the button Install software. Finally, click on the button Close and then on the button Move. See how easy it was?
Join a PS4 party from PC
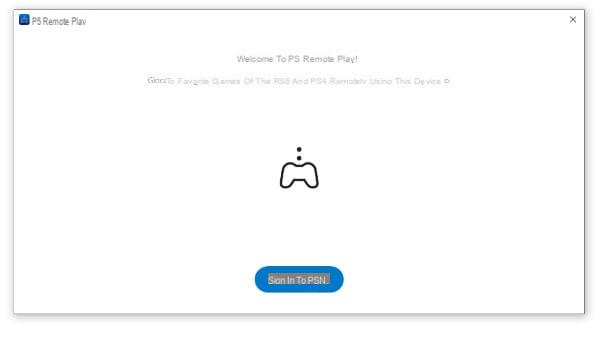
Now that you have installed the Remote Play client, you can proceed directly to launching the application. Once this is done, press the button Log in to PSN; in the window that opens, enter theemail address associated with your PSN account and press the button NEXT; then type the Password (if you don't remember it, look here) and, finally, click on the button Log in.
Then continue by pressing the button Confirm and continue. To control your console remotely you can use the controller DualShock 4, connecting it with the USB cable supplied with the controller itself or theadattatore wireless PlayStation (to learn more read my tutorial on how to connect the PS4 controller to your computer).
Vedi offers your AmazonAlternatively, you can also directly control the console using the keyboard of your computer (you can move in the menus with the keys of directional arrows, use the key Submit instead of the button X and the key Esc instead of the key Circle). Once these preliminary steps have been completed, to connect to your console, click on the icon PS4 and wait for the console to be detected (the console must be turned on or in rest mode and connected to the network).
If the console is not detected, click on the button Register manually, type il connection code (you can get the latter by logging into PS4 and going up Settings> Remote Play Connection Settings> Add Device) and finally press the button Register. At this point, in the program window, the login screen of your console should be displayed, then select the user profile you normally use.
If you want to use voice chat, proceed by connecting headphones with microphone to the appropriate input on the DualShock controller (if the latter is connected via USB cable to the computer). Otherwise, if you're using the keyboard to control the console, make sure your computer's microphone is active; then activate the audio on Remote Play by moving the mouse pointer to the bottom of the window and clicking on the icon microphone, located at the bottom right (if the microphone symbol is crossed out).
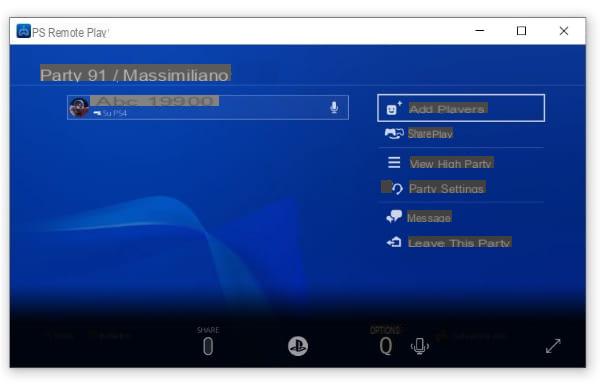
All you have to do is join a party. To do this, move up in the main console menu and press the key X on the controller (or the Submit keyboard) on the voice Party (the one with the icon of headphones). You will then be shown the list of parties you can join; just press the button X or il tasto Submit on the one you are interested in, to enter it, just like you normally would on your console. Easier than that ?!
If, on the other hand, a friend of yours sends you a request to join an existing party, press the button PS of the controller (or move the mouse pointer down and click on the button PS virtual). You can also go to to join a party started by a friend Friends> All friends> [friend's name] and from here press the key X (or the button Submit) on the icon headphones placed under the name friend you have selected.
Once you have logged into a party, if you want to use the text chat, from the party screen itself, press the button X or il tasto Submit on the item Messages placed in the list on the right and from here you can compose messages with the virtual keyboard (if you have connected the controller) or directly with your computer keyboard. You can also send a request to a friend to allow them to join the party you are attending by selecting the item Add players.
If you want to create a party, just go up Party> Start Party> Create Group> All Friends and from here select, with the key X or il tasto Submit, the friends you want to include in the party. Finally, confirm the operation by pressing X on the item Confirmation. For more details on how PS4 Remote Play works, I refer you to my specific tutorial in which I have thoroughly investigated the mechanics of this useful feature.
How to join a PS4 party from PC

























