Whether it is the absence of the Netflix app on your Freebox Mini 4K or the installation of various Android apps, it is interesting to know how to install an .APK on Android TV. You will see that this is rather very close to the classic method.
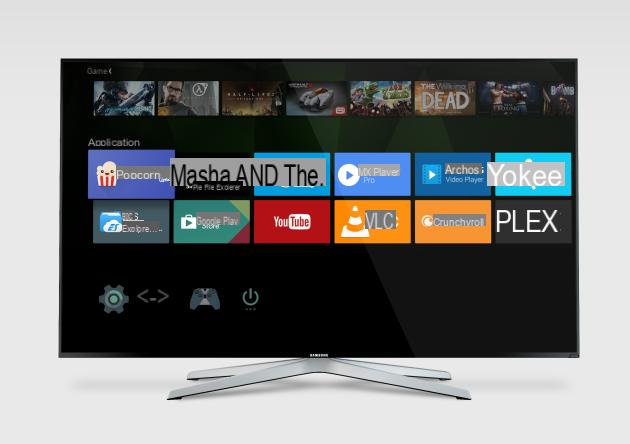
Install a file manager
By default, Android TV does not have a built-in file manager, so you have to install one. Google Play offers at least 3, we opted for the classic ES Explorer. Navigation is not easy on Android TV, but all buttons are accessible from a remote control. There is also AnExplorer, more practical but with less functions.
Enable installation of third-party apps
Still by default, for security reasons, Android TV cannot install third-party Android applications (.APK), like on a classic Android version. You have to go to Settings> Security and restrictions, to lift the ban. In Unknown sources, just select On.
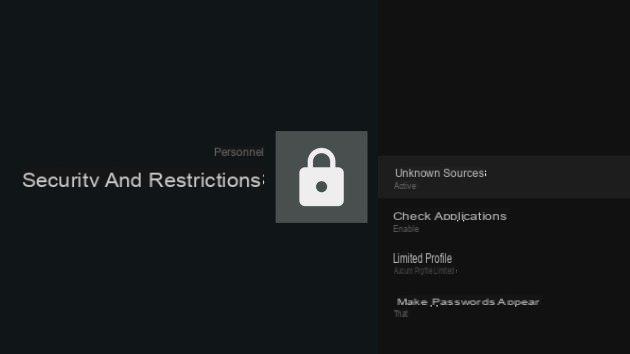
Recover an .APK
You can download .APKs from the official website of the publishers, sometimes it is also possible to get them directly from the Play Store. The best method has been described on the TechnologiesTips forum, you just need to have a computer available.
Start the installation of .APKs
To recover your .APK, there are several ways to proceed. The first is to plug a USB stick, or a microSD card into your Android TV device. We preferred to use a "Cloud" function of ES Explorer, with Google Drive. It's easier to transfer files, once the connection is active.
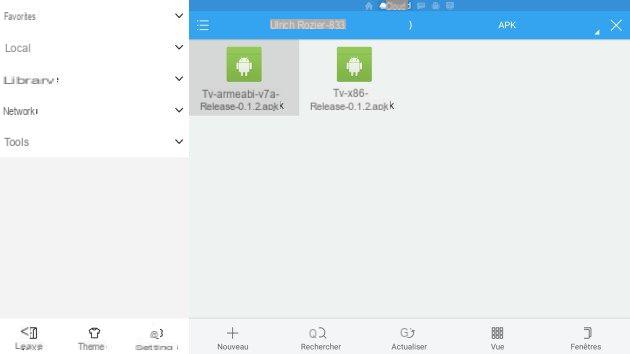
To start the installation, just click on the .APK file.
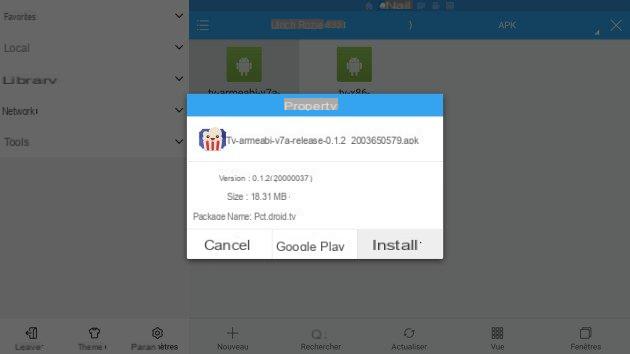
The file downloads, and the installation starts.
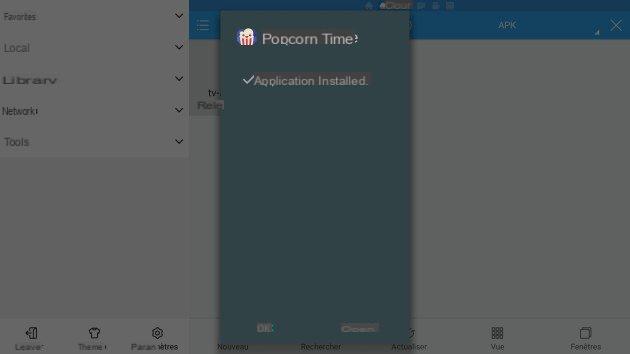
It's over, congratulations!
To uninstall an app on Android TV
To uninstall an application, it's quite simple: tap and hold the application icon on the desktop of your Android TV, it will then be possible to move the app to the recycle bin.
The other method is to go to Settings, and select the application in question in Applications.


























