Index
- Preliminary operation
- How to enter the Vodafone Station from a PC
- How to enter the Vodafone Station from smartphones and tablets
- How to enter the Vodafone Station remotely
- In case of dubbi or problem
Preliminary operation
To begin with, it is my duty to make a small but important clarification: to make this tutorial, I used a Vodafone Station Revolution. The indications in the guide, however, are valid a little for all the router models that Vodafone provides and has provided in the past to its customers.
That said, before moving on to the actual action, going to explain how to enter the Vodafone Station, there are some preliminary operations that you have to do to make sure that everything goes the right way. What you have to do, to be precise, is to connect to the network generated by the router, otherwise you will not be able to put your hand to its settings, and locate the IP address associated with the Vodafone Station, through which you can then access the relevant control panel. check.
Log in to the Vodafone Station network

access the network of Vodafone Station via Ethernet, just insert one end of the special cable supplied with the router in one of the dedicated ports (those marked with yellow) on the back of the same and another end in one of the dedicated inputs on the PC (usually located on the back of the case or on the side) or in any case on the device you intend to use to access the router.
To connect via Wi-Fiinstead, make sure that the wireless network is active on the Vodafone Station, checking that thelight indicator next to the item WiFi present on the top of the modem (or sideways, depending on the model of Vodafone Station you are using) is lit and colored green. If the energy saving function is active on your Vodafone Station, pass your hand over it to be able to see the indicator light. If Wi-Fi is disabled, enable its use by pressing the button marked with a symbol Antenna that you find laterally. More details on how to connect to Wi-Fi are contained in my tutorial on the subject.
Find the IP address of the Vodafone Station
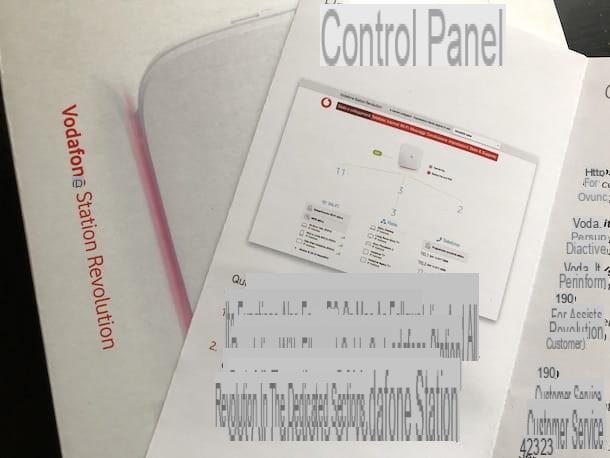
As for theidentification of the IP address, I inform you that this generally corresponds to http: //vodafone.station/ or to 192.168.1.1. In any case, you will find the information you need reported directly on a special page label stuck on the back of the router, as well as on the documentation supplied with the sales package.
If the coordinates I have provided are not correct or in any case if, as I have just indicated, you cannot find the IP address of the Vodafone Station, to obtain it you can proceed from a computer, as I have indicated below.
- If you use Windows, april il Command Prompt, facendo click sul Start button (I cheer with the windows flag) che trovi nella part in fund to sinistra della taskbartyping cmd in the displayed search field and selecting the relevant risultat. In the Prompt window that you see appearing on the desktop, type the command ipconfig, which allows you to know all the details about the network in use (including the local IP address of the router to which you are connected), and presses the button Submit present on the computer keyboard. Afterwards, check the output of the command and, next to the entry Default gateway, you should find the IP address of the Vodafone Station.
- It was used MacOS, click the icon of System Preference (Quella with the ruota d'ingranaggio) located on the Dock bar and, in the window you see appear on the desktop, select the icon Network. Next, select the network type you are connected to (Wi-Fi o Ethernet) from the left sidebar and press the button Advanced located at the bottom right. Then go to the tab TCP / IP and check what is written next to the item Router: that is the IP address of the Vodafone Station.
How to enter the Vodafone Station from a PC
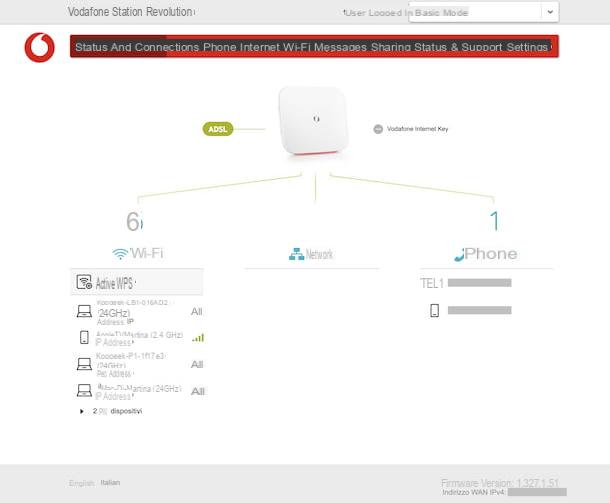
After completing all the preliminary steps above, you are finally ready to enter the Vodafone Station. To succeed from PC, open the browser you usually use to surf the Internet (eg. Chrome), type theIP address of Vodafone Station in the address barat the top and press the button Submit on the keyboard.
Within a couple of seconds, you should see the main page of the Vodafone Station management panel appear, or, if you have set up a Password for access to the device (bravo, very wise choice!), a page with the request for credentials to log in. In this second case, enter the required access key and click on the button Log in.
After logging into the Vodafone Station, you can begin to explore the various sections of the router management panel, in order to go to the one you are interested in, depending on the operations you intend to perform.
To be precise, at the top of the page, you will find the menus to manage the connections, phone, the connection to Internet, Wi-Fi, the Message sharing, settings of the appliance and to access the section dedicated to status and support. At the top right, however, there is the menu to switch between mode base user to that experienced user (which allows you to put your hand to a greater number of options and configurations).
In any case, if this is the first time you access the control panel of the Vodafone Station or in any case if you have not already done so before, I suggest you to implement a couple of tips that will help you make it a little more secure your router.
- Change the password of the Wi-Fi network - in order to prevent any unwanted use by other users, I recommend that you change the default password of the Wi-Fi network (which is still quite strong). To do this, select the tab Wi-Fi, scroll down the page, enter the password you want to use for the wireless network in the field Wi-Fi Password and click sul pulsating Apply. If you have enabled SSID separation for Wi-Fi a 5GHz, remember to do the same for the network in question that you find by scrolling down the page.
- Set a password for accessing the router - another security measure that I recommend you to take is to set a password for access to the control panel of the Vodafone Station. Then select the card Settings and press pulsating Set password. Then type the password you want to use to access the router in the fields Password e Re-enter your password, type il tuo email address in the appropriate text field and press the button Confirmation.
For more details on configuring the settings in the Vodafone Station control panel, I invite you to refer to my guide specifically dedicated to the topic.
How to enter the Vodafone Station from smartphones and tablets
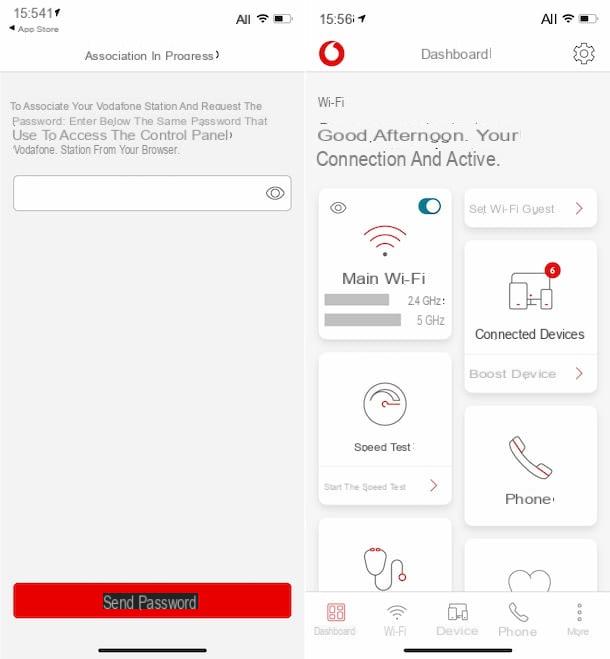
If you don't have a PC at hand, you can access the Vodafone Station and modify its configuration too from smartphones and tablets, using theWhatsapp Vodafone Station DSL / Fiber, which allows you to manage the router from mobile, to use the smartphone as a cordless phone and to control the local network.
Per scaricare l'applicazione sul tuo device, se stai using Android, visit the relative section of the Play Store and award your bottone Install. Stai using iOS / iPadOS, invece, accessed the relative sezione dell'App Store, premi sul bottone Get, quindi quello Install and authorize the download by Face ID, touch ID o password dell'ID Apple. In next, avvia l'app sfiorando il pulsating apri comparso sul display oppure selecting the relative icon which has just been added to the home screen.
Now that you see the main screen of the application, follow the short introductory tutorial that is proposed to you (or go directly further, by pressing the button Salta located at the bottom of the screen), then if you have set a Password for the Vodafone Station, type it in the appropriate field and press the button Send password.
Next, select the item Launch app, press the side button of the Vodafone Station, to connect the router and your mobile device, and that's it.
Later, you will find yourself in front of the screen Dashboard of the app, from which you can quickly access the section for managing the Wi-Fi, to the one dedicated to connected devices and to the sections to do it speed test, manage the phone line diagnostics and know it network status. You can also find the items to consult the FAQ's, view the invoices and access the service of chat support.
The additional items in the menu below, on the other hand, allow you to quickly access some specific sections of the app, while pressing the button with thegear, at the top right, you can manage the settings relating to the use of the application (notifications, data collection, etc.).
Also from the app, if this is the first time you access the app to manage the Vodafone Station or in any case if you haven't already done so independently, I suggest you change the password of the Wi-Fi network, in order to increase the security of your Internet connection.
To do this, tap on the item Wi-Fi located in the bottom menu, select the icon of pencil found next to the name of the wireless network, delete the information in the field Password, type the password you want to use and tap on checkmark, top right, to save the changes.
How to enter the Vodafone Station remotely
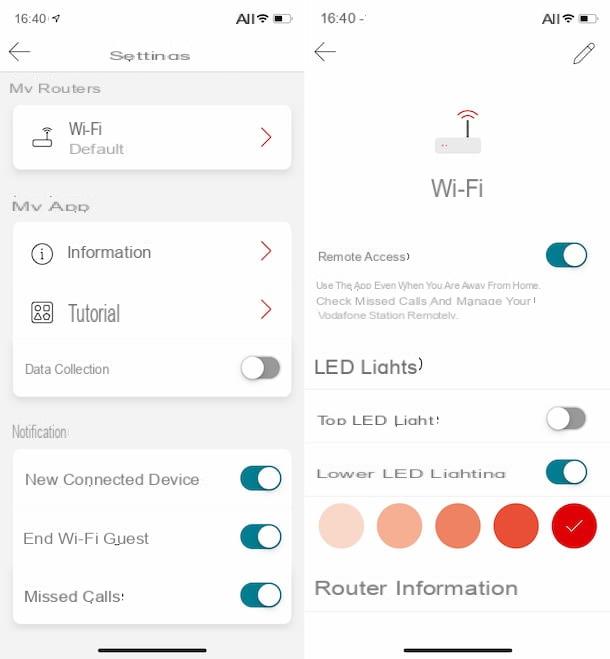
You would like to enter the Vodafone Station remotely, so that you know which devices are connected to your wireless network and manage all the other router settings even when you are away from home? I tell you that this is feasible. To do this, just use theVodafone Station DSL / Fiber app for Android and iOS / iPadOS devices I told you about in the previous step.
To use it for the purpose in question, you must first make sure that the appropriate functionality is enabled. So, open the app when you are connected to the wireless network generated by your Vodafone Station, by tapping on the relevant one icon that you find on the home screen of Android or iOS / iPadOS, and press the button with thegear present at the top right.
On the next screen, tap the router name che trovi in corrispondenza della sezione My routers at the top, then check that the switch next to the wording Remote access sia impostat his ON (and if not, you can do it yourself).
Subsequently, when you are not at home, simply connect your smartphone or tablet to the Internet, via data connection or using another wireless network, and start the application for managing the Vodafone Station to access the features offered by the latter. To confirm that it is connected remotely, at the top of the screen Dashboard of the app you will see the message appear Remotely connectedin fact.
In case of dubbi or problem

You have followed my directions in detail, but you have not yet been able to understand how to enter the Vodafone Station Revolution, in the Vodafone Power Station etc.? If so, you might want to try the reset of the router, in such a way as to reset it to factory settings (which will result in the loss of all preferences and configurations that you have customized) and see if so you can cope with it.
To do this, look for the key Reset which is located on the back of the device (it is a small, recessed black button) and hold it down for about 30 seconds using a sharp object, such as a pencil or pen.
If you still can't fix it despite resetting, there may be something wrong with your router specimen. My advice, therefore, is to carefully consult the support pages of the Vodafone site, try to put into practice what is written there and, if unsuccessful, contact the operator directly.
Therefore, connected to this section of the manager's website, select the Vodafone Station model in your possession from the menu Reason for assistance which is on the left, then the reference topic from the further menu Service details you see appear and follow the instructions given to you.
To contact the operator, however, use one of the many channels available for the customer care that you find indicated below.
- 190 - by contacting 190 and requesting the assistance of a real operator, you can point out the problems you have with your Vodafone Station and agree on the replacement of the device. The number is active 24 hours a day, but the technical assistance staff are only available from 24 to 08.00.
- Facebook - by connecting to the Vodafone Facebook page and clicking on the button to send a message, you can write to the operator and ask for an explanation about the malfunctions you encounter with your Vodafone Station. The technicians answer only from 08.00 to 22.00, but the account is always active.
- Twitter - by sending a private message to @VodafoneIT of Twitter, you can request assistance from Vodafone and receive explanations about the malfunctions of your Vodafone Station. In order to send a private message to Vodafone, you must first attract the operator's attention by posting a public tweet addressed to the manager's account and wait for the latter's response. Do not enter sensitive information in the public message, please, or everyone will be able to read it! The service is active from 08.00 to 22.00 (even in this case, the account is always operational, but the technicians respond only in the time slot in question).
- Vodafone shops - if you prefer, you can also go to a physical Vodafone store and ask for support there about the problems encountered on your Vodafone Station. To find the Vodafone center closest to your home, connect to this page of the operator's website and allow the browser to detect your geographical position. Alternatively, type your address in the appropriate field located at the top left. To find the Vodafone centers that can provide assistance, make sure to put the check mark next to the appropriate option in the menu on the left.
For more details on how you can get in touch with Vodafone customer service, I recommend reading my guide which focuses specifically on how to talk to a Vodafone operator.
How to enter the Vodafone Station

























