Index
- Preliminary operation
- Enter the Netgear modem management panel
- Change the Netgear modem settings
- In case of dubbi or problem
Preliminary operation

Before getting to the heart of this tutorial, going to explain, in practice, how to enter the Netgear modem, there are some preliminary operations that you have to accomplish. To be precise, you have to establish the connection between the modem and the computer (or with the smartphone or tablet, you can also do everything from there), otherwise you will not be able to access the management panel of your router.
So, if you haven't already, connect with your PC to the WIFI network generated by the modem: if you do not know how to do it, you can read my guide on how to connect to the Wi-Fi through which I have provided you with all the necessary information.
Alternatively, you can make the connection between the computer and the through Ethernet cable. If so, all you need to do is plug the Ethernet cable into one of the numbered doors (those marked with the inscription LAN) of the modem and in the LAN port Of computer.
Enter the Netgear modem management panel
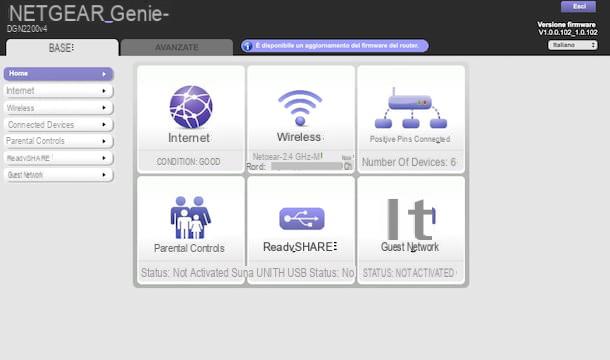
Having completed the preliminary steps above, let's get to the real heart of the matter and let's find out, in detail, how to enter the Netgear modem or, rather, how to access its administration panel.
First, start the browser you usually use to surf the Net from your computer (eg. Chrome), type theIP of the device in the address bar and press the button Submit on the keyboard. The IP of Netgear modems generally matches 192.168.01 or 192.168.1.1, so try entering one of these two addresses. Alternatively, you can try with the address http://www.routerlogin.com/.
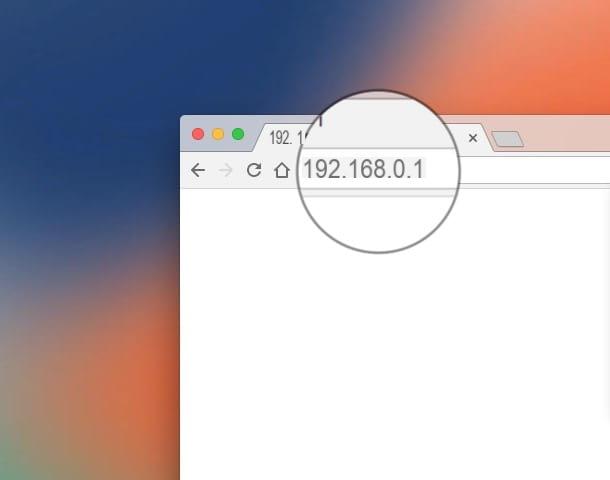
If an error message is returned to you using the "coordinates" I provided you, to identify the correct ones, check thelabel stuck under or on the back of the modem (which generally shows the exact address to which you need to connect). Alternatively, consult the User Manual appliance.
If you still can't solve this, you can get the IP address of your Netgear modem from your computer, proceeding as shown below, depending on the operating system you are using.
- Windows - Click on Start button (I cheer with the windows flag) located at the bottom left of the taskbar, type "cmd" in the search field and select the Command Prompt among the suggestions displayed. In the window that opens on the desktop, type the command ipconfig and press the button Submit on the keyboard: by doing so, you will get the complete list of addresses related to your connection. The one relating to the IP of the modem can be found in correspondence with the item Default gateway.
- MacOS - click on the icon System Preference (Quella with l 'gear) that you find on Dock bar and selects the icon of Network in the window that appears on the desktop. On the next screen, select the connection type in use from the list on the left (ex. Wi-Fi) and click on the button Advanced at the bottom right. Then select the tab TCP / IP and you will find the IP address of the modem in correspondence with the wording Router.
Further details regarding the practices described above can be found in my guide on how to find the IP address of the router.
Once you have obtained and entered the correct modem IP in the browser address bar, if you are asked to enter username e Password, fill in the field Username visible on screen by typing the term admin and the field Password typing the term Password or that again admin.
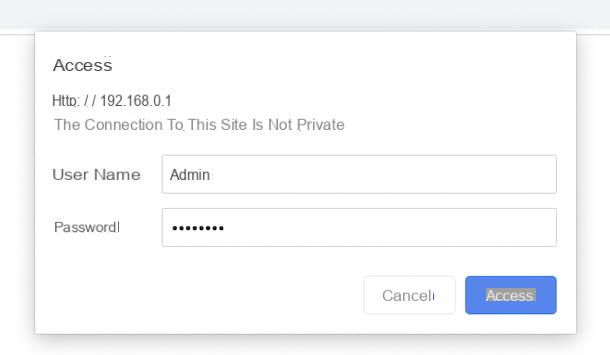
If the combinations that I have just indicated turn out to be incorrect, I suggest that you, also in this case, try to find the correct information on the User Manual of the router. If you still can't solve this, you can consult my tutorial on how to see the modem password to try to find a solution to it.
Change the Netgear modem settings
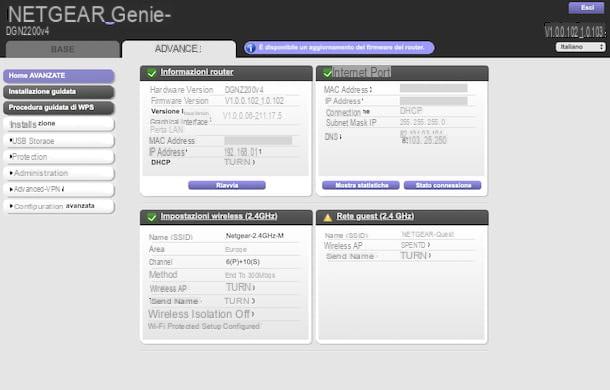
Now that you have finally managed to get into your Netgear modem, you can go and intervene on various aspects of it and your Internet connection, based on what your actual needs are. Below you will find explained how to carry out the main operations that you generally need to perform through the router management panel.
- Change or set the Wi-Fi password - to change the password used to protect your wireless network, select the item wireless in the menu on the left that you find in the tab Base or go to the card Advanced, expand the menu Installation on the left and click on the wording Wireless configuration. Next, locate the section Security options on the right, deletes the password currently set in the field adjacent to the item Passphrase and type the one you want to use. If no password is set, first select the option you prefer to secure your connection from the menu Security options (I personally recommend you WPA2-PSK [AES], which is currently the safest one) and then proceed in the same way as I just indicated. Finally, click on the button Apply at the top to save and apply the changes. For more information, you can read my articles on how to change the Wi-Fi password and how to set the Wi-Fi password.
- Change the Wi-Fi channel and / or wireless network name - to change the channel used for your wireless network, select the item wireless in the menu on the left that you find in the tab Base or go to the card Advanced, expand the menu Installation on the left and click on the wording Wireless configuration. Next, locate the section Wireless network on the right and select the channel you want to set from the drop-down menu Channel. If, on the other hand, you want to change the name of your Wi-Fi network, delete the one currently set in the field Your name (which is always on the right) and type in the name you prefer. Then press the button Apply at the top to save and apply the changes. For more information, read my tutorial on how to change the Wi-Fi channel.
- Change the password to access the modem control panel - bearing in the card Advanced, select the voice Administration from the menu on the left and click on the wording Set password. Then type the password currently in use in the field Old Password which is on the right and the new password in the fields Set password e Confirm new password. To apply and save the changes, click on the button Apply placed at the top.
- Open the doors - recati nella scheda Advanced, expand the menu Advanced configuration on the left and select the item Port forwarding / activation. Next, select the option Port forwarding on the right side of the screen, click on the button Add personalized service and fill in the fields on the screen (Service name, Service type etc.) with the requested information. Then press the button Apply to apply and save the changes. For more details, I refer you to reading my specific guide on how to open the router ports.
- Change the connection parameters - select the item Internet in the menu on the left that you find in the tab Home, or go to the card Advanced, expand the menu Installation located on the left and click on the item Internet configuration. Then adjust the settings related to DNS, NAT etc. depending on what your needs and preferences are, acting on the fields and menus that are on the right. To apply and save the changes, click on the button Apply placed at the top. If, before saving the changes, you want to test the new configuration, click on the button Race (which you always find at the top).
- Restart the modem - select the item Internet on the right side of the tab Home or go to the card Advanced. Then click on the button Restart that you find in correspondence with the box Router information located on the right.
- Reset the modem to its factory state - recati nella scheda Advanced, expand the menu Administration located on the left, select the item Backup settings and click your bottone Delete che trovi sotto the dicitura Reset to factory default settings.
If you feel you need further clarification regarding the operations described above, you can refer to my guide on how to configure a Netgear router.
Also keep in mind that in some cases, after saving and applying any changes in the modem control panel, the device may restart. If so, do not worry, everything is normal. Within a few minutes it will be functioning normally again.
Please note: some of the items to be selected in the menus of your Netgear modem may differ slightly from what I have indicated, depending on the exact model of the device, the interface and the firmware version. For your information, I used a modem to write this step Netgear DGN220v4 with interface Genie, with firmware updated to version 1.0.0.102_1.0.102.
In case of dubbi or problem
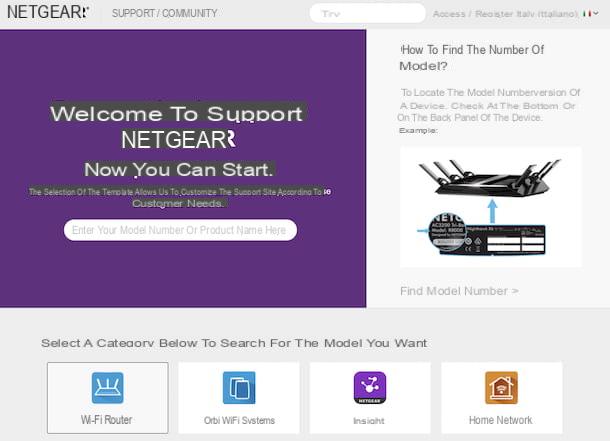
Have you followed my instructions to enter the Netgear modem, but so far you have not yet succeeded in your intent? In the course of construction, has there been any obstacles that you were not able to cope with on your own and would you like to receive help? Considering the circumstances, the best solution I can suggest is to contact the support by Netgear.
So, go to the section of the Netgear website dedicated to customer support and enter the number of the modem model in your possession or the exact name of the product in the appropriate field that you see in the center of the screen, then select the relevant suggestion from those you see appear.
Alternatively, you can select the product you need support for by clicking on the icon Wi-Fi Router that you find at the bottom, then on the modem series of your interest and on exact name device from the list that is shown to you.
Through the page that will open later, you will be able to consult all the support articles available, selecting the most popular ones or doing a search by topic, and you will be able to access the documentation of the device (installation guide, user manual, etc.), by clicking on the button Documentation. If you then need to "manually" download a more updated version of the modem firmware, you can click on the button Download and take it from the proposed new web page.
In addition to what I have just indicated, you can receive support from Netgear in a direct way, for example by telephone or by email, by visiting this other web page. I will also point out the existence of one community in which other users like you confront each other by engaging in appropriate discussions. If you think it might interest you, visit the relevant online section.
How to enter the Netgear modem

























