Summary
Transfer a file Transfer an application At a glance CommentsFor several years, Android has made it easy to install files and applications on a microSD card. This is particularly practical on devices with little storage, or for demanding games. Want to know how to copy or move a file or app to an SD card on your smartphone? Here is a complete tutorial to understand everything.

On Android, it is possible to transfer a file or an application to an SD card — provided of course that your smartphone has a dedicated microSD slot. This is one of the easiest ways to free up internet storage space on your smartphone. In this article, we will see together the procedure to follow.
Even if fundamentally the principle remains the same, we will detail here first the procedure to follow for the transfer of files (photos, videos, music…), before tackling that of the applications which require some additional precautions.
Copy or move a file to the SD card
The easiest way to move a photo or video (for example) from the internal memory of your smartphone to the microSD is still to go through a file manager. For that, you can use the one offered natively on your device or choose one from our selection of the best file managers for Android.
How do I transfer a file to the microSD?
Step 1 : open your explorer and go to space Internal storage to find the folder containing the file of your choice. Some managers offer shortcuts by theme to quickly access either only photos, only music, or only PDF documents, etc.
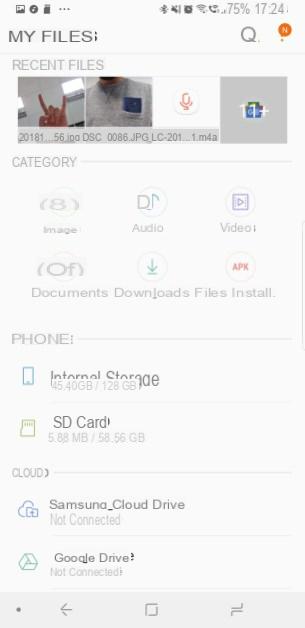
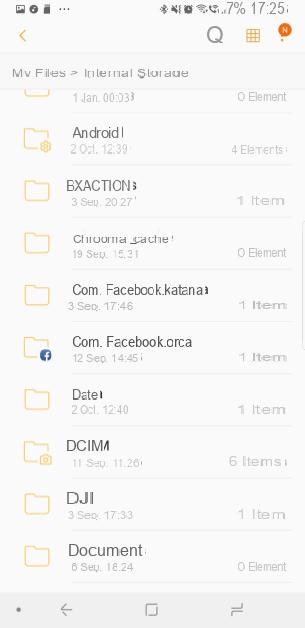
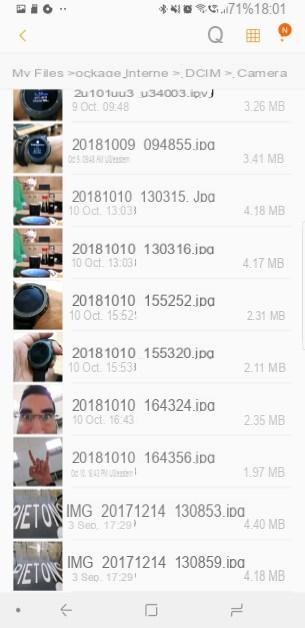
Step 2 : keep pressed on the file you want to move until the contextual menu is triggered: the chosen item will then be checked with a small “V” (you can select several files during this process). Then tap on the three dots icon usually located at the top right of the screen (but this may vary depending on the application used).
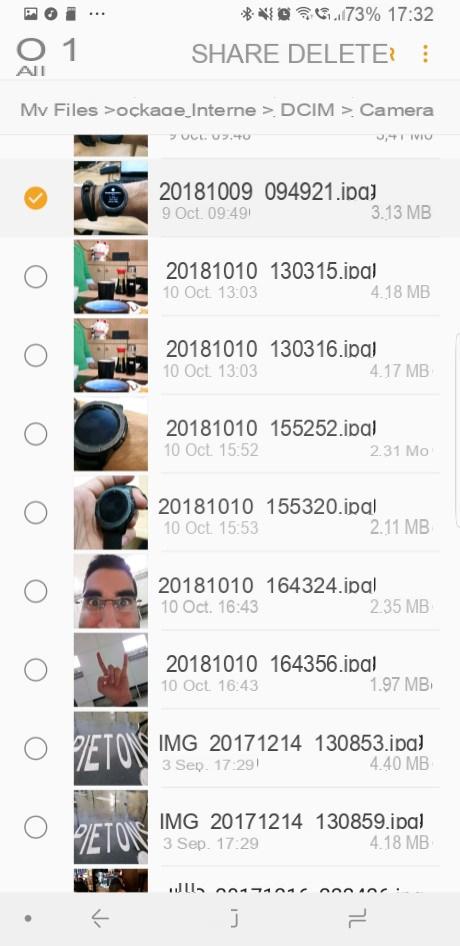
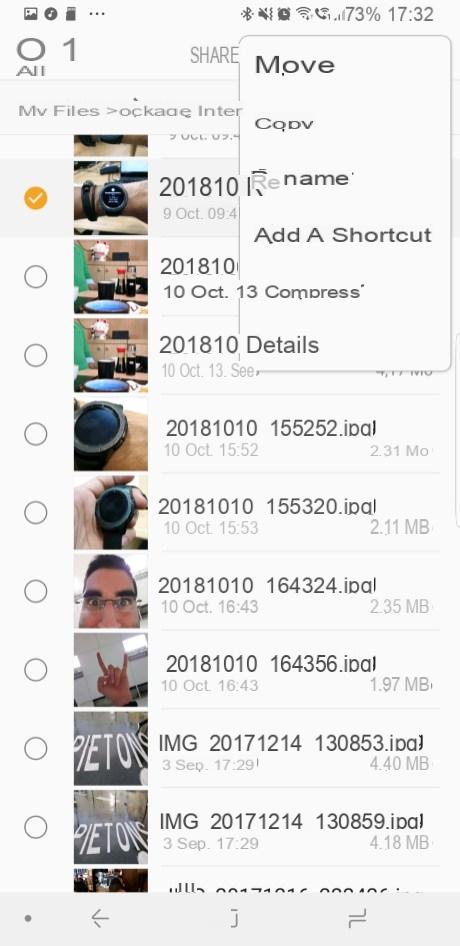
Step 3: in the menu that opens in front of you, select the tab Move ou Copier (depending on what you want to do) before pressing SD card and select the folder in which you want to store it. Type OK ou finish to finalize the operation.
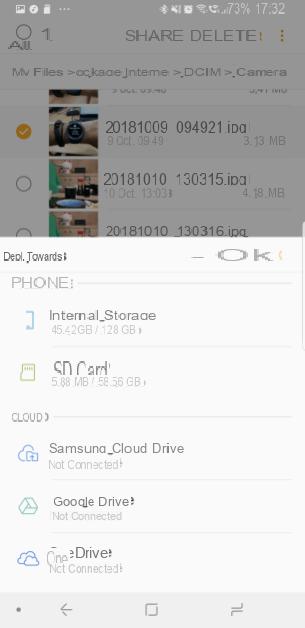
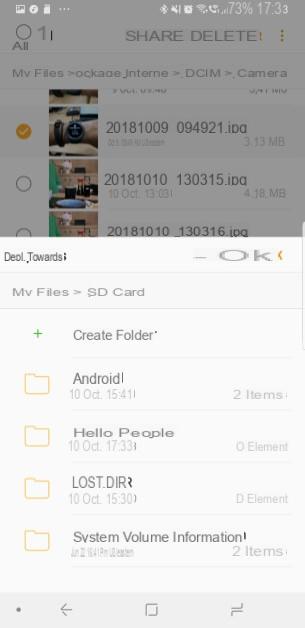
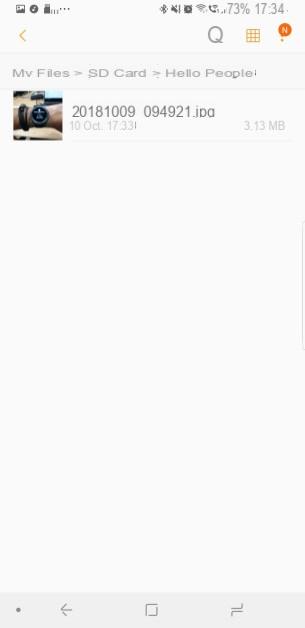
Move an application to the SD card
Now let's move on to the second part of this tutorial. Support for microSD cards has evolved a lot over the years on Android. Since Android 6.0 Marshmallow, Google has integrated a function called "Adoptable Storage" which allows you to virtually merge the internal storage of a device with the additional space offered by a microSD. The goal ? Easily increase the storage space of an Android device, while ensuring seamless operation for apps that won't be able to differentiate between internal and external storage.
The advantage of this implementation is that you can choose the destination when moving files. So, important apps like those linked to your bank account, for example, can stay on internal memory, while other apps like Waze can be switched to external memory.
Prerequisites
To follow this guide, you need a smartphone running Android 6.0 Marshmallow minimum, and a good microSD card. Note that some manufacturers, like Samsung, disable Adoptable Storage.
Precautions
Before going any further, you should know that Android will completely erase the content on the card, so be sure to make a backup. Also note that Adoptable Storage virtually merges the internal space of the smartphone and the storage available on the microSD. This means that the memory card will lose its removable storage status: if you remove it from the phone, some system functions and applications will stop working, and the card will not be readable on another device anyway.
It is always possible to format the card again to become just external storage again, but this will erase the data saved on it again.
Initialize the microSD card to store applications
If you have just bought a micro SD card, then just let yourself be guided through the Android initialization process by tapping on the micro SD card in the notification bar.
During the process, you have to choose Storage on the phone, to install applications or transfer files as if it were the phone's internal storage. You then have to choose to format the card, which shouldn't be a problem here since it's a new card, before you can move content into it.
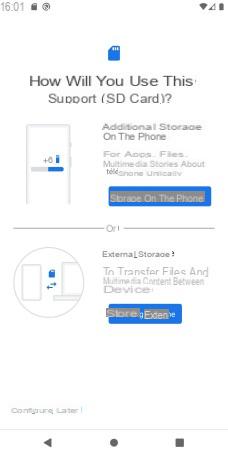
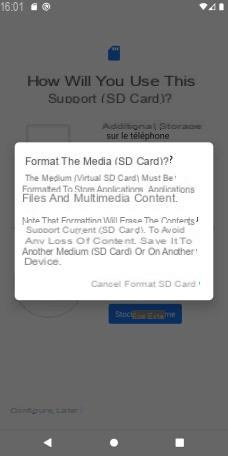
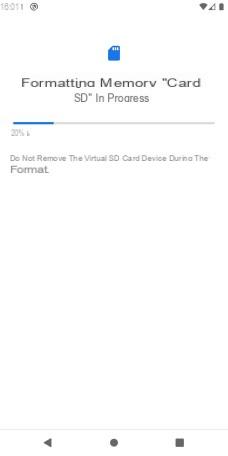
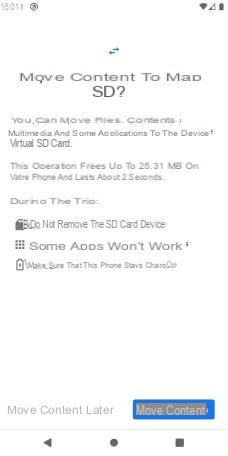
How do I transfer an application to the microSD?
Step 1: insert the memory card into the slot provided for this purpose, keeping in mind that card data will be lost during formatting. So remember to make a possible backup of the content before inserting it into the device.
Step 2: then meet in Settings> Storage, where your map should now appear. Click on its label to enter the integrated file manager, then click on the three small dots (representing the contextual menu) located at the top right, and finally on Storage settings.
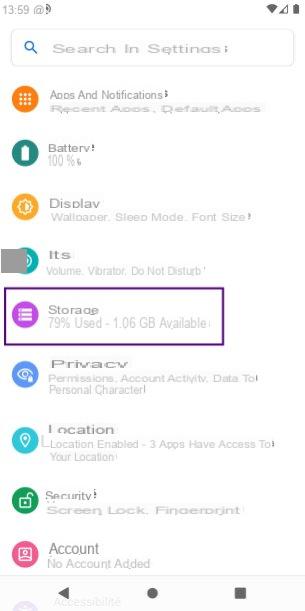
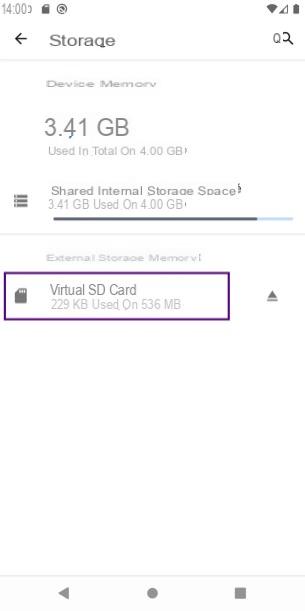
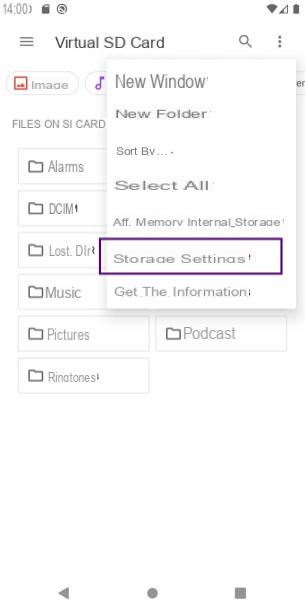
Step 3 : among the options offered, the one that interests us is called " Format as internal memory ". All you have to do is press the single red button: Erase and Format.
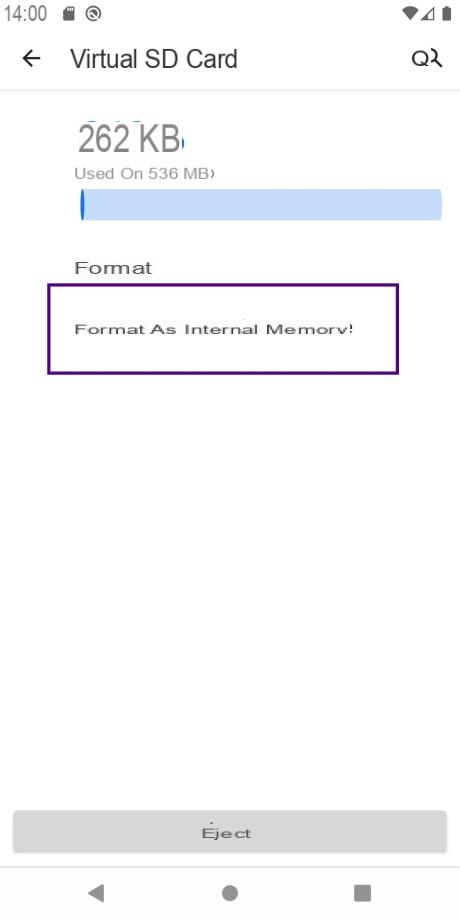
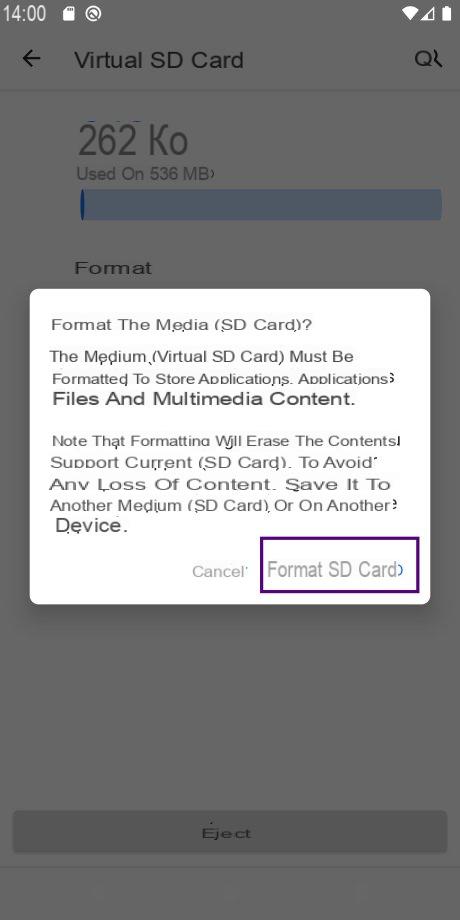
Step 4: depending on the category of your microSD card, the process may take longer or shorter, and an error message may appear if the card is not fast enough.
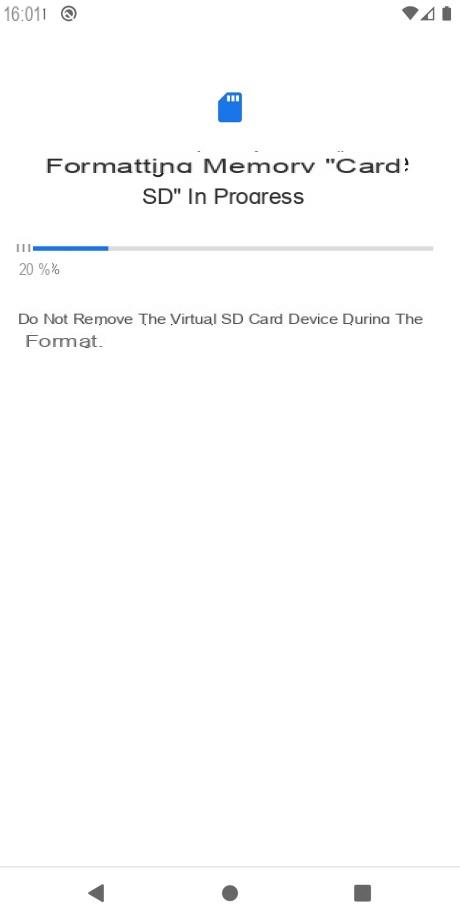
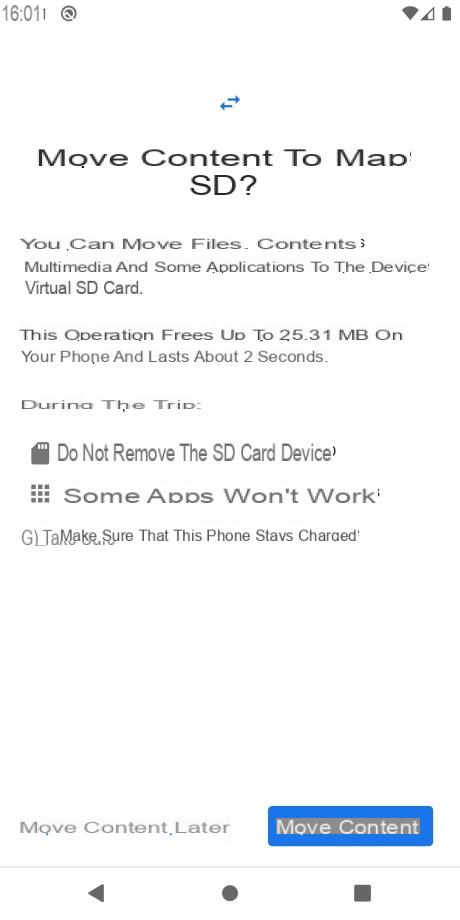
Once the process is complete, a page offers you to move all your data to the microSD card. Note that this will only transfer media data: photos and videos. Downloaded applications before the merge will not be placed on the microSD card. Only those installed after will be. You can choose to Move data later, which will give you the freedom to move exactly what you want, manually.
Step 5 (optional) : from now on, all the downloaded applications will go to the memory card by default. However, you can return them to the internal memory if you wish. To do this, go to Settings> Apps & notifications> App info and choose the one you want to restore to internal memory. Locate the submenu storage.

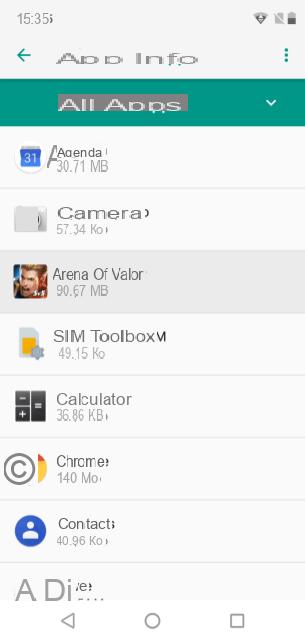
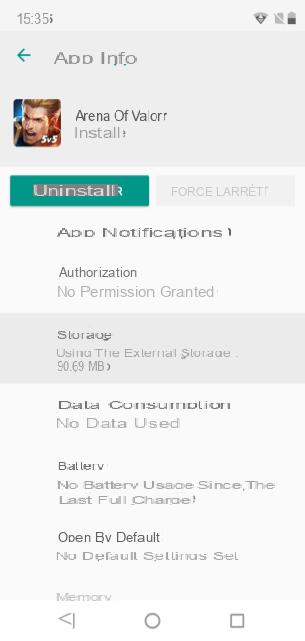
Choose from change the storage space used to open a pop-up which will allow you to move the application to the internal memory of the phone.
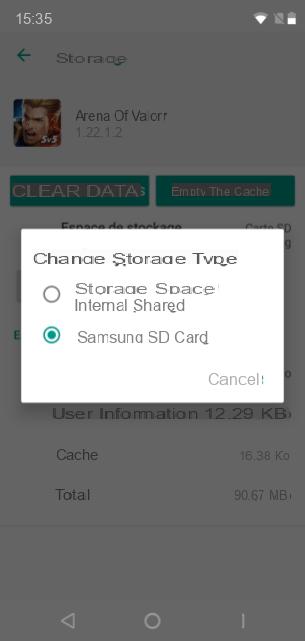
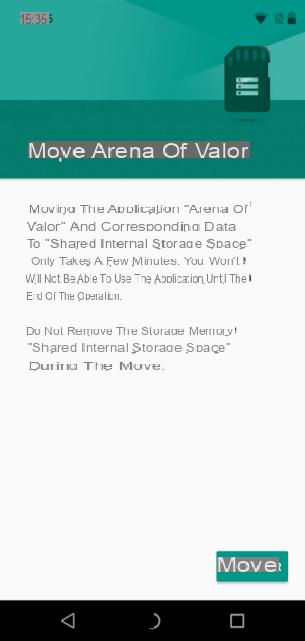
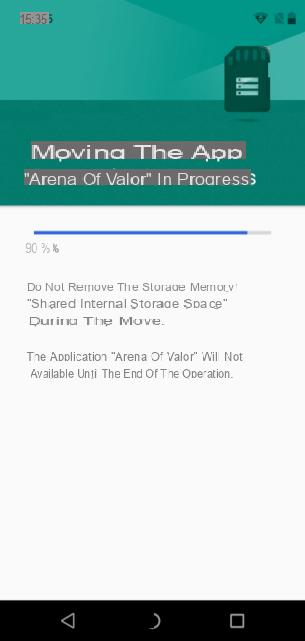
Go back
If you want to do the opposite, nothing could be simpler. However, be aware that the card will be reformatted and all your data will be lost.
The procedure is as follows:
See you again in Settings> Storage and click on the name of the microSD card. Go find the parameters that are accessible by clicking on the three small dots at the top right and select Format as external memory. All you have to do - once the necessary backups have been made - is to press the red button which will reformat your card so that it appears as external memory.
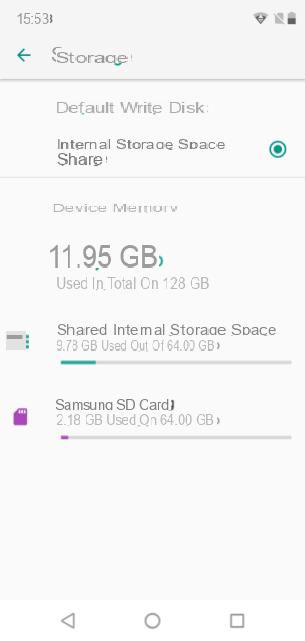
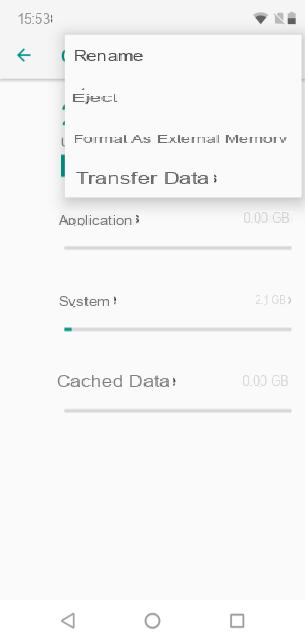
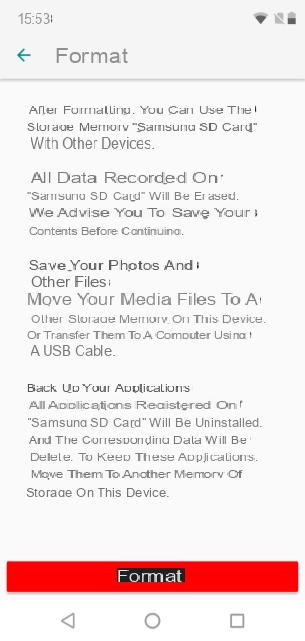
What you must remember
Before we leave, let's do a final reminder of the important steps to follow to transfer a file or an application to the SD card.
How do I move or copy a file to the microSD?
- Open your file manager
- Tap and hold the item you want to move or copy
- Press the Menu button and choose the option Move ou Copier
- Select the destination location and you're done!
How to move an application on the microSD?
- Go to Parameters and Warehousing
- Click on the tab SD card and open them Storage settings
- Tap on Format as internal memory (remember to make a backup)
- Go to Applications to choose which ones you want to put or not on the SD card


























