Convert PowerPoint to PDF from computer
Let's start this guide by trying to understand what are the software that you can possibly use to convert PowerPoint to PDF. There are several, listed below are the ones that in my opinion represent the best in the category. As I already told you at the beginning, you won't have to do anything particularly complicated, don't worry.
Power point
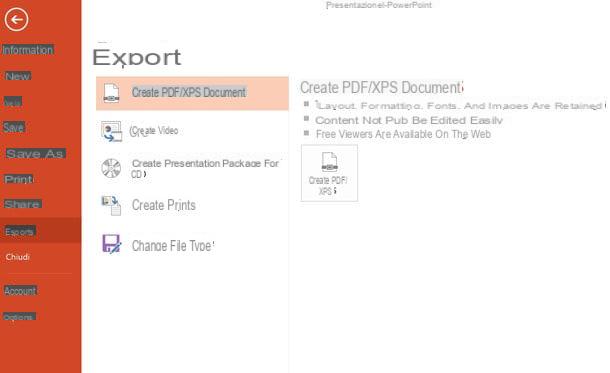
Probably the thing will be foreign to many but the simplest way to convert PowerPoint presentations to PDF files is to use the famous Microsoft software in question. So if you're using a version of the Office equal to or greater than 2007, you can export your presentations to PDF simply by clicking the button Fillet which is located in the upper left (or on the Office logo, if you are using PowerPoint 2007) and selecting items Export> Create PDF / XPS Document> Create PDF / XPS give the menu check if you press.
Alternatively you can also go to the menu File> Save with nome and select the option PDF give menu to tendin Save eat, it's pretty much the same thing. If you are using the 2007 version of Office and do not find the option to export documents to PDF, you can cope with this by installing the Office 2007 Save as PDF add-in made by Microsoft.
If you don't have Office on your computer and you don't know how to download and install it, read my article on how to download Office. I remind you that this is a paid solution but it is possible to download a trial version that can be used free of charge for a limited period of time.
LibreOffice
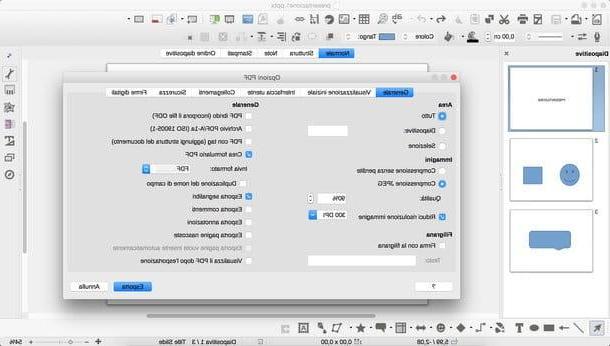
If you don't have Office, or a version of Office that supports exporting documents in PDF format, you can contact LibreOffice. Haven't you ever heard of it? Bad. It is an extraordinary productivity suite, free and open source, compatible with all Microsoft Office files and equipped with the PDF export function. It is available for Windows, Mac and Linux.
To download it on your PC, connect to its official website and click on the button Scaricate la versione xxx. Then open the software installation package (eg. LibreOffice_4.4.4_Win_x86.msi) and complete the setup by clicking on first NEXT twice in a row and then on Install, Yes e end.
If you are using a Mac, after downloading LibreOffice and installing it on your computer, copying it to the folder Applications macOS / OS X, you have to go back to the suite website and download the cittàn translation package (which in the Windows version is included in the basic installation package). To do this, click on the button Translated user interface.
Once the download is complete, open the package in .dmg which contains the cittàn translation file, right click on the icon LibreOffice Language Pack inside it, select the item apri from the menu that opens and click on the button Install to proceed with the installation of the language pack.
Here we are! To convert PowerPoint to PDF with LibreOffice, start the program, click on the button apri and select the presentation you want to convert. Then select the item Export to PDF format from the menu Fillet, pig sul sul bottone Export present in the window that opens and that's it.
Preview
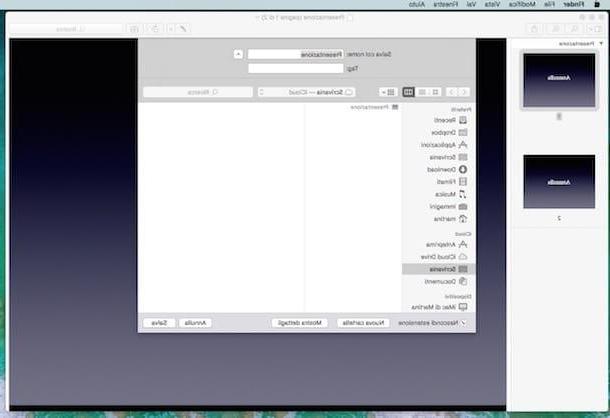
Do you have a Mac? Well, know that you can export PowerPoint presentations with a tool available "off-the-shelf" on your Apple-branded computer: Preview, the default macOS / OS X image and document viewer.
To use it, just right-click on the presentation you want to convert, select Open with from the menu that opens and click on the item Preview.
Then click on the wording Fillet located at the top left of the menu bar, select the option Export as PDF ..., indicate the name you want to assign to the file and the location on your computer where you want to save it and then click on the button Save. Done!
If when going to open the presentation converted into PDF the various slides that made up the PowerPoint file are shown upside down, use the button depicting a square with an arrow located in the upper right part of the Preview window to orient them correctly. You can also change the orientation of all pages of the PDF at the same time by selecting them with the key combination cmd + a and then clicking on the appropriate button always located in the upper right part of Preview.
Convert PowerPoint to PDF online
Do you need to convert multiple presentations at the same time? Don't feel like installing other programs on your PC? No problem. There are online services that allow you to transform PowerPoint presentations into PDF documents directly from the browser, without resorting to plugins or special extensions. Let's immediately do a couple of examples, among the best.
CloudConvert
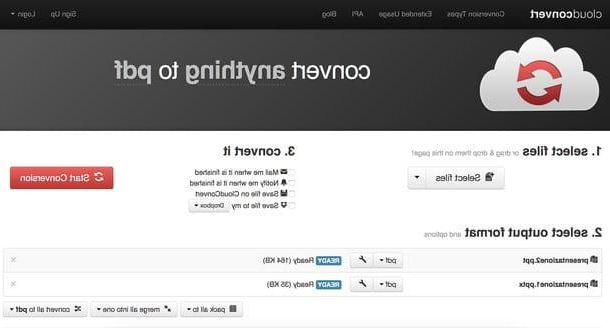
The first of the online resources that I want to suggest you use for the purpose in question is CloudConvert. It is one of the best online conversion services. It can process almost any kind of file, not just Office documents, and requires no registration in order to function. It also has no upload limits and also allows you to merge the content of multiple presentations into a single PDF.
To use it, connect to its home page and drag all the PowerPoint files you want to transform into PDF into the browser window. If you prefer, you can also "manually" select the files to act on by first clicking on the button Select files. If the file you want to convert is found online or on a cloud service, click on arrow next to the button for selecting files and choose the desired option from the menu that opens.
Successively pigia sul bottone Start conversion, wait for the processing of the documents to finish and download the files in PDF format to your computer by clicking on the button download for free that appears next to their names. If you have not made any changes to the default settings of the browser you are using you will find your converted file in the folder Download Of computer.
If you want to merge the content of multiple presentations into a single PDF, before starting the conversion procedure expand the drop-down menu combine all into one che si trova in basso a destra e seleciona la voce pdf from the latter. Then click on the button Start conversion and wait for the final document to be generated.
Before starting the transformation of the file you can also define some parameters of the PDF file that you are going to obtain (for example you can define which slides to include in the final PDF, whether to optimize the file or not, etc.). To do this, click on the button in the shape of wrench located next to the file name. Then click the button Okay to confirm and apply everything.
Online2PDF
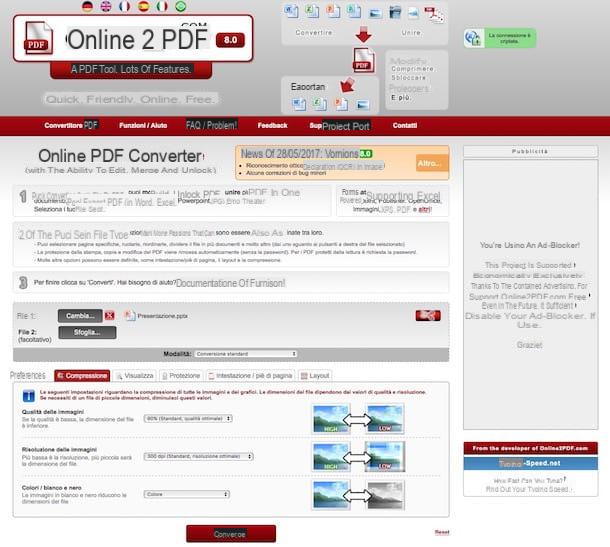
Online2PDF is another web service that allows you to convert PowerPoint to PDF totally free. Like CloudConvert, it does not require registration to be used and allows you to unify the content of two or more presentations into a single PDF, however it has an upload limit: it allows you to process a maximum number of 20 files at a time for a total weight of 100MB.
To find out how it works, linked to its main page and drag the presentations to convert to PDF in the box located at the bottom. If you want, you can also select the files to act on manually, by clicking on the button Select files.
Now, through the drop-down menu located next to the item mode:, indicate if you want to transform each file individually (Create a new PDF file for each page) or if you want to merge the content of multiple presentations (Standard conversion). Then click on the button Converted and wait for the documents to be processed first and then downloaded to your PC, everything happens automatically.
If you want, before starting the conversion procedure you can also set some aspects of the final file by clicking on the tabs Compression, Show, Protection, Header / Footer e layout which are found below and then intervening on the various items available.
How to convert PowerPoint to PDF

























