Convert letters to numbers in Excel
Are you having trouble copying numbers from one Excel sheet to another, as the digits, once pasted, are formatted as text? Then follow me carefully and don't get distracted. I will tell you how to solve this problem in various ways using Microsoft Excel, the famous spreadsheet software included in the Office suite (but also available in a stand-alone version on the Windows and macOS stores) and compatible with both Windows and macOS. If you haven't installed it yet, you can refer to my guide on the subject. If you prefer to act as a browser, through the online version of Excel, or from mobile, using the official Excel app, you will also find explanations on this.
Conversion using Error Checking
The first method of solving the problem that I propose to you is the one based on the error checking present in Excel, currently only available for versions desktop application.
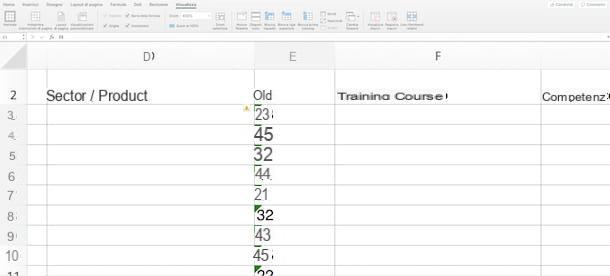
As you may have already noticed, numbers stored as text are aligned to the left of individual cells. Then select the cell or cells you want to convert, click the icon with the Exclamation point next to the number and then, from the drop-down menu that appears, click on Convert to number.
If this option is not available, select the cell or cells to convert (or the entire column, if necessary; the important thing is that the selected cells are all in the same column), then in the Data located at the top right click on the button Text in columns. In the window that appears click on the button immediately end, so if you use Windows press the button Ctrl together with the button 1.
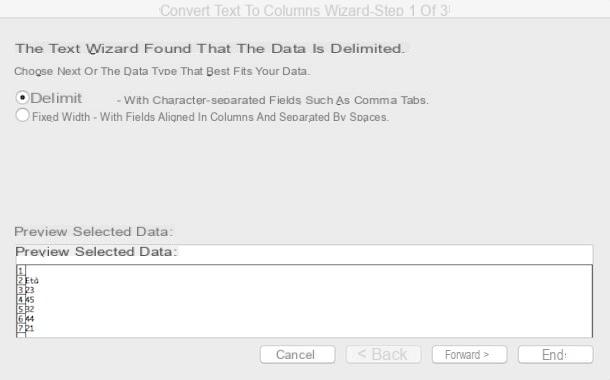
I invented, I used a Mac, press the button command together with the button 1. From the window that appears, called Celle format, select the category on the left Number, then write in the middle box how many Decimal places you want to view and finally, in the box below, the display format of the Negative numbers. When you are sure that you have properly customized the general display of the numbers, click on the button Ok, bottom right.
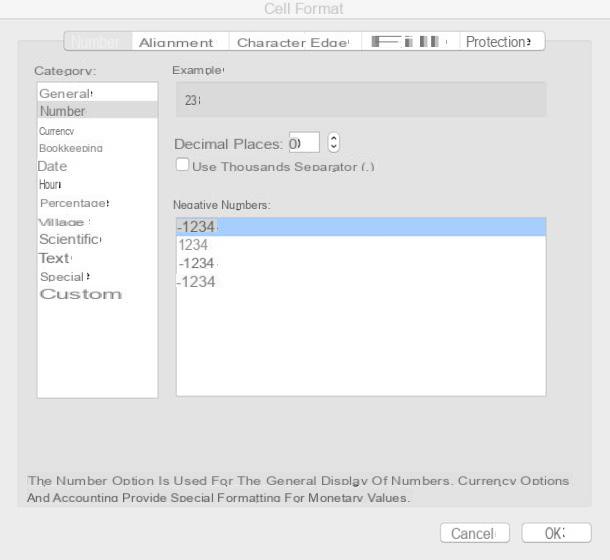
An alternative to the above procedure (also valid for Excel online) consists in opening from the card Home the central drop-down menu, by pressing on arrow to the right of the wording General, then select the last option Other number formats. From the window Number format that will open, select the category on the left Number, customizing the general views of the numbers as desired on the desktop side. Finally click on Ok, at the bottom right, to convert the desired cell or cells to numbers.
If you are using Excel via the Android app on a smartphone, press the button instead arrow located at the bottom right (making sure the menu on the left is set to Home), or if you are acting as a tablet press the tab Home placed at the top. Then scroll through the options until you get to the paragraph Number format, press it and tap on Number, specifying how you want negative numbers to be displayed.
Using the Excel app for iOS or iPadOS you have to go to the section instead Home (via bottom menu on iPhone or top tab on iPad), press the button ABC123 located below the button Show and finally select the option Number, possibly specifying the format of negative numbers, using the letter i circled on the right.
Conversion using the "Value" function
As an alternative to what we saw in the previous chapter, you can use a native Excel formula to convert letters into numbers: this is the Value function, which returns, in fact, the numeric value of the entered text. The following procedure is valid for both desktop versions for both Excel Online, while it differs in mobile versions.
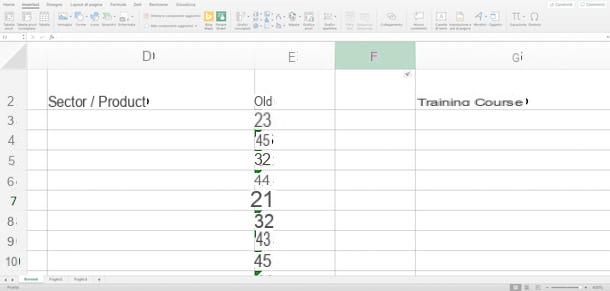
First insert a new column next to the cells containing the letters to be converted by clicking with the right mouse button on the column identifying letter, then selecting the option Inserisci from the drop-down menu. Make sure you don't create a new one from the one you want to convert, otherwise the formula won't work.
In a cell in the new column, type the term = VALUE () and then, placing the mouse cursor between the two brackets, click on a cell with the value you wish to convert into numeric format (in this case, cell E3); the cell reference should appear between the two brackets: press, finally, Submit to finally make the value appear in numeric format.
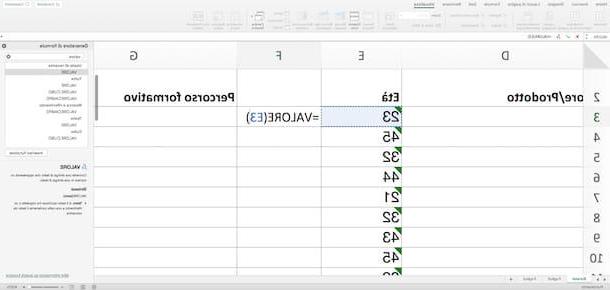
Now bring the mouse cursor into thelower right corner of the newly converted cell, until it takes the form of plus sign (+): Click and drag downwards using the left mouse button, thereby duplicating the formula in the cells below.
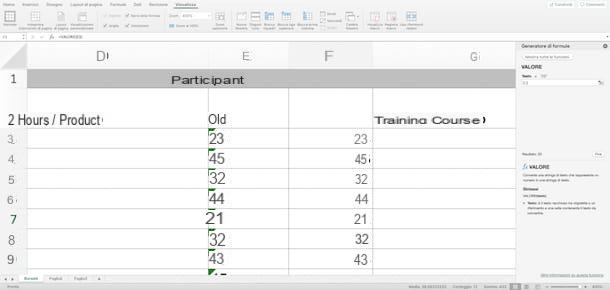
At this point, you will have obtained a new column of values in numeric format; you can use them directly, or you can copy and paste them in the original column as you wish.
If you want to copy them back to the column you started from, select cells that you just filled with the Value function, press Ctrl together with the button C (command together with the button c, if you're using a Mac), then click in the first cell of the original column. In the desktop version select the tab Homeat the top left, then click the arrow next to the button Paste, select the last item from the drop-down menu Paste special and select the field Values, at the top left, finally clicking on Ok. In online version select the tab Home, at the top left, click on arrow below the button Paste and select directly Paste values.
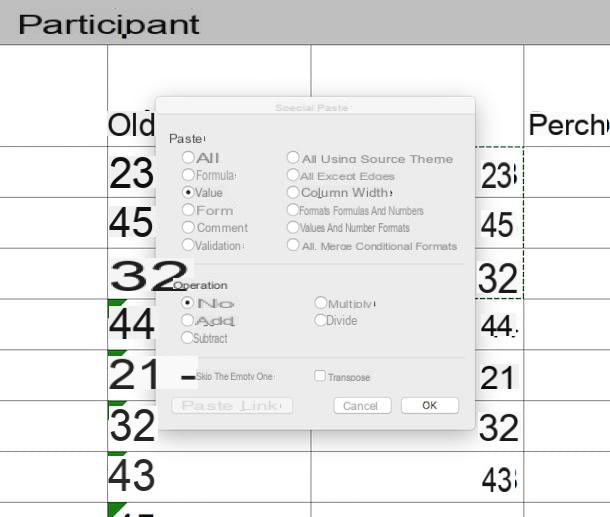
In case you are using the Android version of Excel, insert a new column next to the cells containing the letters, by tapping on a pre-existing column other than the one to be converted, go to the section Home, awarded his Insert and delete, then tap Insert columns.
Now, double tap in a cell of the new column, write the term using the numeric keypad = VALUE (), place the cursor between the two brackets, press a cell with the value to convert and finally tap the button with the green tick, top right. Repeat the above operations individually for each cell you want to convert, until you have a new column of values in numeric format.
If you want to copy them back to the initial column, select the first cell you just converted, then all the others, by dragging the green ball at the bottom right of the cell along the entire column; from the menu that opens, choose the option copy (represented with two sheets side by side), then press twice in the first original cell, select from the menu that opens the down arrow next to the word Comment, finally choose the option Values.
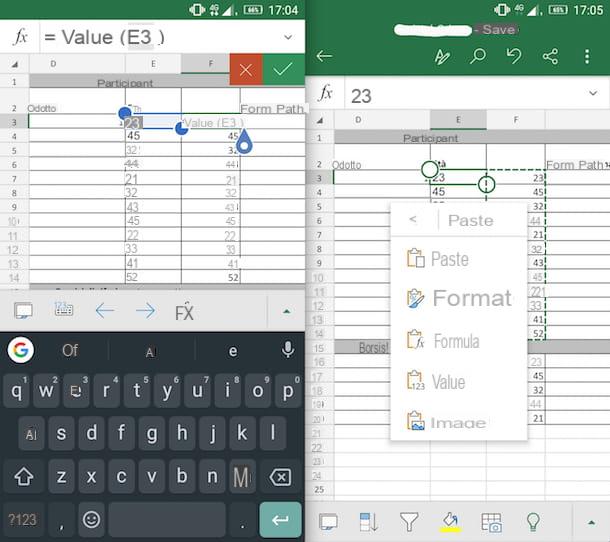
If you are a user instead iOS / iPadOS, tap on an existing column other than the one to convert, then select the option Inserisci. Double tap in the first cell of the new column, type the term using the keyboard = VALUE (), place your cursor between the two brackets, select a cell to convert, and then press the green button with check mark positioned at the top right. In order to get the new column filled with numerical values, you will have to repeat each single step described above.
To copy the new values in the initial column, tap on the first converted cell, then select all the others by dragging the green ball bottom right of the cell along the entire length of the column. From the menu that opens, select the option Copy, then double press above the starting cell, choose the option Paste special and finally the option Values.
Conversion using the "Paste Special" and "Multiply" functions
If you have not been able to convert letters to numbers in Excel with the above methods, then this may be for you - it is very useful, especially for converting multiple columns at the same time.
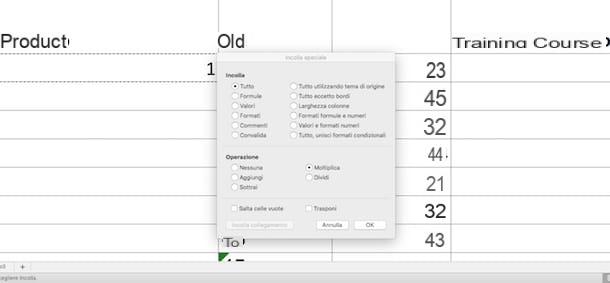
First select one empty cell not involved in the conversion problem, type the button 1 inside and press the button Submit. Awards Ctrl together with the button C (command with the button c, if you use a Mac) to copy it, then select the cells you need to convert from letters to numeric format.
From the card Home, at the top left, then click on arrow next to the button Paste, click on the last item Paste special, then from the menu Operation click on the field Multiply and finally, press on Ok (bottom right).
By doing so, you just ordered Excel to multiply each cell by 1, effectively converting the letters into numbers. If you want to change the format, press Ctrl together with the button 1 (command together with the button 1, if you are using Mac) to open the window Celle format, select the format you prefer from the menu Category on the left and finally click on Ok bottom right.
This method is suitable for the version desktop of Excel; regarding the versions instead online, Android e iOS, you can apply the following guidelines based on my tutorial how to multiply in Excel.
How to disable error checking
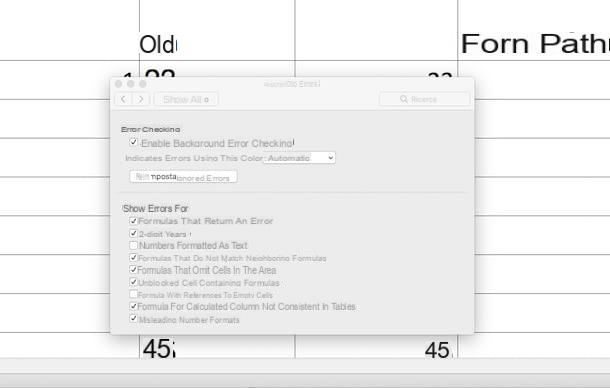
If entering a number in a cell you see a green triangle at the top left of the cell itself, it means that error checking is active (functionality active only in the desktop of Excel). You can stop viewing it by selecting the item from the general menu Formulas, then clicking on the button Error checking, then on the button options, bottom left, and finally unchecking the item Numbers formatted as text.
Convert letters to binary numbers
If you are looking for instead of convert letters to binary numbers, for pleasure or for work, know that there are several tools suitable for the purpose: let's discover some of the most interesting and you will see that you will find the one that suits you best. Whether you're working on a cutting-edge computing project or want to learn the rudiments of binary cryptography, I'm sure you'll be satisfied.
Convert text to binary (Online)
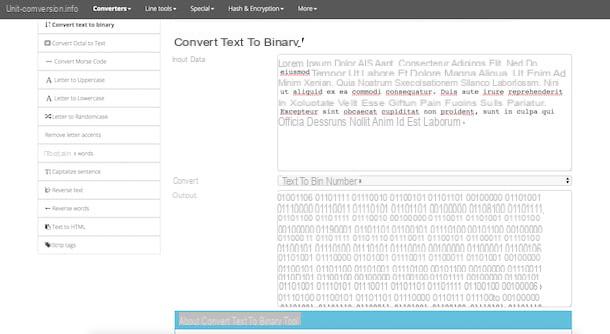
Convert text to binary is an efficient online service that allows the conversion of letters into binary numbers. By clicking on the link I provided you will arrive at the page ready to receive the text you want to convert, to be inserted in the field Input data.
First make sure that the tool Convert, in the middle of the page, is placed on the option text to bin numbers (as you may have guessed, the other binary numbers to text option does exactly the reverse), then type it manually or copy and paste the letters to convert. You will notice immediately, in the field below output, the text you entered converted to binary code.
Binary Code Translator (Android)
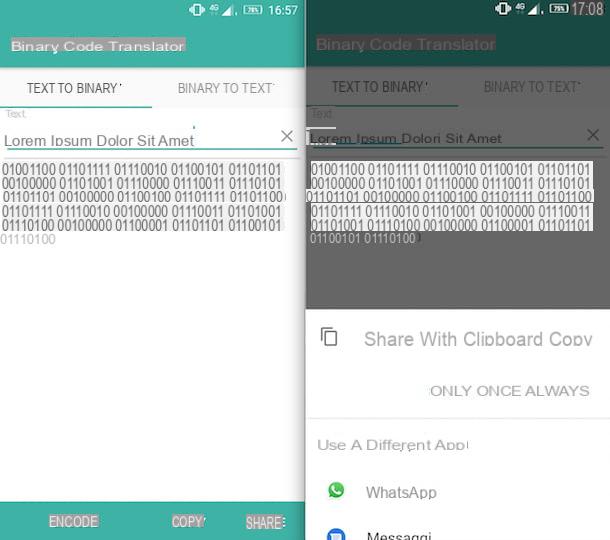
Binary Code Translator is instead a valid service for converting letters into binary numbers available to users Android. If you tap on the aforementioned link from your smartphone or tablet, you will immediately connect to the Play Store, from which you can download the application by pressing the button Install.
Once installed on your device, by pressing the button apri you will come face to face with Binary Code Translator: check that you are in the section Text to binary (the first on the left) and not in “Binary to text”, so type or paste the text you intend to encode in binary. When you're done, tap the command Encode located at the bottom left: you will immediately notice the translated text below the one you typed a little while ago.
The app has two other very useful commands: Copy (you can find it immediately next to Encode) allows you to copy the translated text to your clipboard and paste it manually into other apps on your mobile phone, while Share (the last one at the bottom right) helps you share your binary code directly with other installed apps as well.
Text To Binary (iOS / iPadOS)
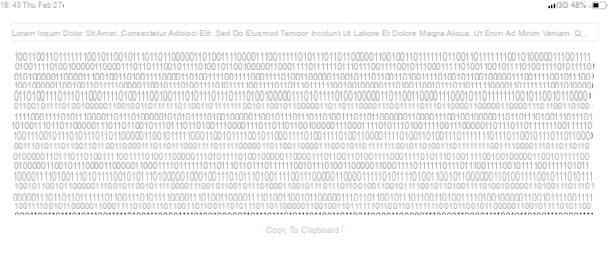
Text To Binary is also an excellent tool for converting letters into binary numbers, but exclusively dedicated to users who prefer to use an iPhone or an iPad. To use it, tap on the link I just provided, then press the button Ottieni / Installa dell 'App Store, verify your identity via Face ID, Touch ID or Apple ID password (if necessary) and finally press the button apri.
You can immediately type what you prefer in the bar positioned at the top, even if necessary by copying and pasting some text coming from another app in use. You may have noticed that the app translates what you type in real time, so you don't need to confirm your input or perform additional operations: simple, right?
Now you can easily copy the binary code you got, using the command Copy to Clipboard positioned just below the translated text. You will have confirmation that you have successfully copied it if a pop-up window appears that says Successfully copied to the clipboard.
If you want to learn more about managing Excel, I invite you to read my other articles such as how to download Excel, how to use Excel on Android, how to use Excel on iPhone and how to use Excel on iPad. If, on the other hand, you wish to deepen some issues concerning the use of symbols, characters and number systems, I invite you to read my guides about the ASCII code and how to convert Roman numerals.
How to convert letters to numbers

























