Index
- How to access your e-mail from another computer with Webmail
- How to access your email from another computer with an email client
How to access your e-mail from another computer with Webmail
The simplest and most immediate way to access your mailbox from another computer is to use the Webmail, that is the online panel that allows you to manage your email account from the browser. All major email providers offer this type of service.
gmail
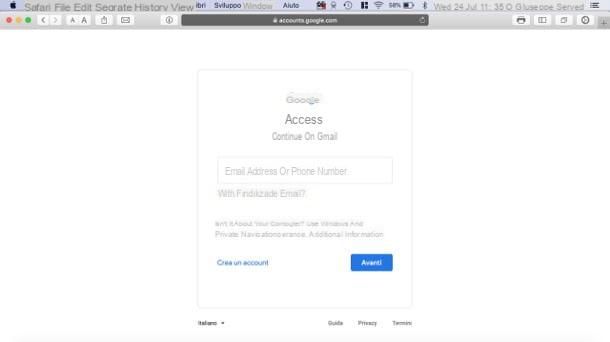
To access the Webmail of gmail, all you have to do is connect to the main page of the service and provide the login credentials of your Google account: once this is done, it becomes possible to read and send messages from your e-mail box in a very simple way.
To proceed, open an incognito window in the browser you are using (so as not to store your data on another person's PC and not to "touch" any accounts in use), go to this page, fill in the text field Email address or telephone number with your Gmail address and click the blue button NEXT, located at the bottom right. Then type the password for your account in the field Enter your password, and click the button again NEXT. In the event that two-step verification is enabled on your account, to access your address, you will also need to provide the code security that you will receive according to the method you have previously chosen (eg SMS) or authenticate access through the Google app on a verified device.
If everything went well, through the procedure described above, you should be able to log in to your Gmail account. To log out, however, click on your profile photo, located at the top right, and select the item Logout from the menu that opens (however, this is not necessary if you are browsing incognito).
For more information on how to access Gmail, I suggest you take a look at the guide I have dedicated to the topic: I am sure it will be very useful.
Outlook
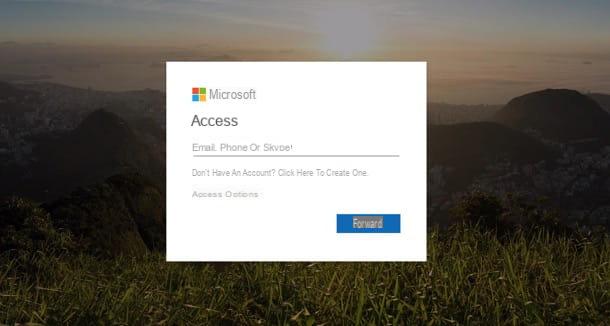
Do you have an account Outlook and would you like to know how to access the Webmail of the mail service made available by Microsoft? It's simple: even in this case, just connect to the main page of the service and log in to the account with your credentials.
To proceed, open an incognito browsing window in the browser you are using (so as not to store your data on the PC in use and not to interfere with any accounts already in use), connected on this page, click on the button Log in, enter your email address in the field Email, phone or Skype and click on the blue button NEXT, located on the right of the box.
Then type, in the text field Password, the access key to your account and, finally, click on the blue button Log in, to login to your Outlook mailbox. If you have two-step verification enabled on your account, you'll need to provide the code security that you have received according to the previously chosen method.
When you have finished working on your email address, you can log out in an equally simple way: click on your profile photo at the top right, select the item Disconnect and that's it (the operation is not necessary, however, if you are browsing incognito).
If you need further information on how to access outlook, do not hesitate to consult the in-depth analysis I have dedicated to the topic.
iCloud
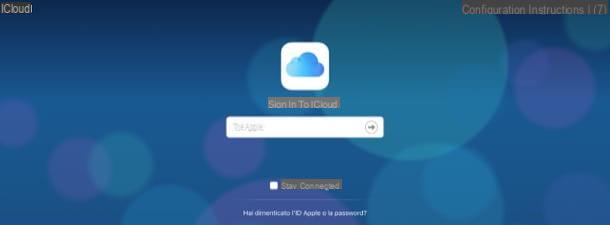
To access iCloud, Apple's cloud platform that hosts the web version of iCloud Mail, you must go to the main page of the service and log in with the credentials of your Apple ID.
To proceed, therefore, open an incognito browsing window in the browser you are using (so as not to store your data on the PC in use and not to "touch" any accounts already in use), go to this page and fill in the field of text Apple ID, providing your Apple ID. Then click on the symbol of arrow facing right, write the Password access in the appropriate text field and press the icon of arrow facing right.
If XNUMX-Step Verification is enabled on your account, you will also need to provide the code security that you will receive on one of the devices associated with your Apple account. Once logged in, click on the icon Mail, to log into your iCloud inbox, and that's it.
To log out (not necessary if you are browsing incognito), click the button instead (⌵) located at the you don't know (top right) and, in the menu that opens, select the item Logout.
If you want more information on how to access iCloud, reading the tutorial I dedicated to the topic will certainly be useful.
Yahoo!
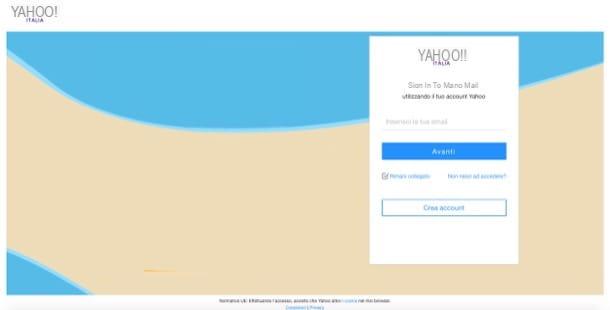
You have a mailing address Yahoo! and would you like to access it via Webmail? No problem: as in the case of the services mentioned in the previous lines, the operation that must be performed is very simple. In fact, just go to the main page of the service and log in with your credentials.
Connect, therefore, on the main page of Yahoo! Mail using the incognito mode of your browser (so as not to store your data on the PC of others and not to "touch" any accounts in use) and write your e-mail address in the text field insert your email.
Then click on the blue button NEXT, provide the Password of your account in the appropriate text field and presses the button Log in. Once this is done, you should find yourself in front of the main page of your Yahoo! mailbox.
To log out (not necessary if you are browsing incognito), instead, click on your name located in the upper right corner of the page and, in the menu that opens, select the item Logout.
Libero mail
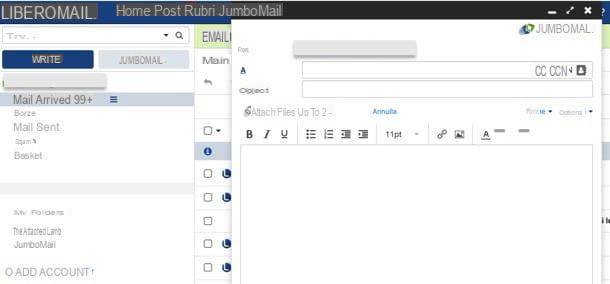
Libero mail is Libero's Web Mail service, which offers a 1 Giga mailbox for free, with the possibility of consulting all your email accounts (not only @libero, @virgilio, but also @gmail, @outlook, @yahoo and many others) from PCs, smartphones and tablets. It also includes additional services, such as JumboMail, which allows you to send large files up to 2GB.
How to access your email from another computer with an email client
You came to this guide to find out if it is possible access your email from another computer with an email client? Of course he yes. However, if it is a computer that you only use temporarily, I recommend that you use a portable email client, to be copied to a USB stick. If, on the other hand, it is another computer that you own, you can safely proceed with a classic client installed on the PC.
Use a portable client on a USB stick
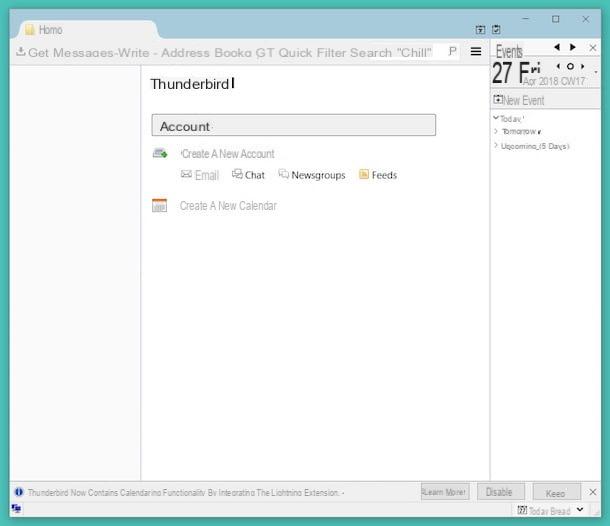
If you need to connect to your mailbox from one or more PCs not owned by you, I strongly suggest you use a client email portable, to be copied onto a USB pendrive, so as to always have it at hand and not to leave traces on the computers used.
Portable programs, as I explained to you in this other guide, do not require installation and can be stored on removable media: ideal if you have to use a client on a computer that is not yours.
One of the best solutions in the category is the portable version of Mozilla Thunderbird: to download it on your computer, linked to this page, click on the button Download from PortableApps.com and open the file .exe that you got. Then, in the window that opens, click on the buttons Next, install e Finish, to download all the program files.
Once you have downloaded the portable version of the application and entered the USB pendrive on your computer, drag its folder onto the media name in question and that's it. At this point, you are ready to set up your mail account in Thunderbird.
To do this, after launching the application, click on the button Skip this step and use an existing address, located at the bottom left, and write, in the appropriate text fields, name, email address e Password. Then click on the button Continue, wait for Thunderbird to configure the account automatically, set the use of the protocol IMAP (in order to keep the local mail synchronized with the one hosted on the remote servers of your email provider), click on the button Done and follow the instructions that appear on the screen to complete the procedure.
If, unfortunately, the automatic procedure is not successful, you will have to type "manually" the addresses of the servers for incoming and outgoing mail, following the instructions on the site of your mail provider or in this tutorial of mine. After entering all the required information, click on the button Review and then Done, to complete the procedure.
Please note: the above steps are for Windows systems only. On macOS and Linux there is no concept of a "portable" application, since, as a rule, the software does not require special setups and does not act on the registry (which is not present on these systems).
Add your email to the client installed on the PC
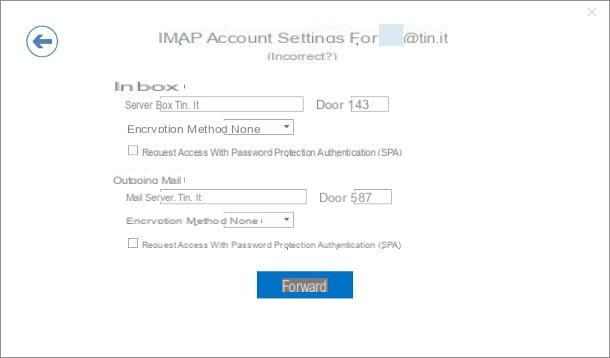
Are you going to add your email to the client installed on another PC in your possession? In this case, all you have to do is start the client of your interest (eg. Microsoft Outlook, Windows 10 Mail, Apple Mail, Mozilla Thunderbird, etc.) and follow the procedure for adding a new account using the parameters IMAP provided by your provider.
In case you have difficulty completing the procedure in question, I suggest you take a look at my guide on how to set up email on PC: there you will not only find the list of IMAP parameters of the main email services, but also the instructions for configure your account with some of the main email clients for Windows and macOS.
How to access your e-mail from another computer

























