No need to go through specialized software to extract the sound from a video: the VLC multimedia player has a very simple function to recover the audio track of a file and even convert it to another format.
It can be practical, even useful, to extract the "soundtrack" from a video to make it an independent audio file. This is the case, for example, if you just want to retrieve the music from a clip or a filmed concert that you have downloaded from the Internet. Or simply listen to a comedy show, a conference, a debate, a course, a tutorial or even a relaxation session, when the image is not necessary. Of course, it is always possible to play the video without looking at the screen, on a computer or on a mobile, but it is still preferable to extract the audio from it, if only to have a smaller file – and therefore easier to store and transfer – and consume less energy…
Many specialized tools allow you to perform this extraction for free, whether online services such as Free Online Video Converter or Audio Converter, or encoding software such as Handbrake, which exists for Windows as well as for macOS and Linux. However, in most cases, you can perfectly be satisfied with an application that you probably already have: VLC Media Player. Indeed, although it is best known and used as a multimedia player, this remarkable, completely free software has a host of ancillary functions, often overlooked, and in particular a converter capable of modifying the format of a video , and thereby extract the audio track. Better still, VLC allows either to recover the audio in its original format, as it is integrated into the video, but also to convert it to another format, in MP3 or in AAC for example, in order to make it compatible with other devices, or, more simply, to reduce the size of the resulting file. The operation is simple and quick. Above all, it is feasible on all platforms, since VLC Media Player exists for Windows, macOS and Linux at the same time. The handling is similar with the different versions, although the names of menus and functions vary slightly depending on the operating system. We detail it here for Windows, but you can easily adapt it to macOS and Linux.
- If you don't already have it installed on your computer, download the version of VLC Media Player suitable for your operating system and install it.
Download VLC Media Player for Windows
Download VLC Media Player for macOS
Download VLC Media Player for Ubuntu
- After installation, launch VLC. Pull down the menu Video , at the top, then click Convert / Save…
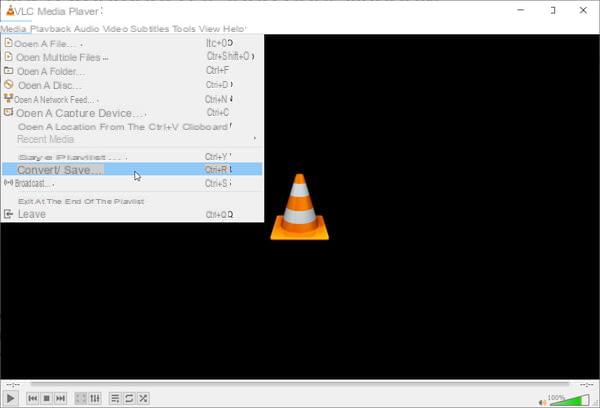
- In the Open Media window that opens, click the button Add.
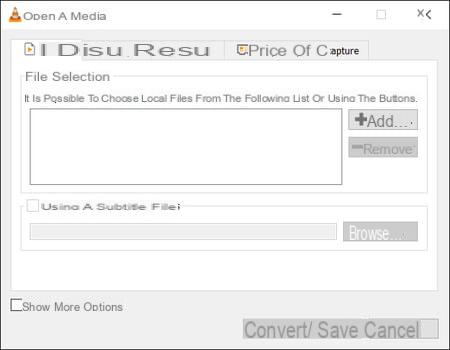
- File Explorer opens. Browse your computer's drives and folders, select the video file you want to extract the audio track from and click Open.
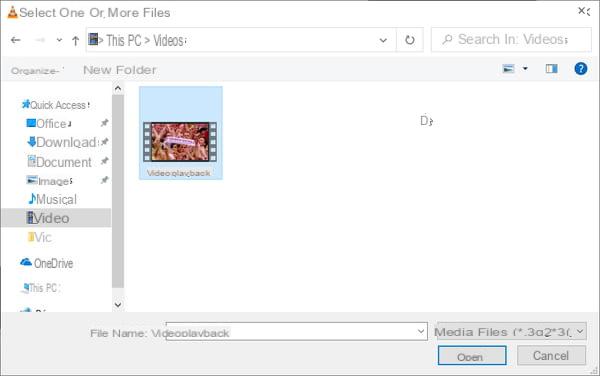
- Back in the Open Media window, once the file is correctly selected, click the button Convert / Save lower right.
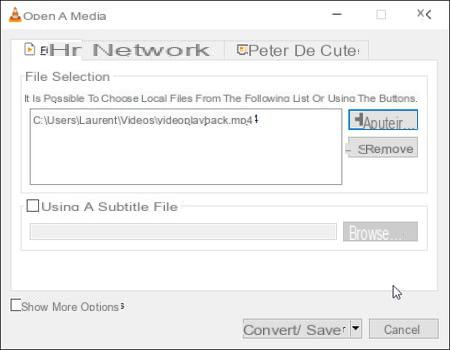
- The Convert window opens, presenting various options for the conversion. Opposite the Profile line, click on the drop-down menu, and select a conversion profile from those offered in the Audio section: Audio - Vorbis (OGG), Audio - FLAC, Audio - MP3 ou Audio --CD. Preferably choose MP3, the format that offers the maximum compatibility. Flac and CD (Wave) generally offer no interest insofar as the audio integrated into the videos is always recorded in a "destructive" compressed format (with losses): you will not have a better sound by choosing superior format...
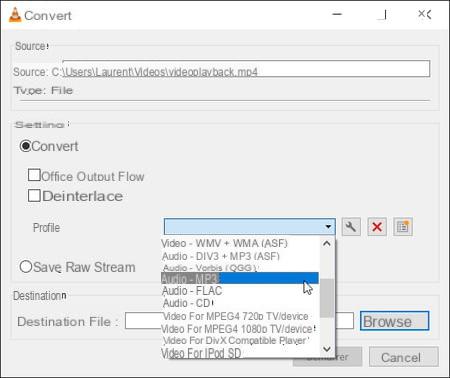
- Even if it is not essential, we advise you to modify the default settings of the selected profile to adapt them to your needs. To do this, click on key icon, to the right of the profile.

- The Edit Profile window opens, showing several tabs (Encapsulation Method, Video Codec, Audio Codec, and Subtitles). , Click the tab Audio codec. Several settings are available. If you want to extract the audio as it is encoded in the video, without modifying it, just check the box Keep original audio track. Attention, depending on the case, you can recover an AC3 type multichannel file which will not be readable with a traditional audio player. This option is especially useful for editing or transcoding video. If you simply want to play the audio part with a conventional player, a pair of speakers and headphones or stereo earphones, do not check this box and select a codec such as MP3 by adjusting the associated parameters in the menus below ( Bitrate, Channels and Sample Rate). Note that a bit rate of 128 kbit/s is the minimum for acceptable quality. But, again, whatever your setting, you will never have better than the original quality… When you have finished your adjustments, click on the button Save to save your changes to the selected profile.
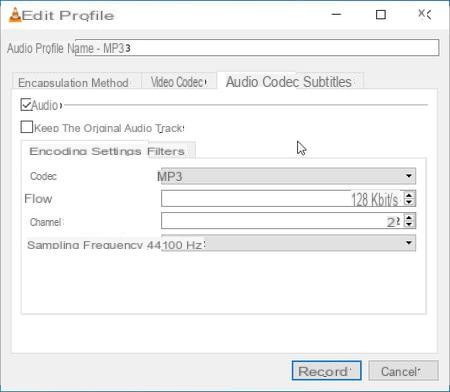
- Once back in the Convert window, click the button Browse, to the right of Destination File, to choose the folder where your converted file will be saved.
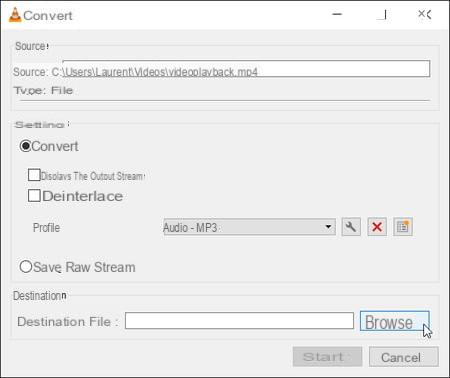
- In the Save As… window, browse your computer's storage space and select the save folder. Give your file a name in the File Name field and click Save to confirm your choices.
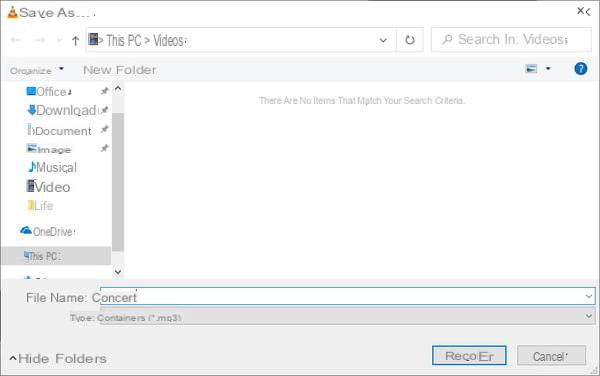
- Once back in the Convert window, finally click on the button Start at the bottom right to start audio extraction.
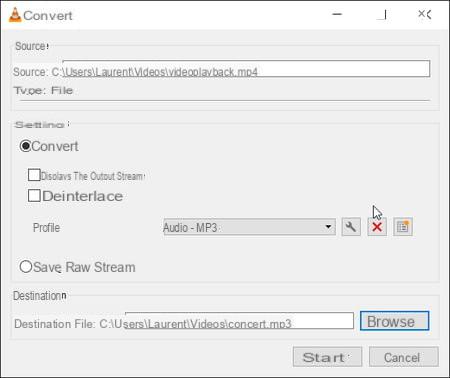
- You can follow the conversion of your file in real time thanks to the blue status bar displayed at the bottom of the VLC window.
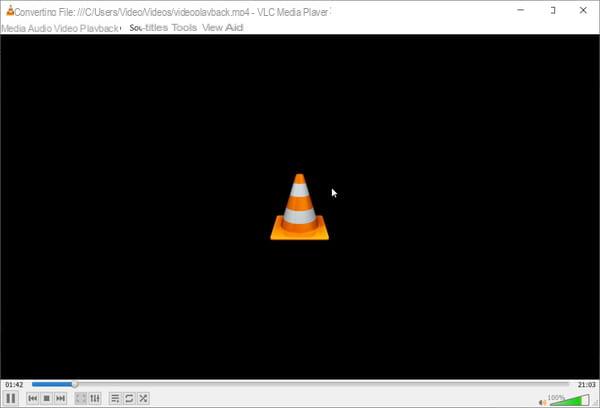
- When the conversion-extraction is complete, open the destination folder and start playing the audio file obtained to check its quality. If you are not satisfied with the result, repeat the operation by modifying some parameters (codec, bit rate, etc.).
It can be practical, even useful, to extract the "soundtrack" from a video to make it an independent audio file. This is the case, for example, if you just want to retrieve the music from a clip or a filmed concert that you...


























