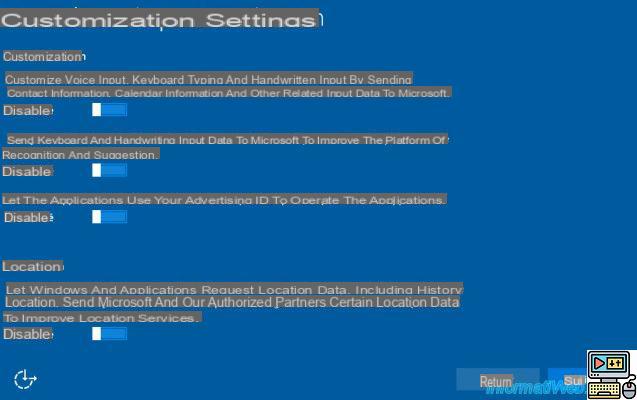 Comment (60)
Comment (60)
The latest version of Microsoft's operating system gives pride of place to personalization. Background, lock screen, taskbar, or even the start menu and tiles can be customized very simply via the system settings. Demonstration!
Like previous versions of the operating system, there are various settings to change the background. Click on the "Start" button (the Windows icon at the bottom left of the screen) then on "Settings" and on "Personalization". In the window that opens, expand the "Background" drop-down menu to access the different display options (Still image, Solid color, or Slideshow). By default, Windows offers some high definition images, but it is possible to select a personal image by clicking on "Browse" below the photos. If you choose to display a slideshow, a new menu is displayed to be able to select one or more albums, but also to adjust the rate of change of the images (from 1 minute to 1 day). The last option at the very bottom of the menu offers the possibility of completely filling the screen with the visuals, adjusting them, stretching them, centering them, etc. Practical, it is possible to view the result of the modifications in the “Preview” window of the menu.
Customize colors and lock screen
Still in the "Personalization" menu, select the "Colors" tab to change the theme color of the background and the Start menu. You can also play on the contrasts of the latter as well as those of the taskbar. Note that by default, Windows manages automatically, and quite well, theme colors depending on the chosen background. As its name suggests, the third tab "Lock screen" allows you to customize the lock screen with an image or a slideshow. It also includes two options to choose apps to add to the lock screen such as weather, calendar, Windows Store, etc. Click the "+" icons to select and add them.
Choose a theme
Microsoft offers a selection of default themes that include a combination of background images, window and taskbar color, and even sounds. In the “Personalization” window, click on “Themes”, then on “Theme settings”. The window that opens offers different choices of themes with backgrounds in the form of a fixed image or a slideshow, or with only color and contrast modifications of the windows and the taskbar. If you have selected personal images for the desktop background, it appears in the "My Themes" section. Click "Save Theme", then name it to save it. To install one of the different themes offered, nothing could be simpler, just click on it once, and you're done.
Organize the Start Menu
A few clicks are enough to completely modify the Windows 10 Start menu. The latter consists of two areas: the classic menu on the left, and the dynamic menu with the tiles on the right. The first offers both access to the Windows menu (File Explorer, Settings ...), all applications listed in alphabetical order, and the most used applications. The second part on the right can be customized to display everything you want in the form of tiles (software, applications from the Windows Store, folders, system settings, etc.). It is possible to change the size of the Start menu by stretching the borders using the mouse pointer exactly as with a classic window. To display the Start menu in full-screen mode, right-click on the desktop and select "Personalize" from the menu that appears. Select "Home" and slide the button to "Enable" in "Use Start menu in full screen". Note that in this same window, you also have the possibility of customizing the classic menu on the left and displaying or not elements such as the most used applications, recently opened elements, etc.
To customize the Start menu, you can for example change the position of the tiles by moving them with the mouse pointer. By right-clicking on one of them, you can also change its size, pin it to the taskbar or remove it. Only applications from the Windows Store are automatically displayed in the right area of the Start menu. To add apps, folders, or system settings as tiles to this area, right-click them and select "Pin to Start Screen."
A menu can hide another
To directly access advanced system settings, right-click on the Start menu icon. You then have direct access to options such as “Control Panel”, “Programs and Features”, “Network Connections”, or even “Computer Management”.


























