Have you changed your Android smartphone? We offer you this quick tutorial to easily transfer all your data, applications, settings, and contacts from your old smartphone to the new one in a few minutes. For this we will see the two simplest and fastest methods: NFC Tap & Go, and via your Google account.

You wonder how you are transfer your data to your new Android smartphone ? We propose in this tutorial to do it via the tools already at your disposal, without installing anything. Your Google account normally synchronizes, if it is correctly configured, all your applications, contacts and other data.
Some smartphones also have the ability to transfer everything quickly via the NFC Tap & Go feature. The only problem with this method is that both smartphones must be compatible with NFC technology.
Summary- How to transfer your apps and settings between two NFC Tap & Go enabled smartphones
- How to transfer your apps and settings with Google Drive
- How to transfer SMS, MMS and other useful tutorials
- Comments
How to transfer your apps and settings between two NFC Tap & Go enabled smartphones
On your “old” smartphone:
- Unlock the phone and check in the settings that the NFC is activated
- When setting up the new smartphone, select Tap & Go
- Approach the two smartphones
- Validate the data transfer on the old smartphone
A message will appear when the data transfer is complete. This is the fastest method in this tutorial. It is sufficient that both terminals are equipped with NFC. This is the case with most recent Android smartphones on the market.
Also Read: How to Transfer Data from iPhone to Android
How to transfer your apps and settings with Google Drive
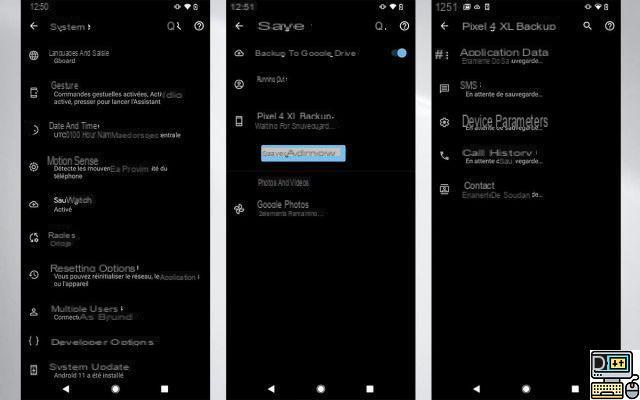
On your old Android smartphone:
- Check that the smartphone is linked to a Google account and is connected to WiFi
- Go to Settings > System > Backup & Sync
- REACH Backup to Google Drive if it's not already done
- Check that everything is checked in the list, especially the contacts
- Upload your photos to Google Photos if they are not already there
- Copy your personal files to Google Drive
Warning : depending on the amount of data and the speed of your internet connection, the transfer to the cloud can take up to several hours. Before starting a transfer, we obviously invite you to connect to a WiFi network. It is better to avoid emptying your 4G data envelope.
On your new smartphone:
- Link your Google account to your new smartphone during setup
- Follow the onscreen instructions to restore your backup, contacts, settings, and apps
- You can access your photos in the app Google Photos and the rest of your personal files in Google Drive
How to transfer SMS, MMS and other useful tutorials
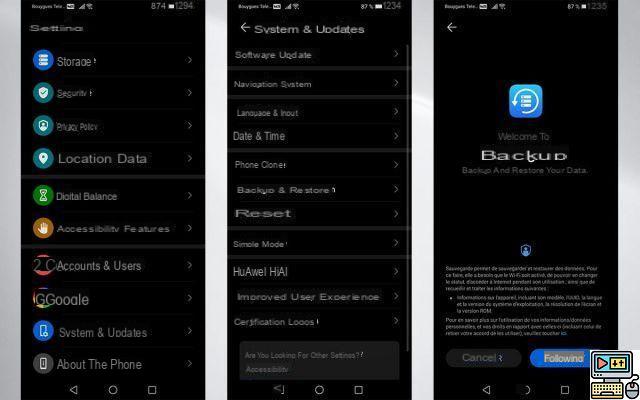
Several other tutorials can help you transfer the data if it doesn't work with the above methods:
- How to transfer your SMS and MMS to a new Android smartphone: to find your SMS and MMS as on your old smartphone
- How to install or uninstall an .APK application on Android: to transfer certain installed applications out of the Play Store
- How to erase all data from your smartphone: if you want to resell your old smartphone
- Best Data Transfer Apps
- How to recover data deleted by mistake on Android
You can also check out our more detailed method to backup all files on your Android smartphone. You succeeded ? Are you encountering difficulties ? Feel free to share your feedback in the comments. We will update this tutorial to improve it.


























