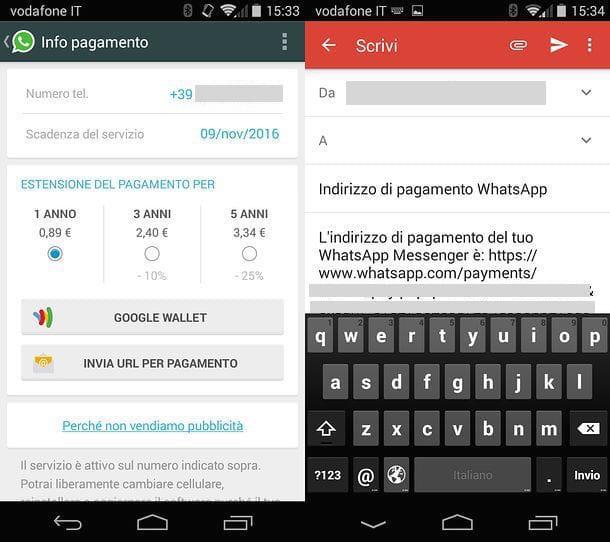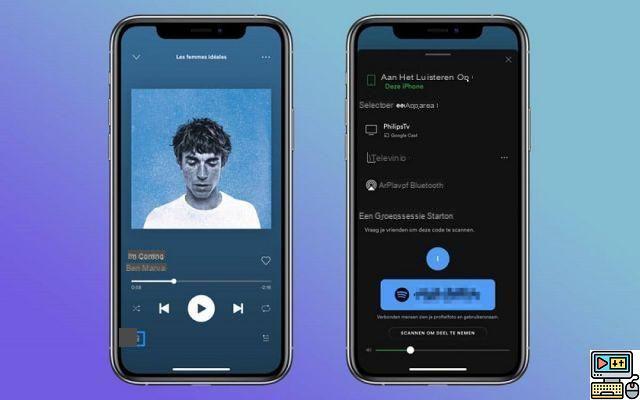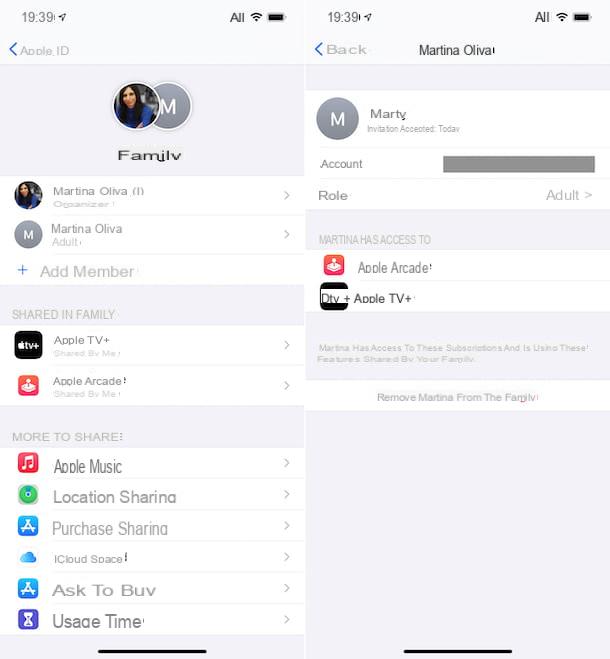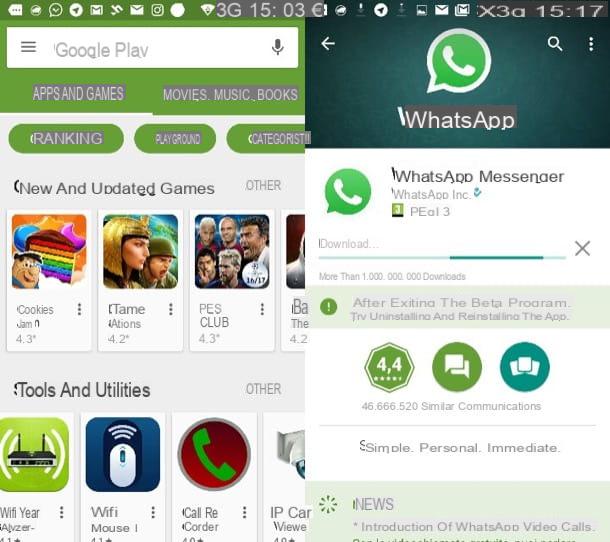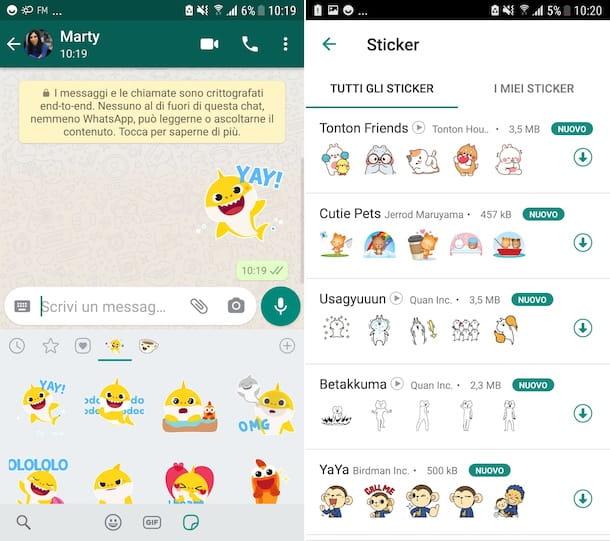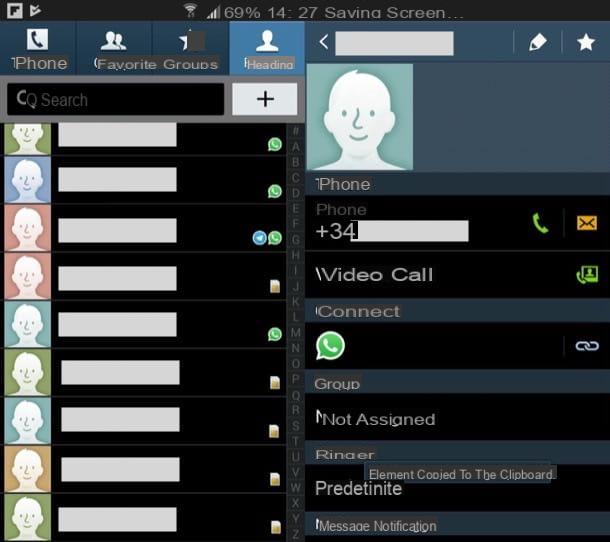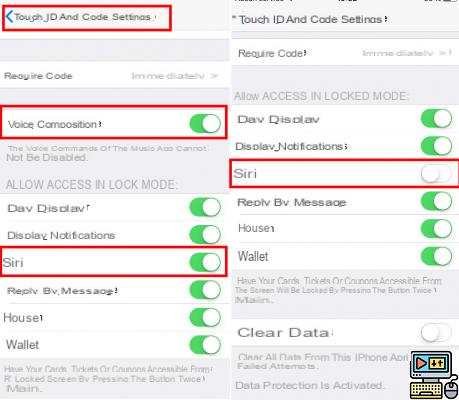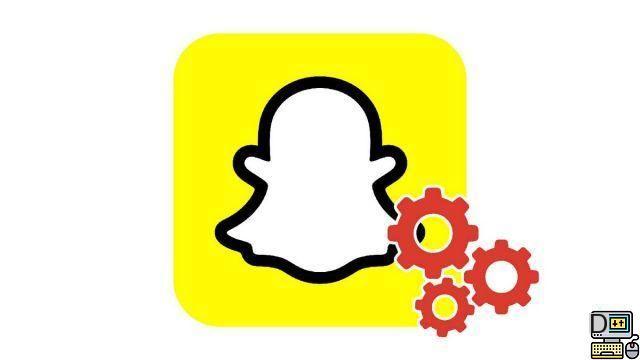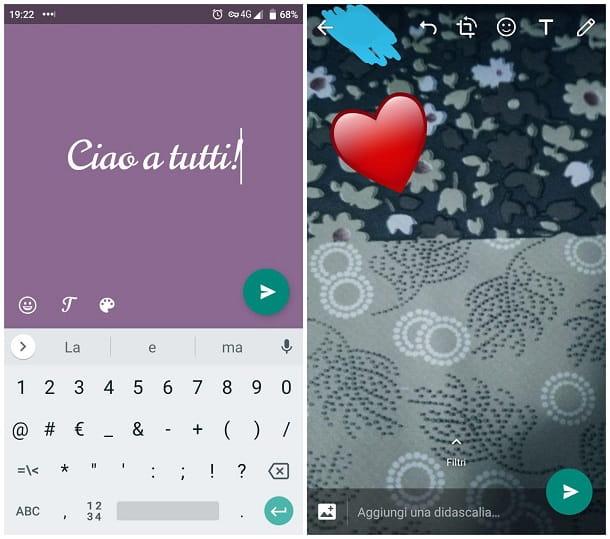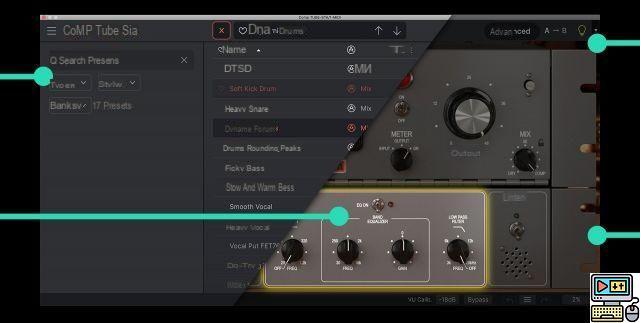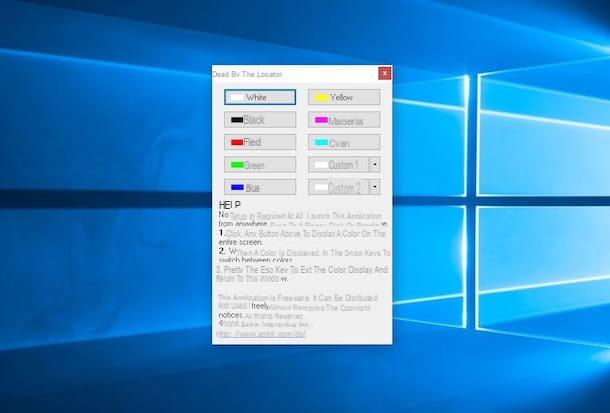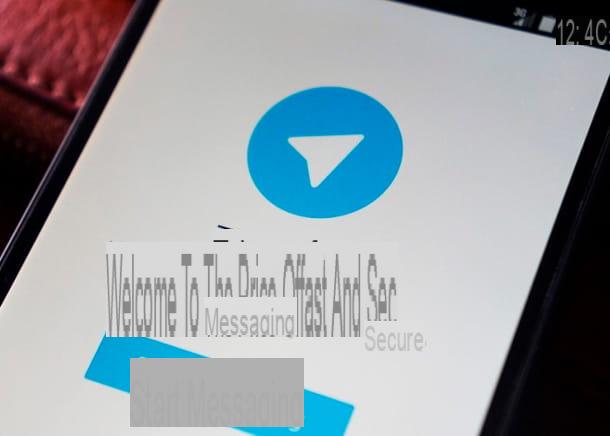Cómo encontrar la dirección MAC de una PC en Windows
Si usa una computadora con su instalado Windows y te interesa entender cómo encontrar la dirección MAC, sepa que puede tener éxito "en la empresa" de varias maneras: utilizando el Símbolo del sistema, accediendo al configuración de la red o accediendo al configuración de la computadora. No te preocupes, en los tres casos te explicaré, paso a paso, cómo proceder.
Configuración de Windows 10
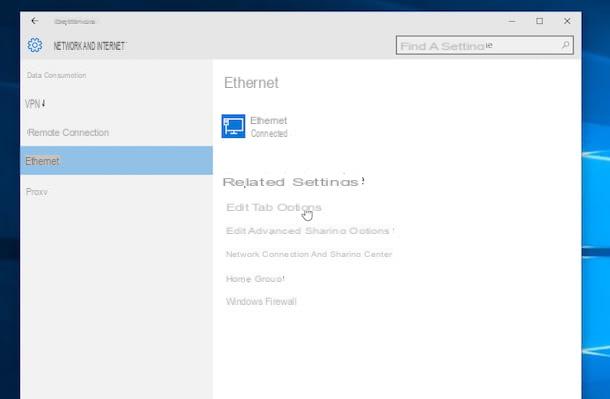
Si usa una computadora con su instalado Windows 10usted puede encontrar la dirección MAC de la PC accediendo a la sección de configuración del sistema operativo. Luego haga clic en el botón Inicio (el icono de la bandera ubicado en la esquina inferior izquierda de la pantalla) y seleccioneicono de engranaje del menú que se le propone.
En la pantalla que se le muestra a continuación, haga clic en el elemento Redes e Internet y, en la tarjeta Estado, seleccione el artículo Cambiar las opciones de la tarjeta. Luego, haga clic con el botón derecho en el icono de la tarjeta de red cuya dirección desea conocer.
Una vez hecho esto, seleccione el elemento Estado en el menú que se le muestra y haga clic en el botón detalles adjunto a la nueva ventana que aparece: encontrará la dirección MAC de su computadora indicada en correspondencia con el elemento Dirección física.
Configuración de red
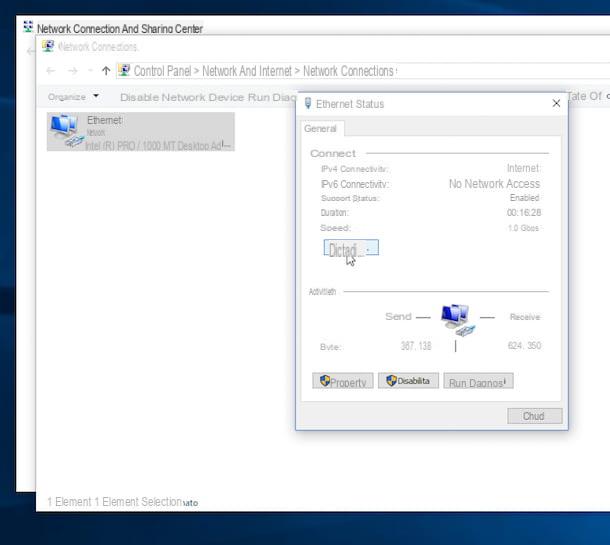
Alternativamente, incluso en versiones anteriores de Windows, puede encontrar la dirección MAC de la PC haciendo clic en el botón Inicio (L 'Icono del logotipo de Windows ubicado en la esquina inferior izquierda de la pantalla), buscando "Panel de control" en el menú que se abre y seleccionando la primera aparición de los resultados de búsqueda.
En el Panel de control clásico de Windows, vaya a Redes e Internet y luego redes y recursos compartidos. En la ventana que se abre, seleccione el elemento Cambiar la configuración del adaptador desde la barra lateral izquierda, haz botón derecho del ratón icono de tarjeta de red cuya dirección MAC desea conocer y seleccione el elemento Estado en el menú que se le muestra.
Finalmente, presione el botón detalles adjunto a la nueva ventana que se abrirá y encontrará la dirección MAC de su computadora indicada en correspondencia con el elemento Dirección física.
Símbolo del sistema
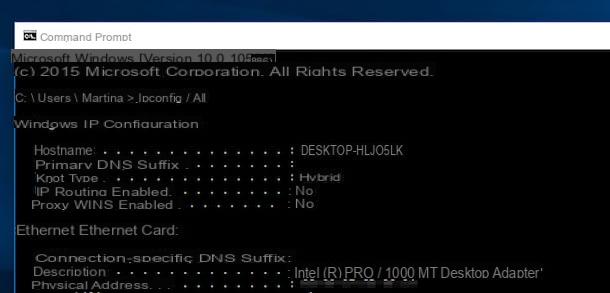
Si está interesado en comprender cómo encontrar la dirección MAC de la PC utilizando el Símbolo del sistema, el primer paso que debe tomar es presionar el botón Inicio en la barra de tareas, escriba "Cmd" en el campo de búsqueda que se le muestra y haga clic en el primer resultado de la lista.
En la ventana que se abre, escriba el comando ipconfig / all y presione la tecla Envío. Una vez hecho esto, aparecerá una lista de todos los dispositivos de red presentes en la computadora, con sus detalles técnicos, incluida la dirección MAC. Si usa una computadora portátil o una PC con soporte Wi-Fi, tendrá dos direcciones MAC: una de la tarjeta de red Ethernet y otra de la tarjeta de red inalámbrica.
La dirección MAC de la tarjeta de red es ese código alfanumérico de 12 caracteres que encuentras en correspondencia con el valor Dirección física bajo el nombre de la pestaña a la que pertenece: Tarjeta Ethernet Conexión de área local (LAN) para la tarjeta Ethernet e Tarjeta LAN inalámbrica Conexión de red inalámbrica para la tarjeta inalámbrica.
Alternativamente, también puede usar el comando getmac en el símbolo del sistema, para obtener rápidamente solo la dirección MAC de la computadora. Luego escriba getmac y presione la tecla Envío: en la columna Dirección física encontrará la información que busca.
Cómo encontrar la dirección MAC en Mac
Si tu quieres saber cómo encontrar la dirección MAC de un Mac, puedes leer los siguientes capítulos, en los que te mostraré cómo hacer esto a través del panel preferencias del Sistema o la terminal.
Preferencias del Sistema
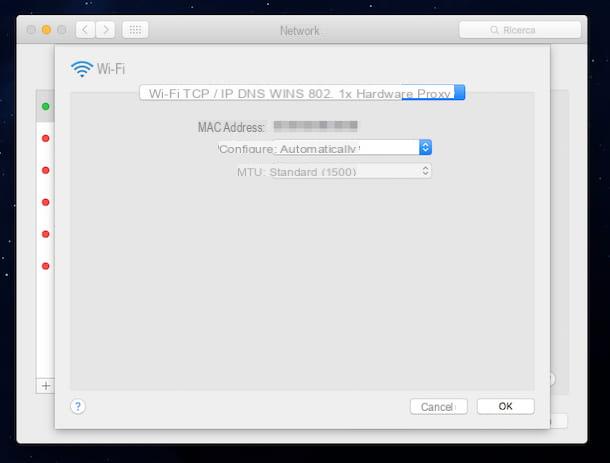
Incluso en macOS, el sistema operativo de las computadoras de la marca Apple, puede encontrar la dirección MAC muy fácilmente. Todo lo que tienes que hacer es ir al Preferencias del Sistema, haciendo clic en el icono relativo adjunto a la Dock o Launchpad (el engranaje). También puede acceder a las preferencias del sistema macOS haciendo clic en elicono de manzana ubicado en la parte superior izquierda de la barra de menú y seleccionando el elemento Preferencias del Sistema del menú propuesto.
En la pantalla que se le muestra, haga clic en el icono red y seleccione el icono de la conexión que le interesa (p. ej. Wireless) de la barra lateral ubicada a la izquierda. En este punto, presione el botón Avanzado presente en la parte inferior derecha y seleccione la pestaña Hardware. La dirección MAC de la tarjeta de red se muestra como la primera información en la ventana que aparece, correspondiente al elemento Dirección MAC.
Terminal de MacOS
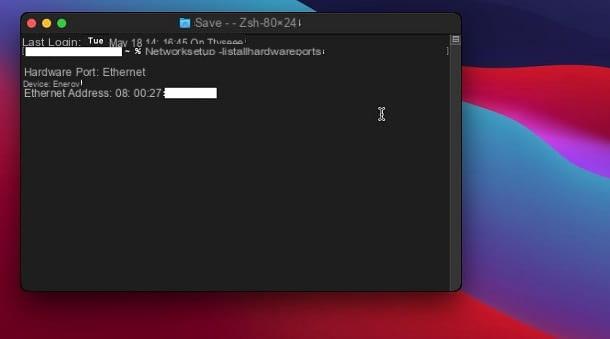
Alternativamente, también puede actuar a través del Terminal de macOS. Todo lo que tiene que hacer es iniciar esta utilidad a través de su icono que se encuentra en la carpeta Más del Launchpad.
Una vez hecho esto, en la pantalla que se le muestra, use el comando networksetup -listallhardwareports seguido de presionar la tecla Envío en el teclado, para ver todas las tarjetas de red en la Mac, con la dirección MAC adjunta al elemento Dirección de [nombre de red].
Cómo encontrar la dirección MAC en teléfonos inteligentes y tabletas
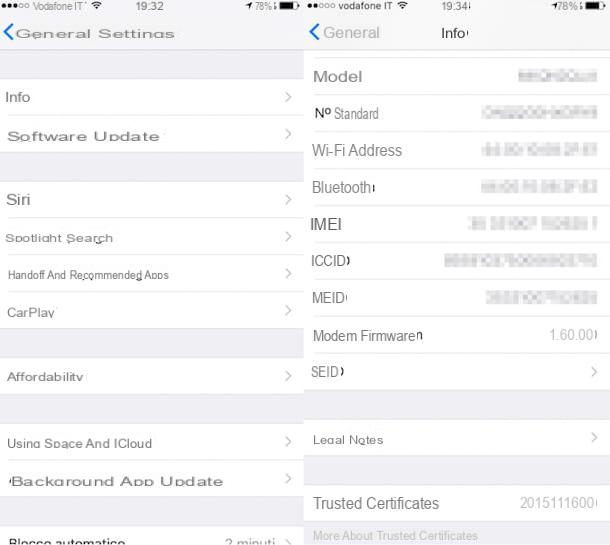
Además de en una computadora, está interesado en comprender cómo encontrar la dirección MAC en su teléfono inteligente o tableta Android o en el tuyo iPhone o iPad? Si la respuesta es sí, sepa que incluso en este caso es una operación muy fácil de realizar.
- Si posee un teléfono inteligente o una tableta Android, puede encontrar la dirección MAC accediendo a la pantalla del dispositivo en la que están agrupadas todas las aplicaciones, pulsando el icono de ajustes, yendo a la sección Información del teléfono y tocando la opción Estado. Luego, desplácese por la pantalla que se le muestra y localice el elemento. Dirección MAC, para ver la dirección MAC del dispositivo.
- Si tienes un iPhone o una iPad, puede encontrar la dirección MAC accediendo a la pantalla de inicio del dispositivo, tocando el icono de ajustes (el que tiene forma de rueda dentada), presionando sobre el elemento general y seleccionando la opción Información. En la pantalla que se le mostrará en este punto, puede encontrar la dirección MAC de su dispositivo en correspondencia con el elemento Dirección Wi-Fi.
Cómo encontrar la dirección MAC del enrutador
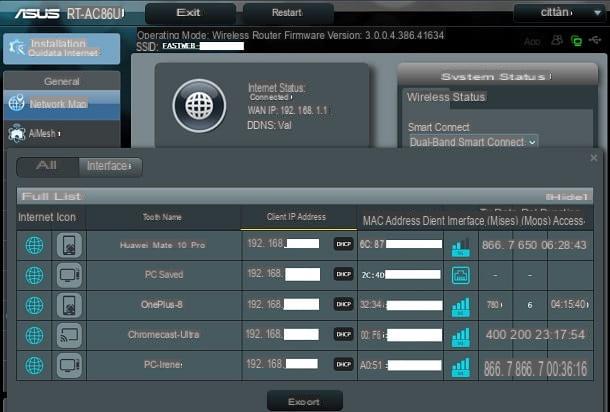
Debes saber que puedes fácilmente encontrar la dirección MAC de los dispositivos conectados a una red local también a través del panel de gestión del enrutador. Para hacer esto, inicie sesión en el enrutador: si no sabe cómo hacerlo, puede seguir las instrucciones que le di en este tutorial.
Una vez hecho esto, es hora de desenredar la configuración del panel que ve: necesita saber que la interfaz de administración de las características de un enrutador difiere del modelo y de la marca. Por lo tanto, en este tutorial mío, le daré las instrucciones en un Enrutador ASUS en mi poder, pero aún puede tomar estos como referencia para poder lograr el mismo resultado.
Por lo tanto, en el panel del enrutador, seleccione el elemento Mapa de red en el menú del lado izquierdo y luego haga clic en el elemento Ver lista. En este punto, en la lista que se le muestra, puede leer la dirección MAC en la columna correspondiente, junto al nombre del dispositivo conectado a la red para la que está buscando esta información.
Cómo encontrar la dirección MAC de la PC de forma remota
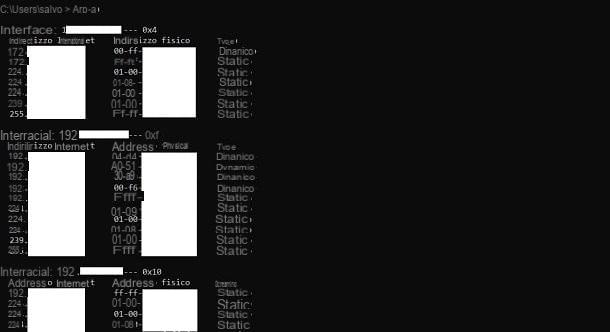
Encuentre la dirección MAC de una PC de forma remota puede ser una operación realmente simple adoptando las indicaciones que les di en el capítulo anterior. Si su enrutador no le muestra la dirección MAC de una PC (o cualquier otro dispositivo) en la red local, puede usar el comando ARP.
Por lo tanto, lo que debe hacer es iniciar el Símbolo del sistema Windows o el Terminal de macOS, para hacer esto. Arriba Windows, toque en Inicio y use la barra de búsqueda a continuación para escribir sus términos "Símbolo del sistema" y seleccionando el resultado de búsqueda apropiado. Arriba MacOS, inicia la herramienta Terminal, que encuentras en la carpeta Más del Launchpad.
Ahora, usa el comando primero de ping para realizar una comunicación entre su PC y aquella para la que desea identificar su dirección MAC. Arriba Windows escriba ping [dirección IP] seguido de presionar la tecla Envío, donde en lugar de [Dirección IP] deberá escribir la dirección IP de la PC de destino. Si no sabe cómo encontrar la dirección IP de un dispositivo en una red, puede consultar esta guía mía.
Su MacOS escriba ping -c 3 [dirección IP] seguido de presionar la tecla Envío, donde también en este caso, deberá indicar la dirección IP de la PC de destino en lugar del término [Dirección IP].
En este punto, dado que se ha establecido la comunicación, es hora de usar el comando arp para averiguar la dirección MAC de la PC en la red. En Símbolo del sistema o en Terminal, escriba arp -a seguido de presionar la tecla Envío. En la lista de información que se le proporciona, cerca de la dirección IP ingresada anteriormente, también se indicará la dirección MAC.
Ven trovare MAC Address PC