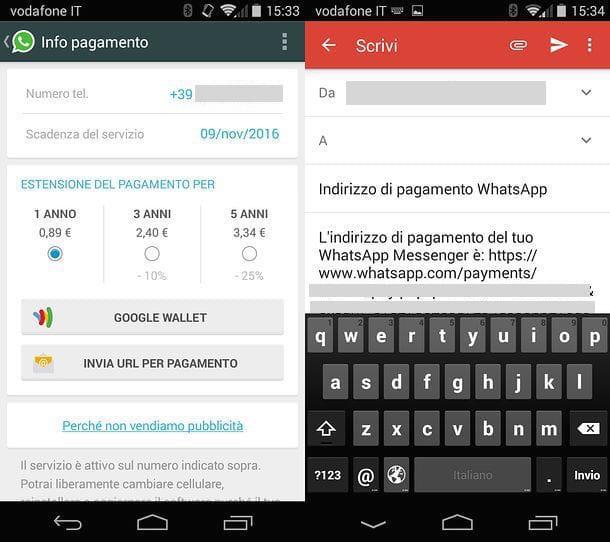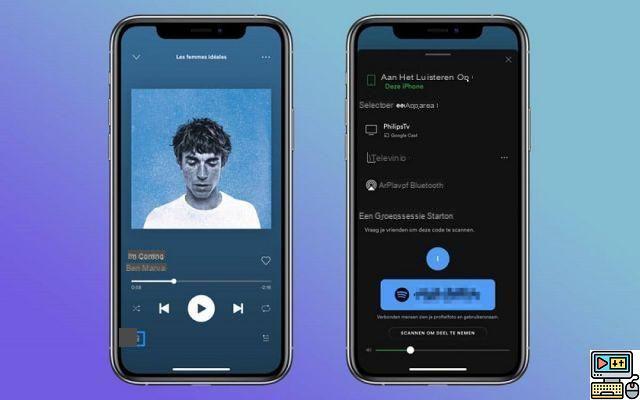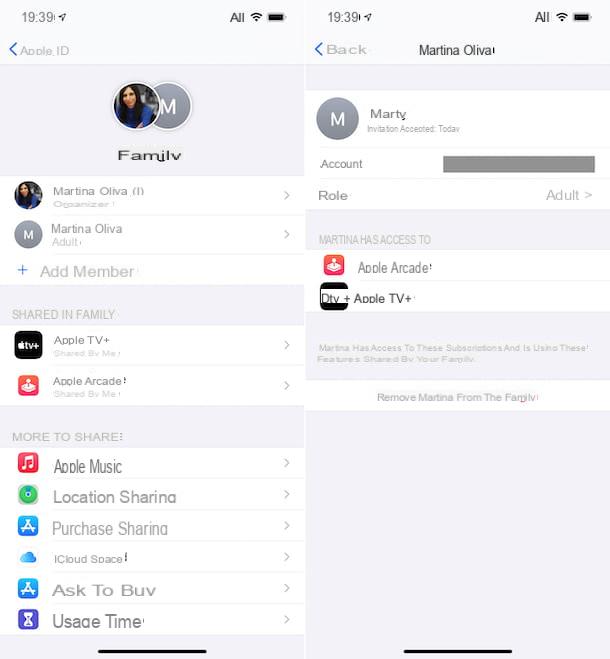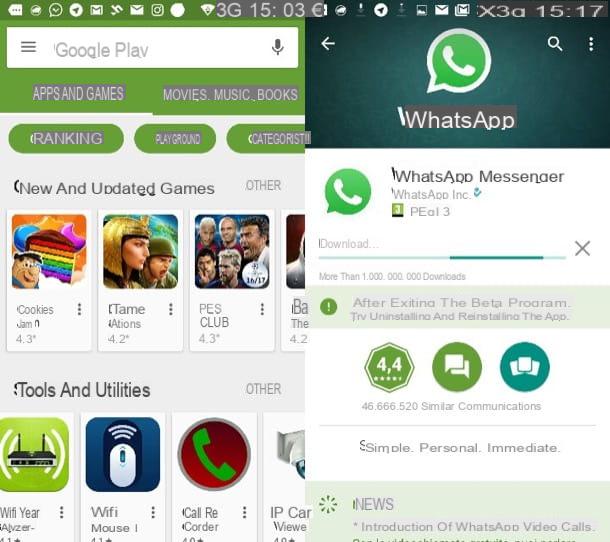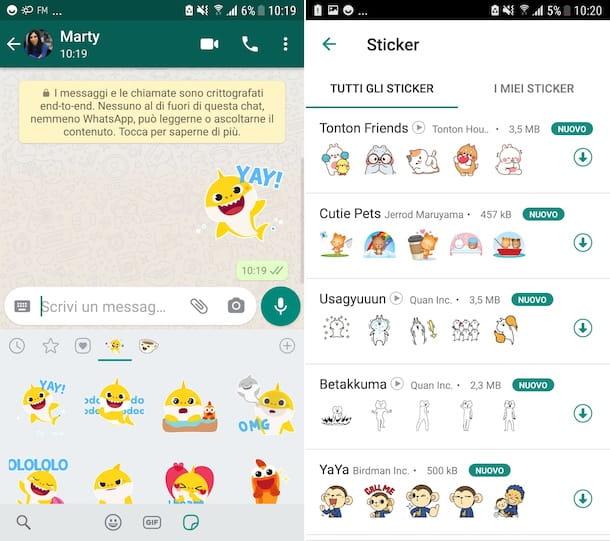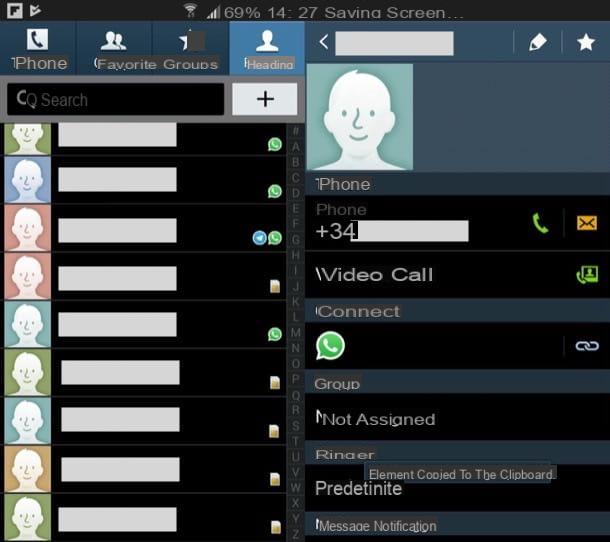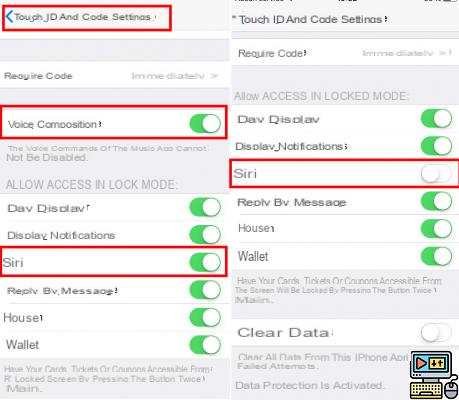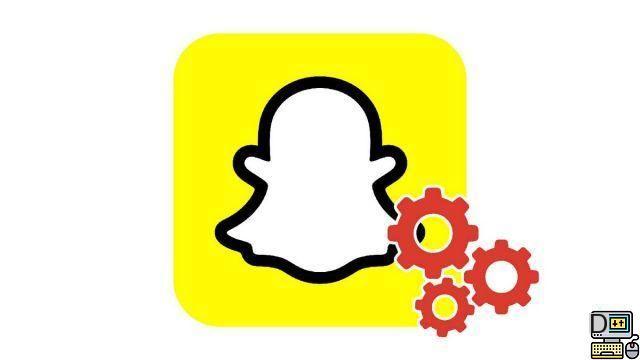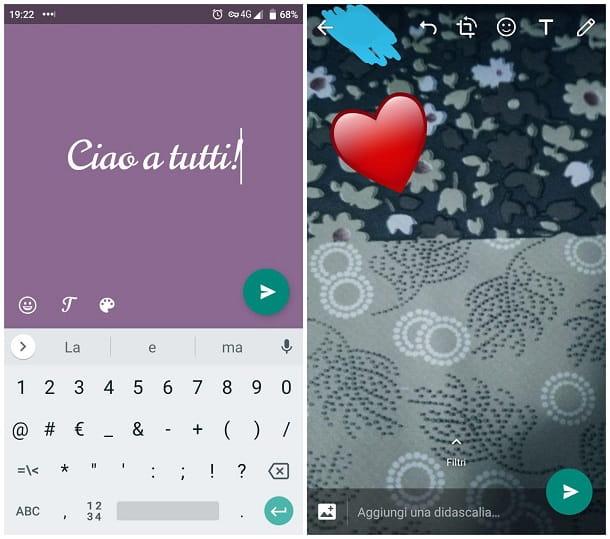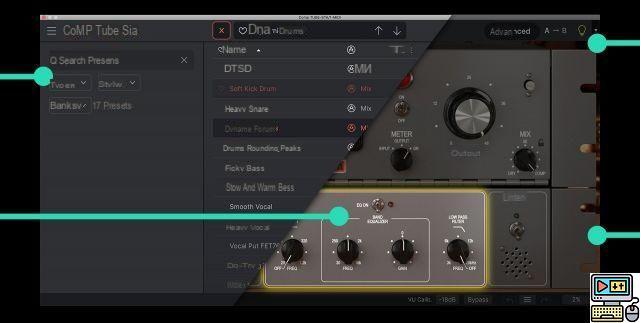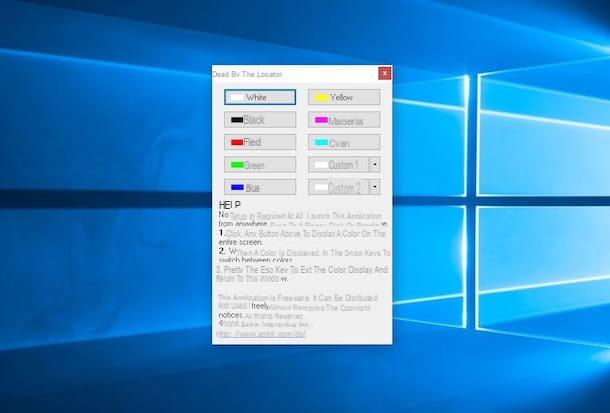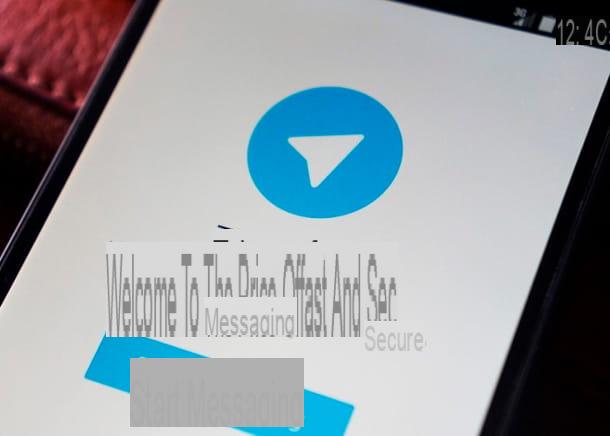Cómo transferir fotos de WhatsApp desde Android a PC
Los procedimientos para mover fotos de WhatsApp para Android a la computadora hay tantos: afortunadamente, sin embargo, los pasos necesarios para completarlos son simples y están al alcance de todos. A continuación te ilustre cuáles, en mi opinión, son los métodos más inmediatos para crear una copia de las imágenes recibidas a través de la famosa app de mensajería y transferirlas a tu ordenador: ¡tú eliges el que mejor se adapte a tus necesidades!
web WhatsApp
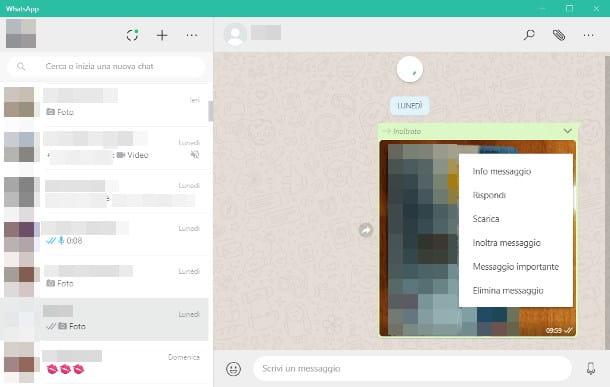
La técnica más sencilla para transferir fotos de WhatsApp Android a PC consiste en usar web WhatsApp: si nunca había oído hablar de él, esta es una versión de WhatsApp accesible a través de cualquier navegador de computadora, utilizable siempre que el dispositivo "original" en el que está instalada la aplicación esté encendido y conectado a Internet.
Para usarlo, conéctate a este sitio web y, si no lo has hecho antes, haz la asociación con la aplicación instalada en tu dispositivo, escaneando el código QR que aparece en la página: para ello, inicia la aplicación WhatsApp en Android, acceder a la sección Charla, presiona el botón (⋮) ubicado en la parte superior derecha y elija el elemento web WhatsApp en el menú que aparece.
Cuando llegue a la siguiente pantalla, presione el botón (+) ubicado en la parte superior y enmarca el Código QR presente en la página web de WhatsApp que había abierto previamente en su computadora: después de unos momentos, la asociación debería estar finalizada y debería poder ver sus chats directamente en el navegador.
Cuando esto suceda, muévete a la PC, accede al chat del que quieres recuperar la imagen de tu interés, búscala en los mensajes y mueve el mouse sobre su vista previa, hasta que veas un flecha angular apuntando hacia abajo en uno de los bordes del "cómic". Finalmente, haga clic en la flecha angular, seleccione el elemento descarga del menú que aparece e indica la carpeta en la que guardar la foto, utilizando el panel que aparece más adelante. Repite esta operación para todas las fotos que quieras descargar y listo.
Además de WhatsApp Web, la misma técnica también se puede utilizar en el cliente de WhatsApp para Windows o macOS, una "variante oficial" de WhatsApp que se puede utilizar exactamente como si se tratara de un programa informático (por tanto, con soporte de notificación, integración de sistema operativo y así sucesivamente): te lo conté en detalle en mi guía específica sobre el tema.
Google Photos
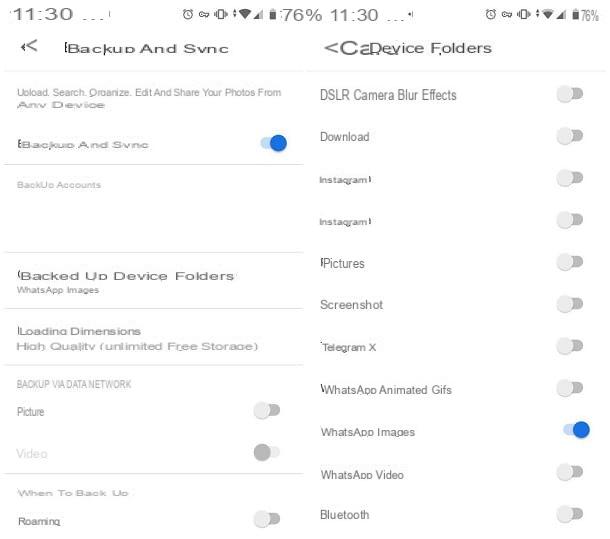
Otra gran técnica para copiar fotos de WhatsApp desde un dispositivo Android a su computadora implica usar Google Photos, la aplicación de Google dedicada a la gestión y organización de imágenes, con servicio gratuito en la nube adjunto. La aplicación en cuestión está preinstalada en la mayoría de los dispositivos Android modernos: si no está presente en el que usas habitualmente, puedes descargarla gratuitamente desde Play Store.
Una vez que se inicia la aplicación en cuestión, proceda con la configuración inicial y responder afirmativamente a petición de guardar automáticamente las fotos en la nube en calidad alta (de esta manera, puede utilizar el espacio en la nube que la "gran G" pone a disposición de forma gratuita).
¿Cómo se dice? Google Photos ya está presente en su dispositivo, pero ¿no recuerda si había activado la sincronización automática con la nube? No hay problema: después de abrir la aplicación, crea una deslizar de izquierda a derecha para abrir el menú principal, por lo tanto, toque los elementos ajustes e Copia de seguridad y sincronización. Una vez hecho esto, active la palanca junto a la redacción Copia de seguridad y sincronización y configura el menú Tamaño de carga en el artículo Alta calidad (almacenamiento gratuito ilimitado); si lo desea, ajuste los elementos restantes para definir si las fotos deben cargarse o no a través de la red de datos y / o roaming.
De todos modos, aunque vienen imágenes de WhatsApp guardado automáticamente en la carpeta Imágenes de WhatsApp de Android, debe habilitar manualmente la sincronización de la carpeta dedicada, deshabilitada por defecto: para hacer esto, acceda nuevamente a la sección Configuración> Copia de seguridad y sincronización Google Fotos, toca la entrada Carpetas del dispositivo respaldadas y subir ON el interruptor correspondiente a la carpeta Imágenes de WhatsApp (o cualquier otra carpeta que desee sincronizar).
Asegúrate, por tanto, de estar conectado a Internet a través de wifi (si no has activado la transferencia de red de datos) y espera unos minutos a que las imágenes se carguen en la nube: cuando se complete la sincronización, el cruzado- el símbolo de la nube se reemplaza por el símbolo en forma nube con marca de verificación.
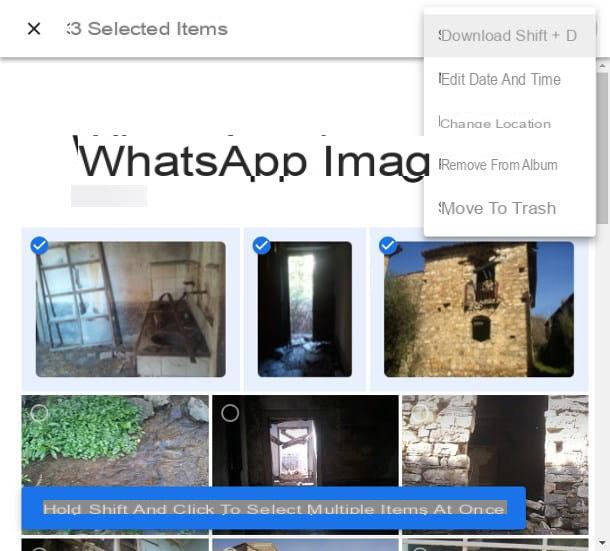
Una vez que se completa la transferencia, puede recuperar fácilmente las imágenes guardadas previamente conectándose al sitio web de Google Fotos: haga clic en el botón Ir a Google Photo, inicie sesión con la misma cuenta de Google configurada en el dispositivo que posee (si ya no recuerda la contraseña, puede recuperarla siguiendo estas instrucciones), haga clic en el botón ☰ ubicado en la parte superior izquierda y elija el elemento Álbum en el menú que aparece. Finalmente, haga clic en el álbum. Imágenes de WhatsApp y actúe de acuerdo con la operación que pretenda realizar: si desea descargar todas las fotos a la vez (en forma de archivo .zip), presione el botón (⋮) ubicado en la esquina inferior derecha y seleccione el elemento Tutto Scarica en el menú que aparece.
Si, por el contrario, desea copiar las imágenes de forma selectiva, mueva el ratón sobre la foto de su interés y presione el icono en forma de comprobar que aparece en la parte superior de la foto; si lo desea, realice la misma operación con las demás fotos que pretenda descargar (o realice una selección múltiple pulsando la tecla Shift / Shift). Cuando haya terminado, haga clic en el botón (⋮) ubicado en la parte superior derecha y elija la opción descarga en el menú que aparece.
Explorador de archivos (Windows)
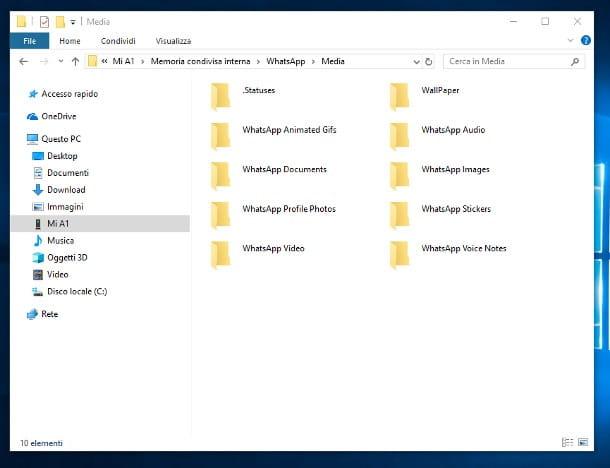
Si tienes el Cable USB recibido con su teléfono inteligente y tiene una PC equipada con el sistema operativo Windows, puede transferir fotos desde el teléfono a la computadora de una manera muy simple accediendo directamente a la memoria de Android a través de Explorador de archivos, el programa incluido "estándar" en los sistemas operativos de Microsoft y dedicado a la gestión y visualización de archivos y carpetas.
¿Cómo? Simple: primero, conecte el extremo al teléfono microUSB / USB-C del cable y conecte la salida USB "normal" del cable al puerto apropiado en la computadora; hecho esto, espere unos segundos para que la computadora reconozca correctamente el teléfono (o tableta), muévase a Android y presiona el globo indicando que el El dispositivo se está cargando a través de USB para acceder a las opciones de configuración de la conexión USB. A continuación, coloque la marca de verificación junto al elemento Transferencia de archivos (o MTP, dependiendo de la versión de Android disponible para usted) y espere a que el sistema vuelva a reconocer el dispositivo.
Cuando esto sucede, lanza un Explorar Archivohaciendo clic en el icono en forma de carpeta amarilla colocado en la barra de tareas de Windows o abriendo cualquier carpeta en su computadora, luego presiona el elemento Esta PC / Computadora residente en la barra izquierda, haga doble clic en el icono del teléfono conectado (p. ej. Somos A1), luego en Memoria interna compartida / Memoria interna / Almacenamiento interno (o Tarjeta SD / Tarjeta SD, dependiendo de dónde establezca el guardado de las imágenes) y, finalmente, en las carpetas WhatsApp, Medios e Imágenes de WhatsApp: Las fotos de WhatsApp están todas ahí, listas para ser copiadas con el método "clásico" proporcionado por Windows.
Transferencia de archivos de Android (macOS)
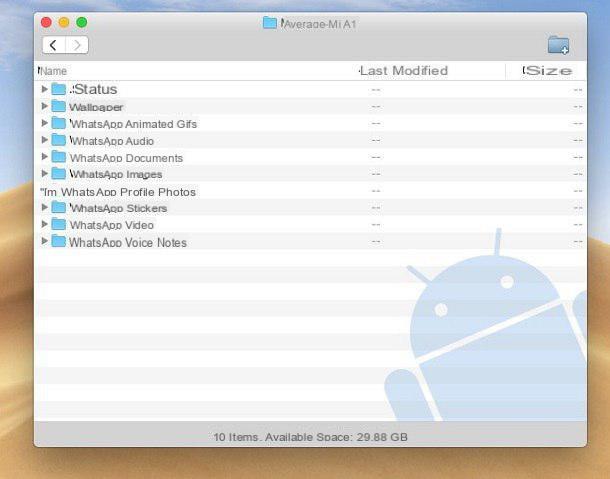
De manera similar a lo que vimos para Windows, puede usar un administrador de archivos para copiar imágenes de WhatsApp desde Android a Mac. Sin embargo, debo decirles de inmediato que el Finder, que es el administrador de archivos incluido "de serie" en macOS, no admite la visualización de archivos en dispositivos Android; en consecuencia, es necesario contar con un programa especialmente diseñado para tal fin: Transferencia de archivos Android, que es gratuito y te permite acceder a la memoria de los dispositivos Android con tan solo unos clics.
Para descargarlo a su computadora, conectada al sitio web del programa, presione el botón Descarga ahora y, una vez que tenga el archivo, inícielo y arrastre su icono a la carpeta aplicaciones de macOS. A continuación, conecte su dispositivo Android a su Mac a través del cable suministrado y configúrelo en modo Transferencia de archivos USB como expliqué anteriormente (luego debe tocar la notificación de Android dedicada a las Opciones USB y poner la marca de verificación junto al elemento Transferencia de archivos o MTP).
En este punto, abra la carpeta aplicaciones de la Mac (puede hacer esto rápidamente usando el menú Ir> Aplicaciones Finder), haga clic con el botón derecho en el icono Transferencia de archivos de Android y presione dos veces en la redacción Abri (esto solo es necesario la primera vez que inicia el programa para evitar las restricciones de macOS en aplicaciones de desarrolladores no certificados). Una vez hecho esto, presione el botón Comienzo, luego en las carpetas WhatsApp, Medio e Imágenes de WhatsApp y listo: selecciona las imágenes que te interesen (con la ayuda, si es necesario, con la cmd) y arrástrelos directamente a la carpeta más apropiada en su Mac. ¿Ves? ¡No fue tan difícil!
Cómo cambiar fotos de WhatsApp para iPhone a PC
Usted tiene un iPhone ¿Y no sabes cómo transferir las imágenes recibidas a través de WhatsApp a tu computadora? No hay problema, ¡también puedo ayudarte con eso! En las próximas líneas, lo guiaré a través de las mejores formas de realizar esta tarea con muy poco esfuerzo y de una manera muy, muy sencilla.
web WhatsApp
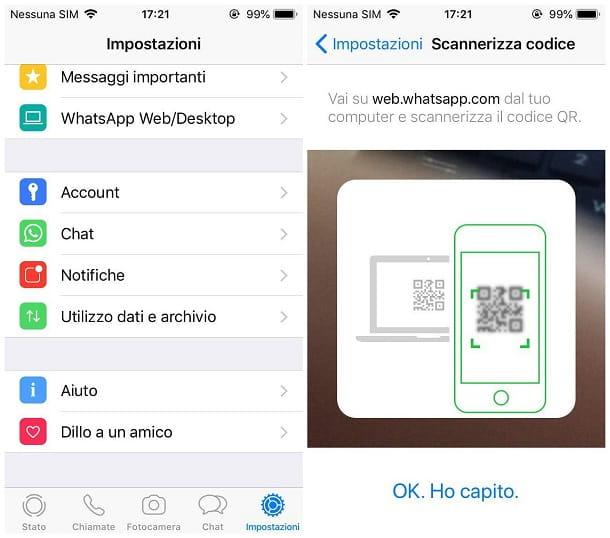
El método más simple para transferir fotos de WhatsApp a PC, también en lo que respecta al iPhone, implica el uso de web WhatsApp, la versión basada en navegador de la famosa aplicación de mensajería. Como ya se vio anteriormente, para que la comunicación entre el teléfono y la computadora sea exitosa, el "iPhone by" debe estar conectado a Internet y WhatsApp debe estar instalado y configurado correctamente.
¿Todo claro? ¡Perfecto! Entonces, para empezar, conéctese a la página de Internet de WhatsApp Web y espere la aparición del Código QR que se utilizará para la autenticación. Cuando esto suceda, agarre el iPhone, inicie elAplicación whatsapp y toca el icono ajustes (el que tiene elengranaje) ubicado en la parte inferior derecha. Una vez en la siguiente pantalla, seleccione el elemento WhatsApp Web / Desktop, presiona el botón está bien. lo entiendo. y escanee el código QR que se muestra en la pantalla de la computadora. Si no es la primera vez que empareja WhatsApp con una PC, puede hacer una nueva asociación presionando en la voz Escanea el código QR.
Una vez finalizado el emparejamiento entre los dos dispositivos, puedes descargar las imágenes de tu interés siguiendo las mismas instrucciones que te di en el apartado relativo a Android.
iCloud
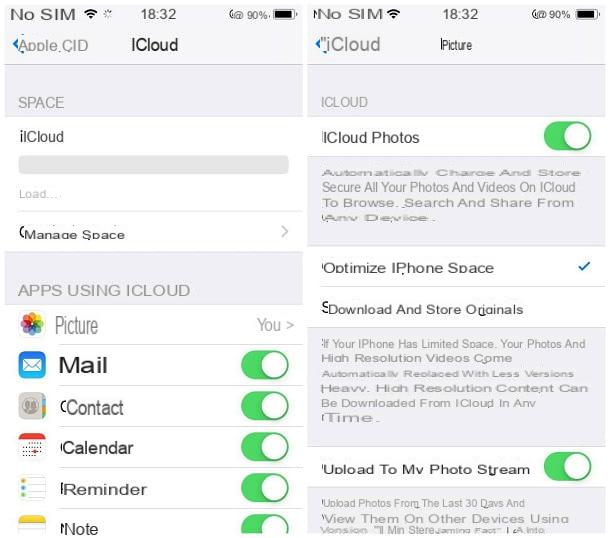
Otro método para transferir imágenes de manera efectiva desde el iPhone a la computadora es usar el Fototeca de iCloud, el espacio de almacenamiento en la nube integrado "estándar" en los sistemas operativos de Apple (pero también disponible para la Web y en forma de programa para Windows), o la funcionalidad transmisión de fotos.
Ambos servicios le permiten compartir imágenes en varios dispositivos, incluso si difieren en algunos detalles: Streaming Foto, por ejemplo, está diseñado para compartir imágenes "temporalmente" (que permanecen en el servidor solo por 30 días desde su creación, después de lo cual se eliminan) y prevé la sincronización de contenidos con clientes iCloud para Windows, Mac (este último integrado en el sistema operativo) y otros dispositivos compatibles.
Las fotos guardadas en la biblioteca de fotos de iCloud, por otro lado, están siempre disponibles y también se pueden ver y descargar desde la interfaz web de iCloud, así como desde clientes para Windows, macOS y otros sistemas compatibles; Te lo contaré en unos minutos.
De todos modos, antes de ir más lejos, compruebe que uno de los servicios entre Biblioteca de fotos de iCloud o mi transmisión de fotos está activo en el iPhone, siguiendo las instrucciones que te doy a continuación.
- Biblioteca de fotos de iCloud - acceder al ajustes del teléfono tocando el icono correspondiente en forma deengranaje colocado en la pantalla de inicio, toque el suyo nombre y apellido y luego en la voz iCloud. Asegúrate, en la entrada Foto, la opción está especificada Sí, de lo contrario toque la opción correspondiente y active la palanca correspondiente al artículo Fotos de ICloud.
- Mi transmisión de fotos - acceder al ajustes iPhone, toca el elemento Foto y asegúrese de que la palanca corresponda al artículo Subir a mi secuencia de fotos se establece en ON, de lo contrario, hazlo tú.
Una vez verificado esto, finalmente puedes ponerte manos a la obra y acceder a las fotos de WhatsApp utilizando, según tus necesidades, el cliente iCloud para Windows o macOS, o el panel web del servicio. A continuación te doy las instrucciones precisas a seguir, en cada uno de estos casos.
iCloud para Windows
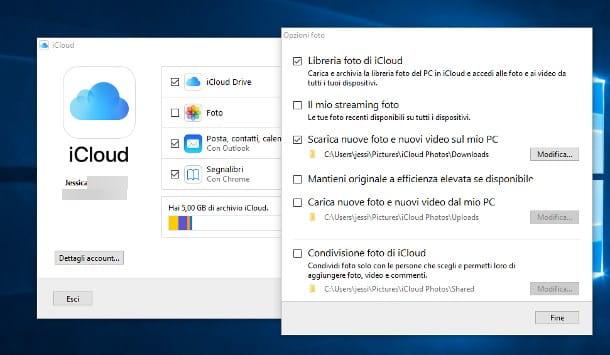
Si está utilizando una PC con Windows y aún no ha descargado el cliente iCloud en ella, conectado a este sitio web, inicie el archivo ejecutable descargado (p. Ej. iCloudSetup.exe), Acepte los términos del acuerdo de licencia. marcando la casilla correspondiente y presionando los botones Instalar, Sí, Sí e final, para concluir la instalación. Luego reinicie su computadora si se le solicita.
Cuando vuelva a iniciar sesión en Windows, se le debe ofrecer el módulo de autenticación de iCloud (si esto no sucede, haga clic en el icono nube azul que aparece cerca del reloj del sistema y presione el botón Inicia): introduzca las credenciales delID de Apple que usa en su iPhone (si ya no los recuerda, puede recuperarlos siguiendo los pasos que se proporcionan en esta guía) y siga las instrucciones que aparecen en la pantalla para completar la autenticación de dos factores.
En este punto, ponga la marca de verificación junto a los elementos adicionales que desea sincronizar (los datos de iCloud Drive o los contactos del "iPhone por", por ejemplo), luego haga clic en el botón Opciones ... colocado al lado del artículo Foto y coloque la marca de verificación junto al elemento Biblioteca de fotos de iCloud, si tiene la intención de sincronizar contenido usando este servicio, o Mi transmisión de fotos, si desea descargar fotos de Photo Stream.
Finalmente, indique si cargar o no las fotos de la computadora usando las cajas propuestas, haga clic en el botón final y luego en los botones Aplicar e cerca para finalizar la configuración.
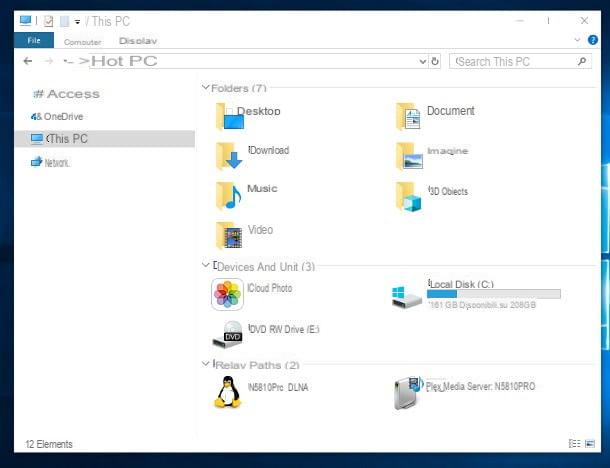
Si todo salió bien, iCloud debería comenzar a descargar las fotos de inmediato: para verlas, haga doble clic en el ícono Esta PC / Computadora colocado en el escritorio y repita la operación para los iconos iCloud e Descargar: las fotos del rollo de iOS (incluidas las de WhatsApp) están ahí, listas para ser vistas y posiblemente copiadas donde tú prefieras!
Nota- En algunos casos, es posible que deba iniciar manualmente la sincronización de archivos. Para hacer esto, haga clic en el icono de nube azul colocado cerca del reloj (presiona el icono en forma de punta de flecha hacia arriba si no lo ve de inmediato) y presione el botón Descargar fotos del pequeño panel propuesto.
iCloud para Mac
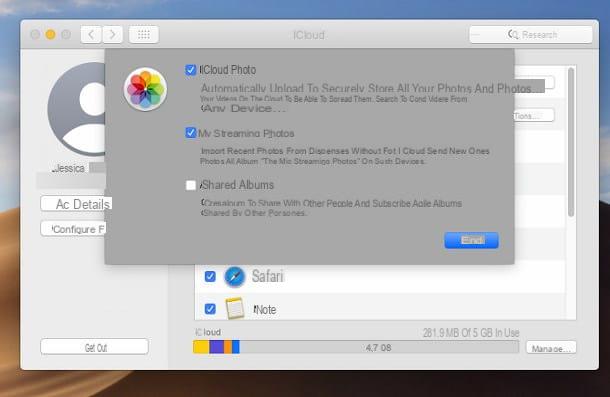
Si es su intención descargar fotos de WhatsApp al Mac al utilizar la biblioteca de fotos o la transmisión de fotos, no es necesario descargar el programa dedicado, ya que se incluye "de serie" en macOS. Sin embargo, lo que debe hacer es verificar que el servicio iCloud esté configurado correctamente en el sistema operativo: para continuar, inicie sesión en Preferencias de sistemahaciendo clic en el icono en forma de Dengranaje anexado a Barra de muelley presiona el icono de iCloud colocado en la pantalla que se abre.
A continuación, haga clic en el botón Opciones ... residente al lado del artículo Foto y compruebe si hay marcas de verificación junto al artículo Fotos de ICloud (o Mi transmisión de fotos, dependiendo del servicio que prefieras usar): si no están ahí, cuida de pegarlas y confirmar todo ingresando, cuando se te solicite, la contraseña de administración de la Mac.
Nota: si aún no ha configurado una cuenta de iCloud, siga el procedimiento propuesto en la pantalla y autentíquese con el mismo ID de Apple que utilizó para el iPhone.
El juego está prácticamente terminado: todo lo que tienes que hacer es abrir el programa Foto macOS (el flor de colores adjunto a la barra del Dock) y vaya al elemento Mis álbumes> WhatsApp (o Mis álbumes> Mis fotos en secuencia).
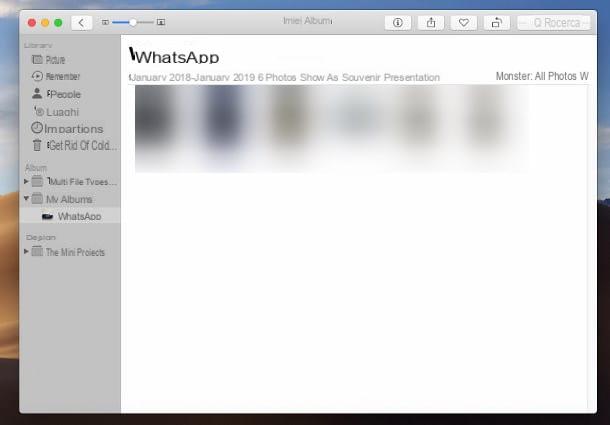
Para descargar una foto, todo lo que tiene que hacer es "tomarla" con el mouse (posiblemente con la ayuda de las teclas ctrl o cambio para hacer una selección múltiple) y arrástrelo a la carpeta más apropiada en la Mac. Para obtener información adicional sobre el uso de iCloud, lo invito a leer detenidamente mi tutorial específico sobre el tema.
Explorador de archivos (Windows)
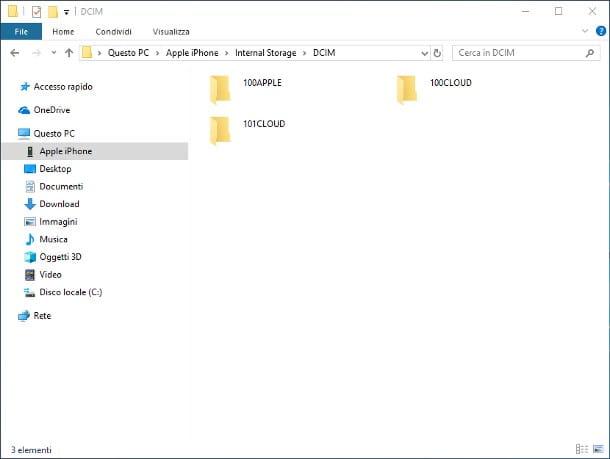
Si tienes el cable disponible USB / Rayo y una computadora equipada con Windows, puede acceder a las fotos de WhatsApp guardadas en el iPhone haciendo uso de Explorador de archivos, el gestor integrado por defecto en el sistema operativo. Sin embargo, para que la comunicación sea exitosa, es necesario que iTunes esté instalado en la PC y que esta última haya sido previamente autorizada para comunicarse con el "iPhone por".
Si aún no lo ha hecho, primero proceda a instalar iTunes siguiendo las instrucciones que le di en esta guía, inicie el programa y conecte el "iPhone por" a la computadora usando el cable apropiado: luego presione el botón Continuar que aparece en la pantalla de la PC, toque el elemento Autorizar en su lugar, se muestra en la pantalla del iPhone y finaliza el emparejamiento indicando el código de desbloqueo teléfono, cuando se solicite. Una vez que se completa la asociación, puede cerrar el programa de forma segura.
Para acceder a las fotos de WhatsApp a través del Explorador de archivos proceda de la siguiente manera: conecte (si aún no lo ha hecho) el iPhone al ordenador a través del cable correspondiente, desbloquee el "iPhone por" para poder utilizar el cable USB y, cuando finalice Windows reconocimiento del nuevo dispositivo, abierto Explorador de archivos (el icono en forma de carpeta amarilla ubicado en la bandeja del sistema, o el icono Esta PC ubicado en el escritorio) y haga clic en el elemento iPhone de apple ubicado en la barra izquierda, debajo de la sección Esta PC (si estaba "cerrado", puede expandirlo presionando el botón > colocado en su correspondencia).
El juego está prácticamente terminado: haga doble clic en los iconos Almacenamiento interno, DCIM y 100Apple para acceder a la galería del sistema, que también incluye fotos de WhatsApp. ¿Cómo se dice? ¿No puedes distinguirlos de los demás de un vistazo? Quiero darte un consejo: por lo general, las fotografías capturadas con la cámara del sistema tienen un nombre similar a IMG_XXYY, donde XXYY es un número aleatorio. Los nombres de las fotos provenientes de WhatsApp, en cambio, son diferentes: por lo general, comienzan con una secuencia de cuatro o cinco letras y terminar con una sucesión de cuatro dígitos (por ejemplo FOLY1029).
Fotos (macOS)
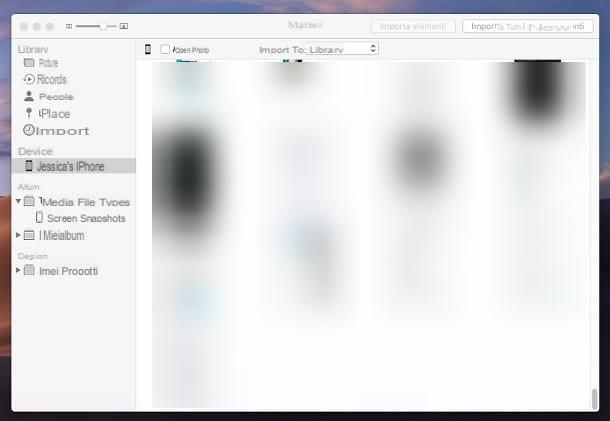
Otra excelente manera de transferir fotos de WhatsApp a iPhone a la computadora es usar el programa Foto, instalado "estándar" en los sistemas operativos Mac. Para usarlo, conecte su iPhone a su Mac usando el cable suministrado y abre la aplicación Foto: si es la primera vez que lo hace, siga las instrucciones que se muestran en la pantalla para autorizar la comunicación entre la computadora y el teléfono (iTunes debería abrirse automáticamente para completar el procedimiento).
Una vez hecho esto, vuelva a Foto y haga clic en la entrada iPhone de [tu nombre], ubicado en la parte izquierda de la ventana: después de unos momentos, todo el rollo de iOS, incluidas las fotos de WhatsApp, debería aparecer dentro de la ventana del programa. En este punto, seleccione las imágenes que desea transferir, elija la posición para moverlas usando el menú desplegable Importar a y presiona el botón Importar X elementos, ubicado en la parte superior, para iniciar el procedimiento de copia.
AirDrop (macOS)
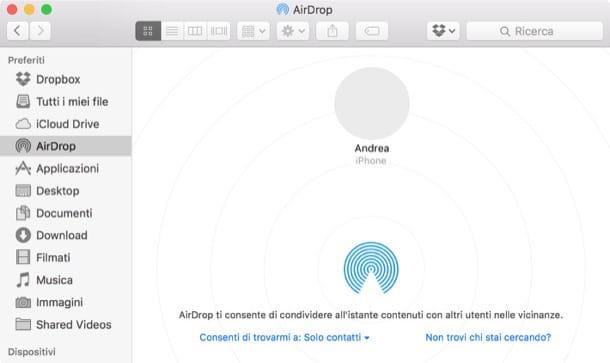
Finalmente, el último método (pero no menos útil) que tengo para ofrecerle para mover fotos de WhatsApp para iPhone a Mac es usar Lanzamiento desde el aire, el servicio de intercambio diseñado por Apple para mover fácilmente archivos entre la mayoría de los dispositivos que produce, como iPhone, iPad y Mac: es compatible con iPhone 5 y posteriores, con casi todos los Mac producidos después de 2008 y utiliza, para su funcionamiento, tecnologias Pistol Grip Bluetooth e Wi-Fi.
Para aprovecharlo, primero debes activar la recepción de archivos en la Mac: para ello, accede al menú Ir> AirDrop llamarlo desde el panel superior de macOS y esperar el Finder se muestra en la pantalla. Donde el Pistol Grip Bluetooth y Wi-Fi no estaban activos, use el botón apropiado para activar estas conexiones.
En este punto, actúe en el menú. Permíteme encontrarme un para decidir si recibir archivos de todos o vamos solo contactos conocidos: Si usa la misma ID de Apple tanto en su teléfono como en su Mac, la última opción está bien.
A continuación, inicie elAplicación whatsapp en el iPhone, selecciona el chat que contiene la imagen de tu interés, ábrelo y presiona el ícono de compartir (conformado cuadrado con flecha hacia arriba). Finalmente, seleccione la Mac de la sección AirDrop para enviar inmediatamente el archivo, que se guardará automáticamente en el galería de fotos De computadora. Si necesita ayuda adicional, lo invito a leer mi tutorial específico sobre cómo funciona AirDrop.
Otros sistemas para transferir imágenes de WhatsApp a PC

Los que he enumerado para usted en el transcurso de esta guía son solo algunos de los métodos para transferir fotos de WhatsApp a PC pero, como mencioné anteriormente, no son los únicos: con un poco de imaginación y las herramientas adecuadas, puedes transferir fotos individuales de WhatsApp a tu computadora de una manera muy simple y sin perder un tiempo precioso. A continuación, presentamos algunos "trucos" que pueden resultarle útiles.
- Enviar a cualquier lugar y AirDroid - Son aplicaciones que, en poco tiempo, te permiten mover imágenes (y cualquier otro tipo de archivo) de un dispositivo a otro. Ambos se integran en el menú de uso compartido del sistema. Te lo conté en detalle en mi guía sobre cómo transferir archivos desde Android, incluso si en realidad también funcionan con iPhone.
- Correo electrónico - después de abrir una imagen en WhatsApp, puede adjuntarla en un mensaje de e-mail mediante el uso compartido del sistema. Una idea sería enviarle automáticamente un correo electrónico y luego abrirlo desde su computadora: ¡simplemente descargue el archivo adjunto para obtener la foto que desea!
- Pistol Grip Bluetooth - si su computadora está equipada con Bluetooth, puede usar esta tecnología para enviarle fotos de WhatsApp. Sin embargo, tenga en cuenta que, en este caso, los archivos pueden moverse a una velocidad inferior a la alta. Para obtener más información, los invito a consultar mi guía dedicada.
En caso de problemas

¿Cómo se dice? ¿Ya no puede encontrar las fotos que deseaba transferir a su computadora? Déjame darte un par de consejos para ayudarte a resolver este molesto problema. Primero, si está usando Android, compruebe que las imágenes no se hayan movido a la microSD (o memoria interna): para ello, descargue un administrador de archivos gratuito (ej. File Manager +), inícielo y, tras otorgarle los permisos de acceso necesarios, navegue por el carpetas en el dispositivo buscando la carpeta Medio di WhatsApp. Las fotos de su interés deben estar ahí, listas para ser movidas con algunos de los métodos que le he sugerido a lo largo de esta guía.
Si, por el contrario, sospecha que las imágenes no se han descargado en absoluto (porque siguió mi tutorial para no guardarlas en la memoria del dispositivo, dada la cantidad limitada de espacio disponible para usted), vaya a la conversación de WhatsApp que los contiene y, una vez identificados, pulsar el icono en forma de flecha hacia abajo para descargarlos inmediatamente. Luego sigue el procedimiento que mejor se adapte a tu caso (WhatsApp Web podría ser una idea) para transferirlos a tu computadora.
Finalmente, si sospechas que alguna aplicación de "limpieza automática" ya ha intervenido en las fotos, borrándolas todas o borrando algunas de ellas, puedes intentar recuperarlas usando uno de los métodos que sugerí en mi tutorial sobre cómo recuperar fotos. de WhatsApp o, si no puede, puede usar las herramientas sugeridas en mis tutoriales sobre cómo recuperar fotos de Android y cómo recuperar fotos borradas de iPhone: desafortunadamente no puedo garantizarle un margen de éxito del 100% pero, en este caso , ¡Ciertamente vale la pena intentarlo!