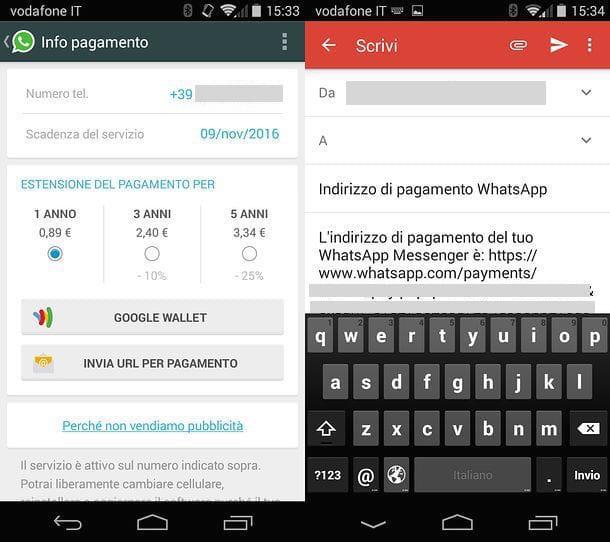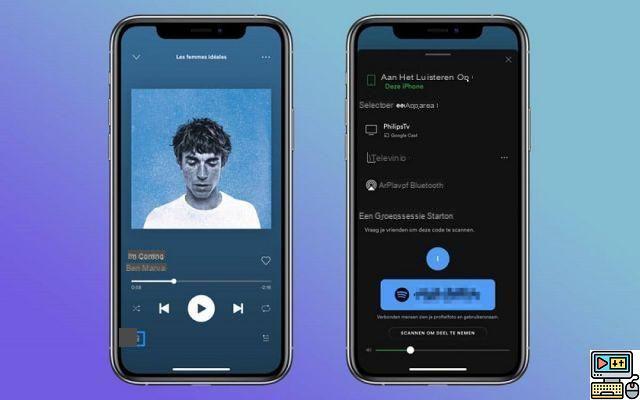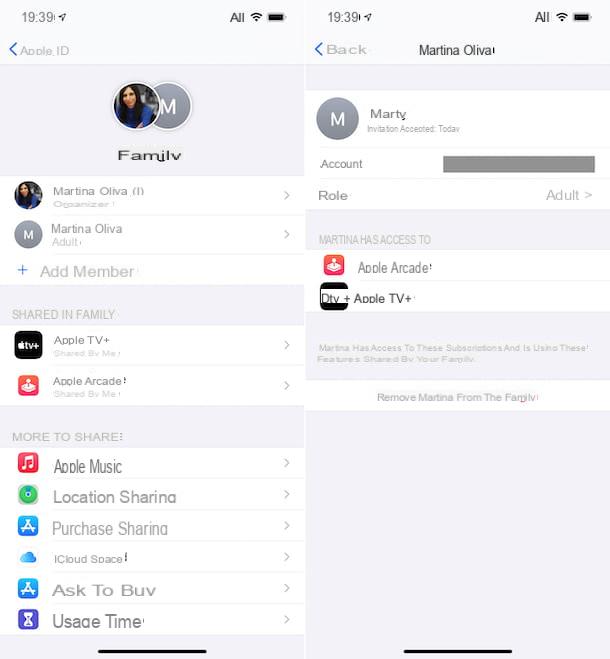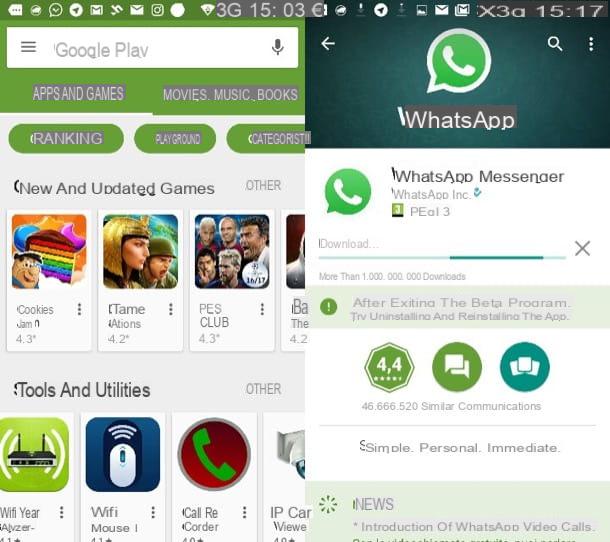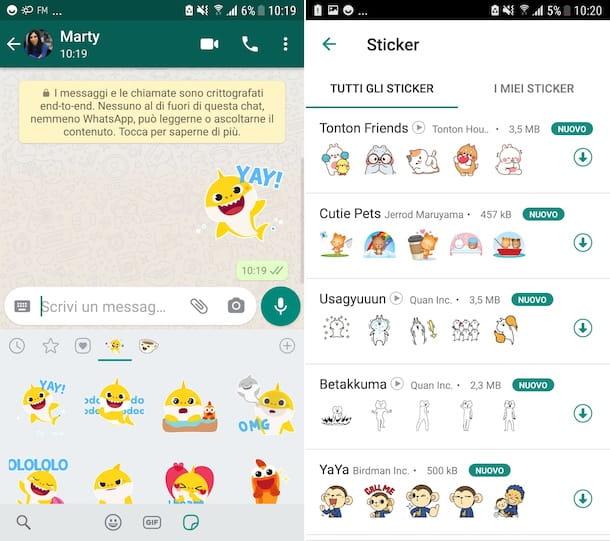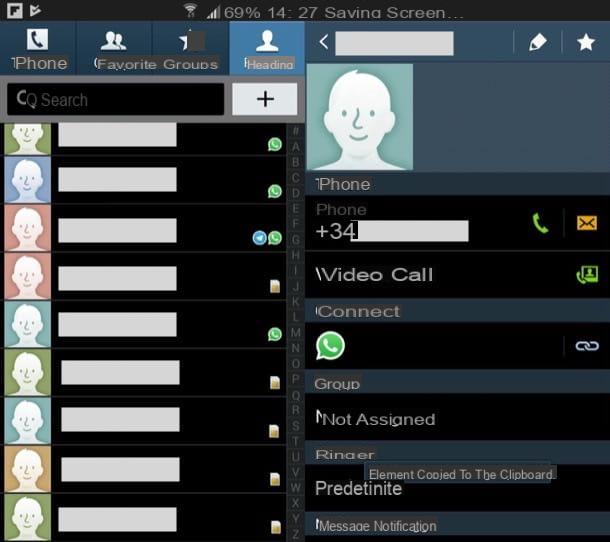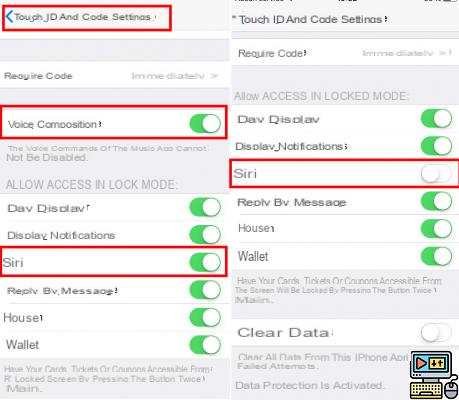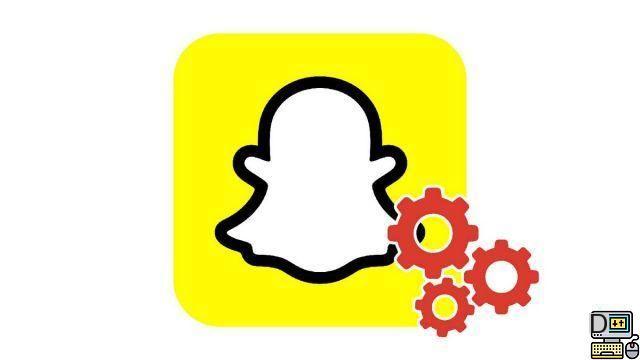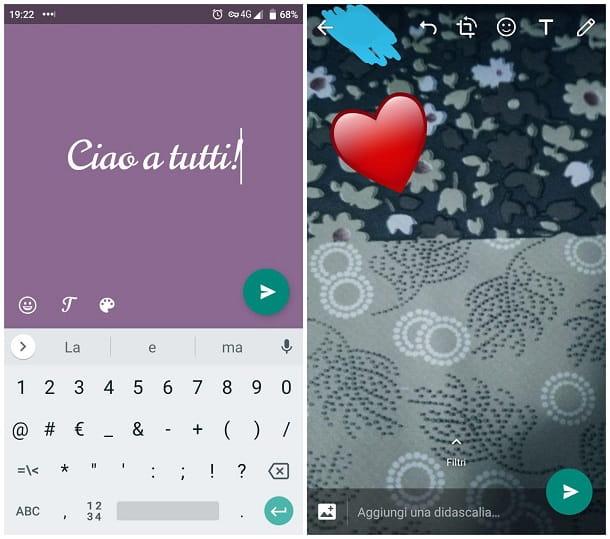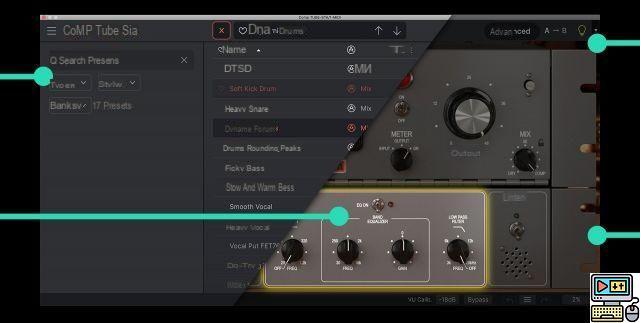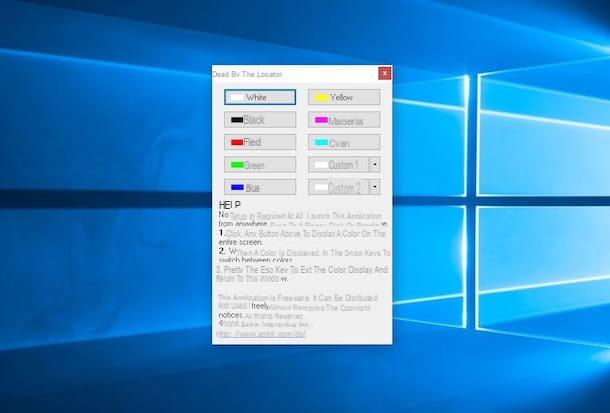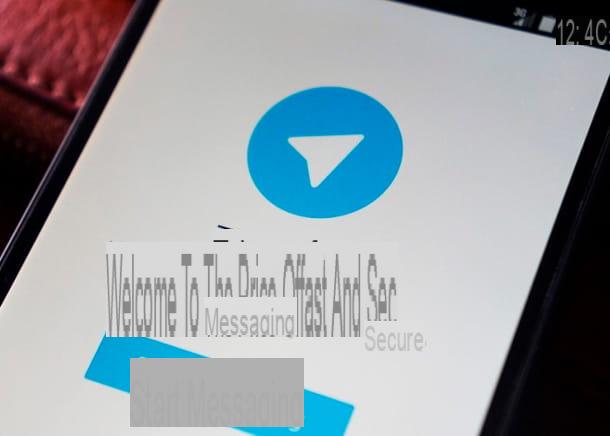Cómo convertir fotos en PDF en PC
Si desea transformar una o más fotos en PDF a través de su PC Windows, lo que tienes que hacer es consultar los siguientes capítulos, en los que te explicaré cómo alcanzar fácilmente tu objetivo.
Fotos (Windows 10)
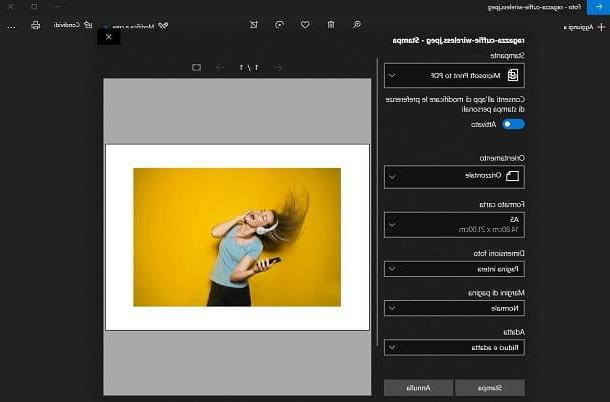
PC con Windows 10 están equipados con un instrumento nativo, llamado Foto: esta aplicación le permite ver y realizar cambios en las imágenes en su computadora y también ofrece la posibilidad de exportar imágenes a PDF. ¿Cómo es de él? Te lo explicaré enseguida.
En caso de que solo desee transformar una foto en PDF, simplemente debe hacer doble clic en ella para iniciar la aplicación. Foto. Si esto no se abre y se inicia otro programa, haga clic con el botón derecho en la imagen que se va a transformar en PDF y, en el menú contextual, seleccione los elementos Abrir con> Fotos.
Si desea generar un PDF que contenga varias fotos, abra la aplicación en su lugar Foto a través de su icono en el menú Inicio Windows y seleccione la pestaña carpetas. Una vez hecho esto, presione el botón Agregar una carpeta y, usando la pantalla apropiada, ubique y elija la carpeta que contiene las imágenes que desea importar a la aplicación. Luego haga clic en la carpeta que acaba de importar para ver todas sus fotos y ponga la marca de verificación en las miniaturas de las que desea convertir a PDF.
En este punto, ya sea que desee transformar una sola foto o varias fotos en PDF, todo lo que tiene que hacer es presionar elicono de impresora que se encuentra en la parte superior derecha y seleccione la impresora PDF (Microsoft Print to PDF) ubicado en el menú desplegable en la parte superior izquierda.
En este punto, ajuste los parámetros de configuración de formato y orientación, usando las opciones en la barra lateral y elija el elemento Reducir y ajustar, bajo el encabezado Adecuado, para asegurarse de que las fotos no se recorten.
Todo lo que tienes que hacer es presionar el botón prensa y seleccione la carpeta donde se guardará el archivo PDF. Fue fácil, ¿no?
i2pdf

Si no usa Windows 10 y / o está buscando un software de terceros que le permita transformar una o más fotos en PDF, le sugiero que le preste atención. i2pdf: es un programa gratuito compatible con cualquier versión de Windows y que no requiere instalación alguna.
Para usarlo, simplemente necesita llegar a este enlace y hacer clic en la redacción Descarga i2pdf, eligiendo de la versión a 32 bits o que un 64 bits Del programa. Si no sabes reconocer la arquitectura de tu PC, te recomiendo que consultes mi guía dedicada al tema.
Después de recoger elarchivo .zip programa, extraiga el contenido a su escritorio u otra carpeta de su elección y abra el programa i2pdf extraer. Luego, en la pantalla principal del software, arrastre la foto o fotos que desea transformar a PDF y presione el botón Construir PDFen la parte inferior.
Ahora puedes decidir si dejar los parámetros de configuración sin cambios o cambiar los que consideres necesarios, como la calidad de imagen, el cambio de tamaño o el formato de página. Cuando haya terminado, presione el botón OK y seleccione uno carpeta de destino donde se guardará el archivo PDF.
Transforma fotos en PDF con Word

Medio Word, El famoso procesador de textos de Microsoft, puede insertar imágenes en un documento y luego exportarlo a PDF.
El primer paso es iniciar el software, a través de su icono en el escritorio o en el menú. Inicio Windows y cree un nuevo documento seleccionando la opción Nuevo documento desde su pantalla principal.
Ahora, inserte las imágenes que desea convertir en PDF simplemente arrastrándolas a la ventana de Word. Alternativamente, puede acceder a la pestaña entrar en la parte superior y presione el botón Imágenes, para localizar las fotos a importar.
Si has seguido al pie de la letra lo que te indiqué en las líneas anteriores, las fotos importadas irán ordenadas una debajo de la otra, llenando el espacio del documento. Si necesitas redimensionarlos, solo tienes que seleccionarlos con un clic y mover los iconos colocados en las esquinas, para aumentar o disminuir la relación de aspecto. También puede utilizar las herramientas que encuentra en la pestaña Formato, arriba.
Cuando haya terminado su trabajo, para generar el documento PDF, muévase a la pestaña Archivo ubicado en la parte superior y elija los elementos Exportar> Crear documento PDF / XPS en el menú que se abre, luego presionando la tecla Crear PDF / XPS. Después de eso, todo lo que tiene que hacer es seleccionar la carpeta de destino y hacer clic en el botón Público, para confirmar el guardado.
Si esta función de Word no está disponible, también puede utilizar una impresora PDF virtual, como doPDF, de lo que te conté en esta guía mía. Luego presione en la tarjeta Archivo que está en la parte superior y elige el artículo prensa en el menú que se abre, teniendo cuidado de seleccionar la impresora virtual instalada en Windows. Haga clic en el botón prensa y elige el carpeta de destino donde guardar el archivo PDF, confirmando la operación con el botón Ahorrar.
Cómo convertir fotos a PDF en Mac
mirar convertir fotos en PDF utilizando una Mac, encontrarás toda la información que necesitas en los siguientes capítulos, en los que te contaré sobre las soluciones nativas de macOS y cómo usar Word para lograr este objetivo.
Avance

En Mac, no es necesario ningún software adicional para crear archivos PDF con fotos; puede hacerlo todo con Avance, la aplicación para ver imágenes y archivos PDF preinstalados en macOS.
El primer paso que tienes que dar, por tanto, es recopilar todas las imágenes que quieras incluir en tu PDF en la misma carpeta, luego tienes que seleccionarlas todas con el ratón (o presionando la combinación de teclas cmd + a) en el teclado de tu Mac.
Cuando finalice la operación, abra cualquiera de las fotos seleccionadas haciendo doble clic en su icono y se abrirá automáticamente Avance, mostrándote todas las miniaturas de las imágenes seleccionadas en la barra lateral.
Luego, organice las miniaturas en el orden que prefiera (es decir, en el orden que desea que se mantengan en su PDF), usando la barra lateral, y elija el elemento prensa del menú Archivo del programa, arriba a la izquierda. Así que elige la voz Guardar como pdf en el menú desplegable PDF, ubicado en la parte inferior izquierda, y seleccione el cartella en el que guardar el documento final.
Sin embargo, si sus fotos están presentes en la aplicación Foto de macOS, no puede convertirlos directamente en PDF, pero primero debe exportarlos a una carpeta local. Para hacer esto, inicie la aplicación Foto y navegar por la biblioteca Foto, en el menú lateral, para ubicar las imágenes que desea exportar.
Una vez hecho esto, seleccione las fotos de su interés manteniendo presionada la tecla cmd en el teclado y haciendo clic en cada una de sus miniaturas, luego seleccione los elementos Archivo> Exportar> Exportar X Fotos o las voces Archivo> Exportar> Exportar originales sin modificar de X fotos de la barra de menú en la parte superior.
Para terminar, presione el botón Exportar, elegir el carpeta de destino y confirmar la operación presionando la tecla Exportar. Ahora que las fotos se han guardado en una carpeta en la Mac, sigue el mismo procedimiento que indiqué en los párrafos anteriores, para transformarlas en PDF.
Transforma fotos en PDF con Word

Si quieres usar Word para convertir sus fotos en PDF en Mac, la operación que debe seguir es muy simple. Primero, comience Word usando su icono en el Launchpad y cree un nuevo documento seleccionando la opción Documento en blanco desde la pantalla inicial del programa.
En este punto, vaya a la pestaña entrar, ubicado en la parte superior, y presione el botón Imágenes. En el cuadro que se le muestra, puede decidir si desea importar sus fotos que están en la aplicación Fotos (Navegador de fotos) o los guardados en una carpeta local en Mac (Imagen de archivo).
Después de haber insertado todas las imágenes en el documento, puede cambiar su orden, arrastrándolas con el mouse, y modificar algunos parámetros, usando las herramientas en la pestaña Formato de imagen, arriba.
Finalmente, para generar el archivo PDF, haga clic en los elementos Archivo> Imprimir en la barra de menú, en la parte superior, y presione el botón PDF ubicado en la parte inferior izquierda, teniendo cuidado de seleccionar la opción Guardar como pdf en el menú que se abre. Entonces solo tienes que escribir un nombre para el archivo y elija el cartella destino, luego confirmando el guardado con la tecla Ahorrar.
Cómo convertir fotos a PDF en línea
Si no desea perder el tiempo instalando nuevos programas en su PC o no desea utilizar soluciones nativas, puede convertir fotos a PDF usando servicios en línea utilizable directamente desde el navegador: estos son algunos de los mejores.
iLovePDF

iLovePDF es un servicio web gratuito que le permite crear, editar y convertir archivos PDF con facilidad. Funciona en cualquier navegador, no requiere registro y no requiere el uso de complementos adicionales.
Para probarlo, conéctese a su página de inicio y arrastre las imágenes para transformarlas en PDF en la ventana del navegador. También puede presionar la tecla Seleccionar imágenes JPG para importar fotos desde la carpeta de su PC. Solo puede seleccionar archivos en JPG y puede cargar hasta 20 imágenes con un peso del documento PDF generado que no puede exceder los 40 MB. Estas limitaciones pueden eliminarse contratando una suscripción al costo de 6 euro / mes.
Después de seleccionar las imágenes, elija si desea orientar las páginas de su PDF en cierto sentido vertical o en sentido horizontal, establecerlos con margen o senza margine según sus preferencias, a través de la barra lateral. Finalmente, presione el botón Convertir a PDF, para descargar el documento final a su PC.
Cómo convertir fotos a PDF en Android
Tienes fotos en tu teléfono inteligente o tableta Android y quieres convertirlos a PDF? ¡Nada más fácil! Simplemente debes leer atentamente los consejos que encontrarás en los siguientes capítulos.
Impresora virtual Android

En teléfonos inteligentes y tabletas equipados con Android, a través de la aplicación galería (o la aplicación Google Photos), puede generar un archivo PDF de sus fotos, utilizando la impresora virtual integrada en el sistema operativo. Lo que debe hacer es iniciar la aplicación que usa para administrar sus fotos y seleccionar una o más fotos de la lista.
En este punto, toque el icono (...) y elige la voz Imprimir o exportar a PDF. Usando el menú desplegable en la parte superior, elija la opción Guardar como pdf y presione elicono de disquete (Ahorrar). En la nueva pantalla que se le muestra, establezca la ruta donde guardar el archivo PDF y presione el botón Ahorrar, a continuación, para completar la operación.
Aplicación para transformar fotos en PDF en Android

Además de la solución nativa de la que les hablé, en dispositivos Android también puede utilizar aplicaciones de terceros para convertir sus fotos en archivos PDF. En las próximas líneas, te haré una lista de las que más puedo hacer por ti.
- IMG2PDF - es una aplicación gratuita que genera un archivo PDF a partir de las imágenes del dispositivo. También es posible aplicar una contraseña al PDF antes de su generación, para protegerlo. Aunque es una aplicación gratuita, existen anuncios publicitarios que se pueden eliminar realizando una compra en la aplicación por 4,69 €.
- PDF Converter - Es una aplicación gratuita muy parecida a la que os describí en las líneas anteriores y también se apoya en banners publicitarios, que se pueden quitar a un coste de 1,49 euros.
- Imagen a PDF - al igual que con las aplicaciones anteriores, esta aplicación gratuita permite la generación de archivos PDF a partir de las fotos en el dispositivo, lo que también le permite tomarlos en el lugar con la cámara. Realizando una compra in-app, a un coste de 1,69 euros, es posible eliminar los banners publicitarios.
Cómo convertir fotos a PDF en iPhone
Usar una iPhone o una iPad? En este caso, puedes transformar tus fotos en PDF usando las soluciones que te propondré en los siguientes párrafos.
Impresora virtual de iOS

En dispositivos iOS, hay una función que le permite generar archivos PDF a partir de una selección de fotos. Es una herramienta bastante oculta, pero podrás rastrearla y usarla para lograr tu objetivo.
Lo que debes hacer es iniciar la aplicación. Foto y elija las fotos que desea convertir a PDF. Una vez hecho esto, presione el botón de compartir y seleccione el icono prensa del cuadro que se le muestra. En este punto, toque dos veces la vista previa o amplíela, para que se genere automáticamente un archivo PDF con sus fotos.
Ahora solo tienes que guardar el documento usando el botón de compartir: después de tocarlo, presione el icono Guardar en archivo y elige la ruta donde guardar el archivo, en la memoria del iPhone o iPad o en iCloud. Fue más fácil de lo que pensaba, ¿no?
Aplicación para convertir fotos a PDF en iPhone

Si la funcionalidad nativa de iOS no debería satisfacerte, puedes usar algunas aplicaciones de terceros, de las que hablaré en las próximas líneas.
- Alto PDF: convierte JPG a PDF - es una aplicación gratuita que le permite convertir fotos JPG en su dispositivo, Google Drive, Dropbox o OneDrive a PDF.
- Fotos en PDF - es una aplicación gratuita que le permite generar un archivo PDF a partir de la foto en el rollo de iOS. Tiene características adicionales, como diseños y ajustes de calidad de PDF, que se pueden habilitar pagando una suscripción única de 39,99 euros o mediante suscripción a partir de 9,99 euros / mes.
- Conversor de imágenes de fotos a PDF - es otra aplicación gratuita que te permite tomar fotos en tiempo real o importarlas desde el rollo para generar un documento PDF. A través de la versión Pro, con un coste de 5,49 €, es posible mejorar la calidad de los PDF u organizar los archivos generados en carpetas.