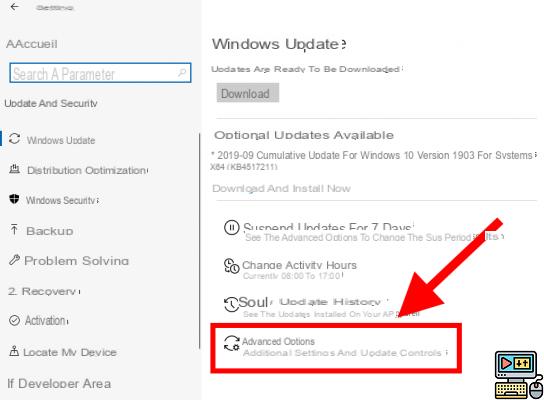
Do you want to disable automatic updates on Windows 10 permanently or temporarily? Discover here all the options to block or postpone them.
For obvious reasons, we do not recommend disable windows 10 updates. They allow your PC to receive security patches that correct existing vulnerabilities. They legally improve system performance and stability. Microsoft goes beyond a simple recommendation in terms of updates.
The Redmond firm has made every effort to ensure that users apply the patches whenever they are available. There is therefore no longer, unlike earlier versions of the system, an option in the settings to deactivate Windows 10 updates in the simplest way in the world. However, there are alternative ways. You are given all the options to disable or pause the updates.
The easiest for those who don't like to get their hands dirty is to set the connection to metered. This method is only applicable to WiFi network. Ethernet cable connections are therefore not affected. You can also pause updates by choosing when the system is allowed to download and install them again.
Finally, for those who prefer the radical method that we do not recommend, it is also possible to disable updates permanently by going through the registry. This is the only way to do it under Windows 10. The OS does not have a deactivation button to stop updates at will.
Block Windows 10 updates by setting WiFi connection metered
At the same time, it is one of the few valid reasons that could lead a user to disable Windows 10 updates. If you often use your mobile data by sharing the Internet in WiFi from your smartphone and do not have a unlimited package, this option saves your data by limiting bandwidth consumption to a minimum. Note that this option still allows some critical security updates to pass.
To set a connection as metered:
- Go to Settings > Network & Internet > WiFi > Manage known networks;
- Select the Wi-Fi network > Properties;
- On the page that opens, enable the option Set as limited connection.
Pause updates in Windows 10
One of the problems with Windows 10 updates is that they can arrive when you don't want them to. If you want to devote all your bandwidth to a one-time activity like online video gaming, you can choose to temporarily disable updates. That is, to pause them.
Temporary deactivation can be done over a period of up to 35 days. This also helps to avoid unexpected restarts, even if the system systematically allows the restart time to be postponed. To pause updates, follow these steps.
- Go to Settings;
- Click Update & Security;
- Click on Windows Update then on the Advanced Options button;
- In the "Pause updates" sections, use the drop-down menu to select when updates should resume. (Interruption of 35 days maximum).
Disable Windows 10 Updates
We now come to the ultimate solution which not only allows turn off Windows 10 automatic updates. But better, you can also choose to receive notifications when new patches are available. It will therefore be up to you to download them in due time. The trick goes through the registry.
- type regedit in the Windows search bar and click on OK to open the registry
- Browse the following path: HKEY_LOCAL_MACHINE SOFTWARE Policies Microsoft Windows
- Right-click the Windows key (folder), select New, and then click Key
- Name the new key WindowsUpdate and hit enter, if it doesn't already exist
Right click on the newly created key, select NewAnd click Key - Name the new key AU and press Enter
- Right click on AU, select New And click DWORD value (32 bit)
- Name the new key NoAutoUpdate and press Enter
- Double click NoAutoUpdate and change its value from 0 to 1.
- Press Ok and restart your computer.
Now, Windows Update will no longer automatically install Windows 10 updates. However, you can still download and install updates manually from the update center. Just do a search and proceed to download the packages and then install.
The editorial advises you:
- Windows 10: how to disable Cortana to stop being tracked
- How to delete your Instagram account?


























