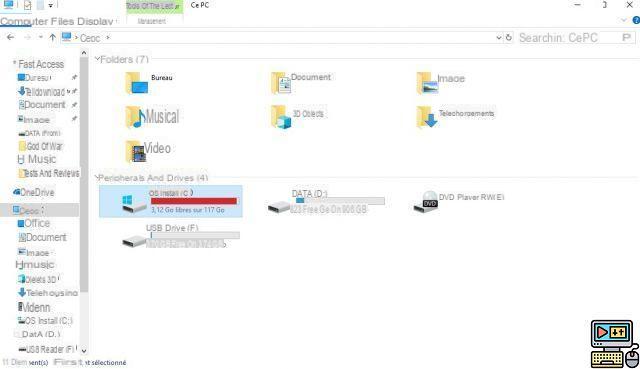
Different methods exist on Windows 10 to free up space on your hard drive. As you know very well, these can fill up at breakneck speed. So, whether it's the means made available by Windows or third-party software, here are five tips that will save you precious GB of memory.
The HDDs are more and more efficient and have more and more storage capacity. But suddenly, we use them more and they always end up being filled. so here's five tips for free up space storage.
Windows 10: Here are 5 tips to free up hard drive space
These tips apply to Windows 10 mostly but still works on older versions of Windows, so give it a try! And if you also want to store data in the Cloud, always with the aim of freeing up disk space, do not hesitate to follow our OneDrive configuration guide.
disk cleanup tool
Undoubtedly the easiest method, it is one of the 10 Windows 10 system tools to discover urgently. Start by typing the name of the tool in the Windows search bar and selecting the disk concerned. Or, follow this path:
- See you in your workstation,”This PC” on Windows 10
- Select the disk concerned by the cleaning
- Click on "Disc cleaning"
You can then check and then delete the files that you don't need, such as temporary files, files in your trash and everything you no longer need. After doing so, a new tab appears:other options“. Click on it and you can use the second button “To clean…” to delete old system restore points, except for the most recent ones.
Uninstall heavy apps
Again, very simple but very effective. Look for the “Add or Remove Programs” tool to have access to all your applications and above all, the way to uninstall them. Do not hesitate to sort (1) differently if you want to uninstall all the heaviest applications in priority, and to filter (2) if you want to uninstall those from a particular disk.
Also, getting one of the best anti-viruses out there or a third-party cleaner can help “push out” junk files that are likely to remain after the cleanup.
Analyze your hard drives
To begin, you must install WinDirStat, then launch it. The program will then scan your computer for applications, files and others that take up the most space. It is then up to you whether or not to delete. This tool is very precise, where the “Add or remove” Windows programs is not always.
Delete temporary files
This time, we will therefore have to use CCleaner, a very popular utility in this area, which has already proven itself. After installing it, it allows you to delete temporary files, browser caches, etc. in the blink of an eye. This is what the Windows tool seen above does, of course, but less well. CCleaner can also delete files not used by third-party programs, which the Windows tool does not touch.
Reduce the space required for System Restore
First go to the “System” via the search bar. From there, click on “System protection“. Choose the hard drive concerned, then “Configure ...” In this new window, you can manage the amount of memory you want to allocate to system protection (disabling it completely is not recommended…).
With the slider, you can choose the space used for the system backup. You should still leave a minimum because you might need a system restore one day. So it's up to you: do you need more storage space or regular and large save points?
If despite these few tips, you are still running out of space on your hard drives, you probably need a better one. When it comes to internal hard drives, you can follow the guide to the 10 fastest internal SSDs of 2017, which also do wonders in terms of storage capacity. And if you don't know if you need an SSD or an HDD, it's here.
The editorial advises you:
- iPhone: How to Clear Cache to Free Up Space
- Windows 10: how to repair hard drive with chkdsk


























