HandBrake (Windows / Mac / Ubuntu)
The first MP4 converter I want to invite you to consider is HandBrake. It is a program available for both Windows and Mac (as well as Ubuntu), free, reliable and simple to use. It is open source in nature and allows you to create videos optimized for all Android and Apple devices (but not only) in a few clicks. In short, try it now and you will see that you will not regret it.
To download it to your computer, connect to its official website and click on the red button Download HandBrake xxx which is in the center. When the download is complete, if you are using Windows open the .exe file obtained and first click on Si, Then Next, its I Agree, its install and finally presses on Finish. Then open the program by double clicking on its icon that has been added to the desktop.
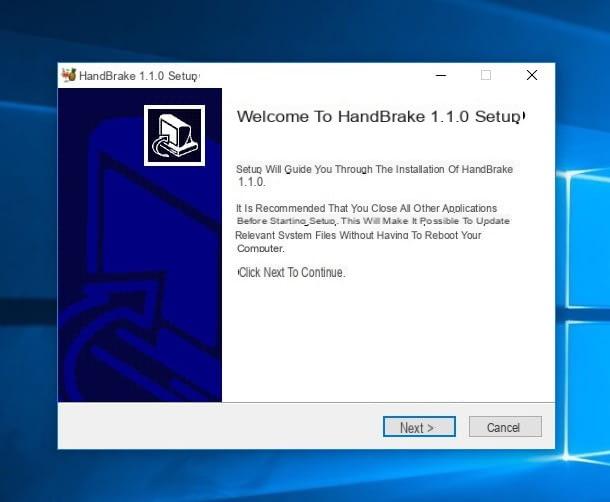
If you are using a Mac instead, open the dmg image you just downloaded and drag the HandBrake icon into the folder Applications of macOS. Then right click on it and select apri for two consecutive times, to open the program, however, going around the limitations imposed by Apple against unauthorized developers.
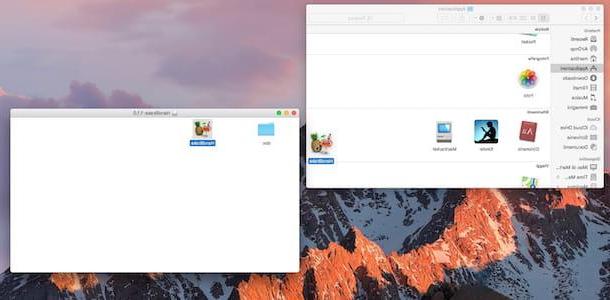
Once the program window is displayed on the screen, drag the video to convert into it and make sure that in the drop-down menu Size: the option is selected MP4. If you need to make videos to play on Apple or Android terminals, expand the menu Presets / Toggle Presets located in the upper right part of the HandBrake toolbar and select the name of the target device of the movie (ex. iPhone, iPad, Android) from the latter.
Finally, use the button KATEGORIEN at the bottom to select the location on your computer to save the output file and click on the button Home at the top left to start the conversion process.
If you need to “rip” a DVD, click on the button Open Source ... of Handbrake on the top left and select your computer's DVD drive. Wait for the software to examine the contents of the disk, select the title to convert to MP4 from the drop-down menu title: (the longer one, for movies) and proceed with the conversion as just seen together.
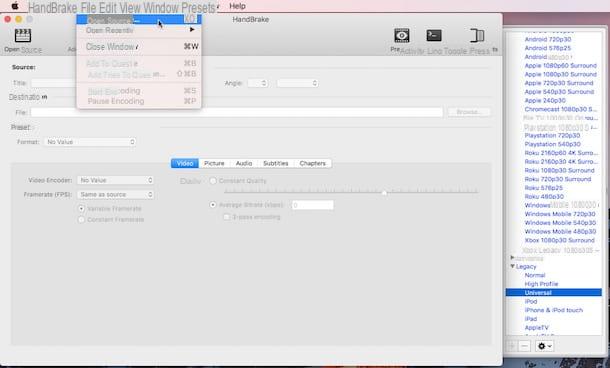
Please note that Handbrake does not support copy-protected DVDs by default. However, there is a way to bypass this restriction and “rip” protected diskettes as well. This is to download this file if you are using a 32-bit system or this other file if you are using a 64-bit system. Then change its name to libdvdcss.dll and move it to the folder C: Program FilesHandbrake.
If you are using a Mac instead, you can bypass the restriction relating to DVDs with copy protection by downloading this file, opening it (by right-clicking on its icon and selecting the item apri from the menu that appears) and following the guided installation procedure.
Adapter (Windows / Mac)
Another great resource you can turn to for converting your videos to MP4 format is Adapter. Haven't you ever heard of it? Strange, it is one of the most famous software of its kind. In any case there is no problem, let's fix it immediately. It is a free program available for both Windows and Mac that is capable of converting all major video file formats to MP4 and more. It has a nice user interface, is quite intuitive and also integrates several ready-to-use conversion profiles.
To use it, first connect to the official website and click on the button Download Adapter that you find at the top of the page. When the download is complete, if you are using Windows, open the .exe file obtained, click on Si, Then Next and select the item I accept the agreement then press again on Next six times, come on install and subsequently on Finish.
Keep in mind that during the installation procedure they will be downloaded and installed on the PC too FFMPEG e VLC (if they are not already present on Windows, of course), they are practically essential for the proper functioning of the program.
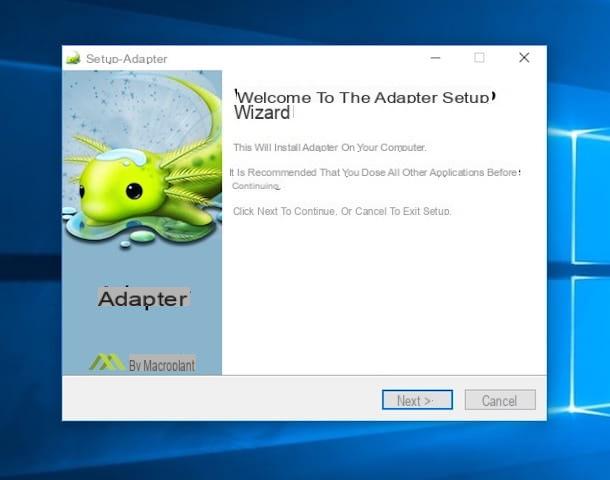
If instead what you are using is a Mac, open the package in .dmg format you just downloaded and drag the software icon into the folder Applications macOS through the window that opened on the desktop. Then go to the folder Applications through the Finder, right click on the Adapter icon and choose apri for two consecutive times in order to start the program, bypassing Apple's limitations to non-blessed developers.
Then click on the button Continue and wait a few moments for the free application to be downloaded from the Internet FFMPEG necessary for the operation of the converter.
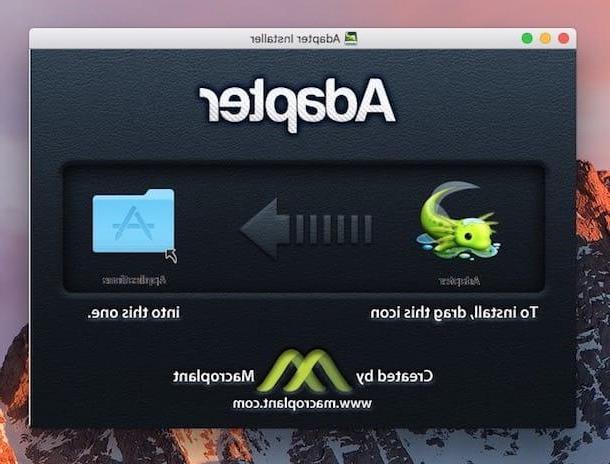
Now, regardless of the operating system used, drag the videos you intend to convert to MP4 in the program window that you see on the desktop, click on the drop-down menu Video which is at the bottom center, select General and then Custom MP4 and click sul pulsating Convert. By default, the converted file will be saved in the folder Video on Windows and in the Movies on Mac.
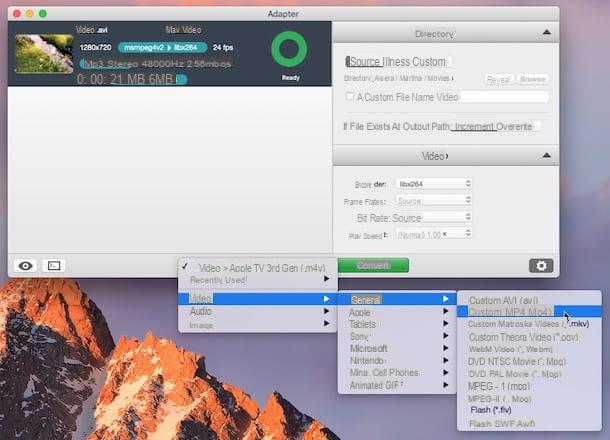
And if you intend to create a movie optimized specifically for a device, go to the drop-down menu at the bottom center and select the option that suits you best in the section Video (Eg. Tablets for tablets, Sony for Sony branded devices, Misc cell phones for smartphones and so on).
I also point out that through the right sidebar you can adjust, if you think it is appropriate, various parameters related to the movie, such as bitrate, resolution, etc. However, I recommend that you intervene on these settings only and exclusively if you know where to put your hands otherwise you run the risk of irreparably ruining the final file.
SUPER (Windows)
Another great convert MP4 (and not only) for Windows operating systems to which you can appeal as an alternative to the resources already mentioned is GREAT. It is a free program that supports all types of files and is inclusive of countless options and customization parameters. Given its characteristics, it is probably one of the most powerful tools in its category. Its functioning turns out to be a little more complex than that of the resources already reviewed but nothing that is out of your reach, do not worry.
You ask me how to use it? I'll point it out to you immediately. First, visit the program download page and click on the link Start Downloading SUPER that you find at the bottom of the screen. Then click on the second item SUPER © setup file installer which is at the bottom of the new page displayed and wait a few moments for the software download to be started and completed.
Then start the .exe file obtained, click on Si, its OK and NEXT. Select quindi la voce I accept the terms of the license agreement e pigia anchors its NEXT three times, come on Install, again on NEXT e porta a finish il setup by pigging your end.
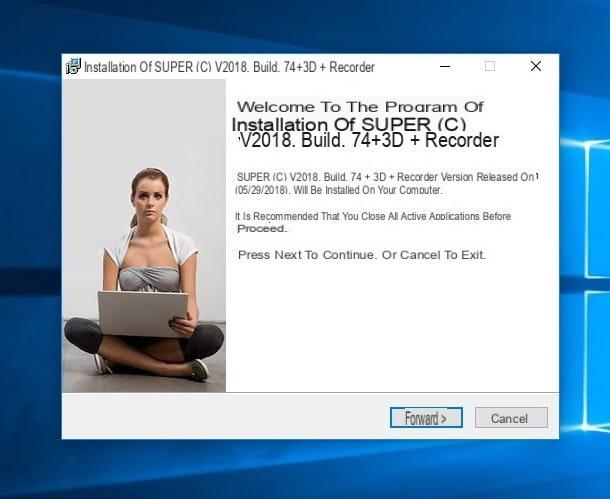
Click on OK in response to the warning you see appear on the screen and in a few moments you will find yourself in front of the main window of the program. Now, drag the video you want to convert to MP4 under the heading DROP VALID MULTIMEIDA FILE HERE which is at the bottom then check that the option is selected in the first menu on the top left MP4 (otherwise you provide). Then press the button SAVE / CLOSE located in the upper left part of the window with the info relating to the file just chosen that will open.
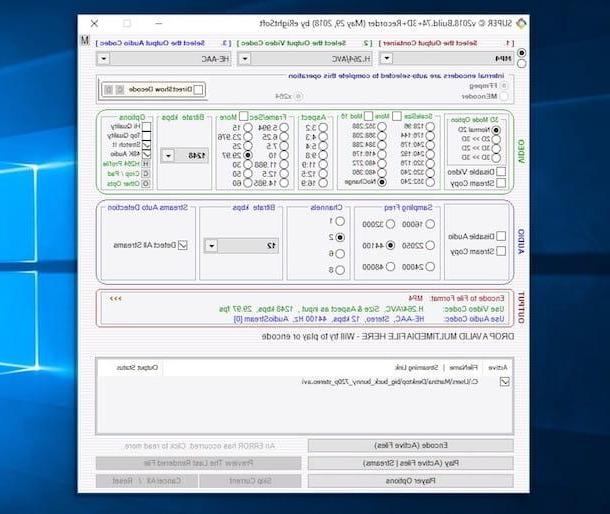
If you want, adjust as you see fit the other two adjacent menus relating to the video and audio codecs (if you are not particularly familiar with what to do you can also leave everything as it is) and then intervene, if you deem it appropriate, on the attached items to sections Video e Audio below by choosing the options that best suit you. You can for example adjust the bitrate, 3D mode, you can choose to disable audio etc.
To conclude and therefore to start the conversion procedure, click on the button Encode (Active Files) which is at the bottom and wait for the procedure to be started and completed. You can follow the entire procedure using the appropriate progress bar always placed at the bottom. The converted MP4 file will be saved in the same location as the original one.
Video Converter (Chrome)
Did you know that even the Google browser can turn into a performance video to MP4 converter? No, well now you know. You ask me how? Simple: just use Video converter, an app for Chrome at no cost which, as easily understood by the name itself, allows you to convert any video format directly and comfortably from the browser window, in a few clicks.
To use it, open Chrome on your computer and visit the section dedicated to the extension you find on the Chrome Web Store. Then click on the button Add e poi quello Add app in response to the notice you see appearing above.
Once you have the extension, type chrome: // apps / in the Chrome address bar, press the key Submit on the keyboard and select the apple app icon installed in the browser to launch it. Now, if the app interface appears in English, click on the flag on the right and select cityno give the menu to compare.
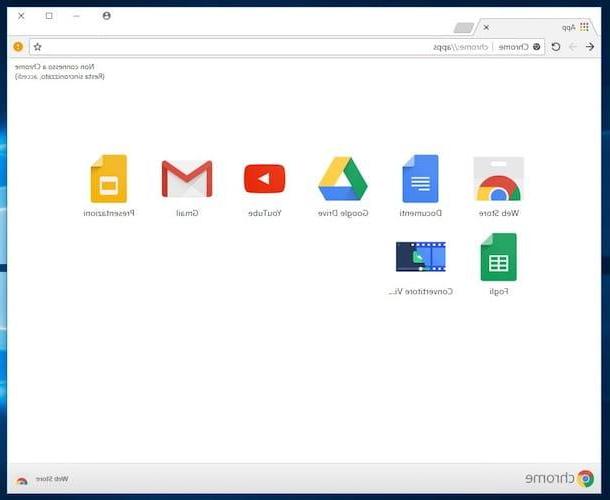
Then press the button Open file and select the video to convert to MP4 on your computer (the maximum size allowed is 2GB). If you have saved the video you want to act on on Dropbox or Google Drive or if it is online, you can take it directly from there by pressing the relevant buttons and providing the requested data.
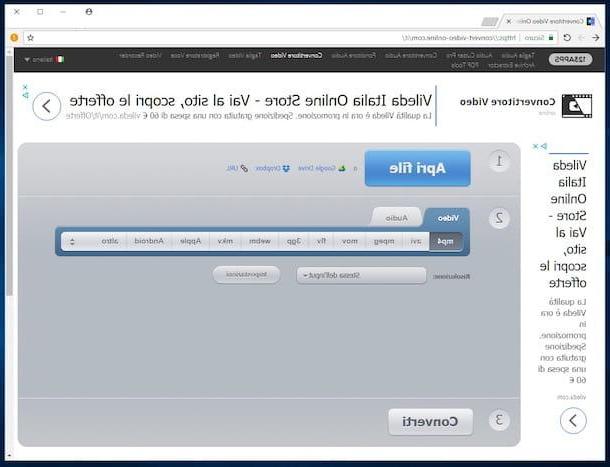
Make sure it matches the tab Video the item below is selected mp4 (and if not you provide), choose the resolution you prefer from the drop-down menu Resolution: (by default it is the same as the source file) and press the button Settings if you want to access the advanced options (you can change the video and audio codecs and adjust the size of the final file).
Finally, press the button Converted which is below. At the end of the conversion procedure, the video download will start automatically. If you haven't made any changes to Chrome's default settings, it will be saved in the folder Download on Windows or Mac.
Convertio (Online)
As I told you at the beginning of the guide, if you do not want or cannot download new programs on your computer, to succeed in your intent, rely on a nice MP4 converter working directly online, as in the case of Convertio. In fact, it is a free and easy-to-use Web application that is able to fulfill the purpose in question by allowing you to upload videos on which to act directly from your computer or from the Web or, again, from supported cloud storage services. The only thing you need to take into account is that you can upload files with a size equal to or less than 100 MB, so you can only use them for rather short and "light" videos.
To use it, connect to the main page of Convertio and click on the button From a computer to select the video saved on your computer that you are interested in converting. If your file is online, select the dropbox, Google Drive or that of chain to upload the movie from one of the cloud storage services just mentioned or from the Web, providing the relative link.
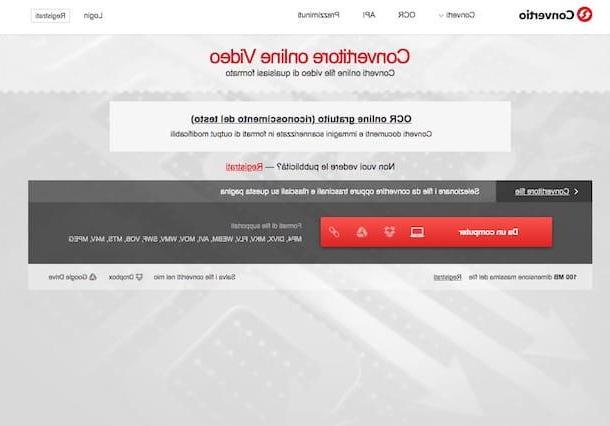
Then select the item from the drop-down menu on the right first Video and then that MP4 then presses the button Converted which is at the bottom and wait for the video to be uploaded to Convertio servers and for the conversion process to start and complete. Then press the button Download to save the file to your computer.
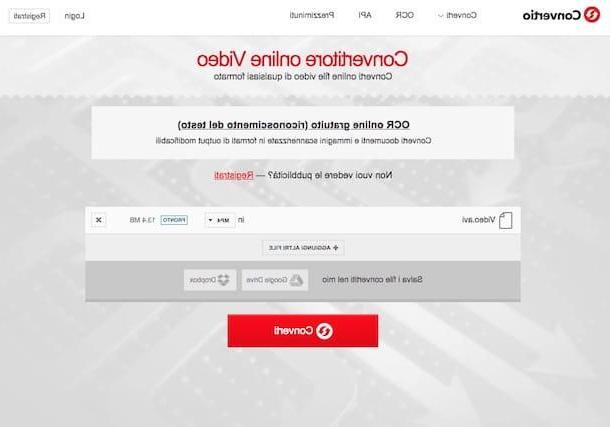
If instead of saving the converted video file on your computer you prefer to store it on Dropbox or on Google Drive, before starting the conversion, press the relevant buttons at the bottom of the page, specify the destination location and that's it.
MP4 converter

























