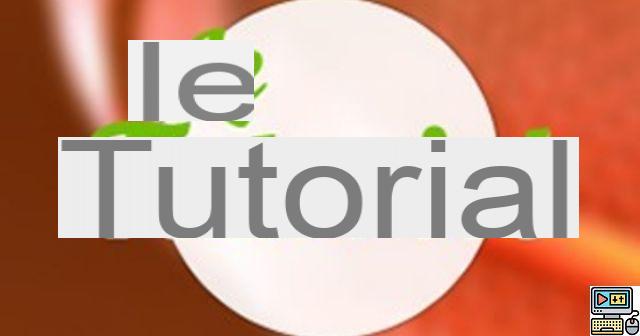 Comment (9)
Comment (9)
After its appearance on Windows Phone, Microsoft integrated its voice assistant Cortana into its new Windows 10 operating system. Provided that you take the trouble to tame it and configure it well, this new tool can be very effective. Presentation...
Controlling your smartphone or computer by voice has become possible, but ultimately only a small minority of users take advantage of this possibility. And yet, it is clear that the enormous progress made in particular by Microsoft with Cortana. Developed using the latest advances in Deep Learning (deep machine learning), the virtual assistant achieves feats in terms of understanding natural language. Concretely, there is no need to use a predefined vocabulary, you can "chat" with him like a friend and ask him, for example, to open an application, to search on the Web, to add an appointment, etc Even if it remains somewhat strange to talk to your computer, you get used to this new comfort very quickly.
Enable Cortana
Cortana triggers when one first goes to the search box next to the Start button. Click on the magnifying glass icon in the search area, then on the small toothed wheel. In "Settings", activate Cortana via the switch button. Select the "Use Cortana" button and "I accept" in the next window to validate the privacy rules. The voice assistant is now available: the icon of the small magnifying glass in the taskbar is replaced by that of Cortana in the shape of a circle, and the icon of a small microphone appears to the right of the search field. Note that a microphone is required to be able to use the assistant on a laptop or desktop computer. If you haven't already done so, you must also open or create a free Microsoft account (Live, Hotmail, Outlook, etc.) to configure Cortana.
“Hey Cortana”: what can you do for me?
A few minutes are enough to configure the voice assistant. Go to the program menu, and click on the icon just below that of the little house, or type “voice settings” in the search box. You get to the section called “Notebook” which helps improve the relevance of Cortana. Click on "About me" to indicate your name and your favorite places (home, work...). The “Settings” entry allows you to activate or deactivate the voice assistant at any time via a switch. The second switch just below is used to activate / deactivate the triggering of Cortana by saying "Hey Cortana". This very practical listening mode offers the possibility of interacting with the computer without having to use the keyboard or the mouse. Once activated, click on the "Learn my voice" button that appears in the menu to make the assistant familiar with your voice. He then asks you to repeat six sentences consecutively aloud. When done, just say "Hey Cortana" and speak your command for it to execute.
Since this mode works constantly in the background to listen to your possible requests, it can have an impact on the autonomy of a laptop computer. In this case, it is better not to activate it and prefer manual mode to use it by clicking on the microphone icon on the right of the search field.
Configure your preferences
Like any good assistant, Cortana needs to get to know you better in order to serve you better. Click on the icon with the three horizontal lines to access the main sections and select "Notebook". At the bottom of the menu, it offers you 7 categories of interests: News, Food & Drink, Cortana Tips, Movies & TV, Finances, Weather, Meetings & Reminders, Getting Around, and Sports. By clicking on News, for example, you have the option of deactivating this category, or specifying which types of news interest you so that it displays them automatically when you request it. Each category has different options to customize the flow of information delivered by Cortana.
Use reminders
Cortana can also send you reminders which she then displays on the desktop. It is possible to configure a reminder by clicking on the light bulb icon in the left part of the menu, then on the "+" sign at the bottom right of the window that appears. Indicate the reason for the call back, then choose the person, place or time and click on the "Call back" button. It is also possible to create reminders by saying them out loud, such as: “remind you to call the garage tomorrow at 16 p.m.”. Orally creating a reminder doesn't always work very well, and sometimes it takes a few tries before it works. Try to keep the sentences simple and concise. Once saved, the reminder appears in the form of a pop-up at the bottom right of the screen, 5 minutes before the indicated time.
What can you ask Cortana?
Once set up, Cortana can search the web, launch an app, save an appointment to the calendar, calculate a route, and more. If the query concerns one of the categories listed above (News, Food and drink, etc.), the result is displayed in the wizard window. Say for example: "How much is 50 euros in dollars" so that it performs and displays the conversion automatically. For other queries, Cortana launches the default saved web browser and displays the list of results. The assistant is also very effective for saving appointments in the calendar. Just tell him "Add a doctor's appointment to my calendar for tomorrow at 14 p.m." and you're done.
By clicking the question mark icon on the left of Cortana's menu, you can see several examples of what you can ask her. Much like Apple's Siri, Cortana can also wit and directly answer questions like, "How old are you?" », « Tell me a joke », « Do you love me? etc. Microsoft's voice assistance does not have to be ashamed of those of its competitors...


























