How to turn a document into PDF from Android phone
If you want to know how to turn a document to PDF from android phone, know that this operation is possible simply using the native functionality of this operating system. Alternatively, there are some third-party apps that can allow you to achieve this goal in an equally simple way. Find all the details in the following chapters.
PDF printer
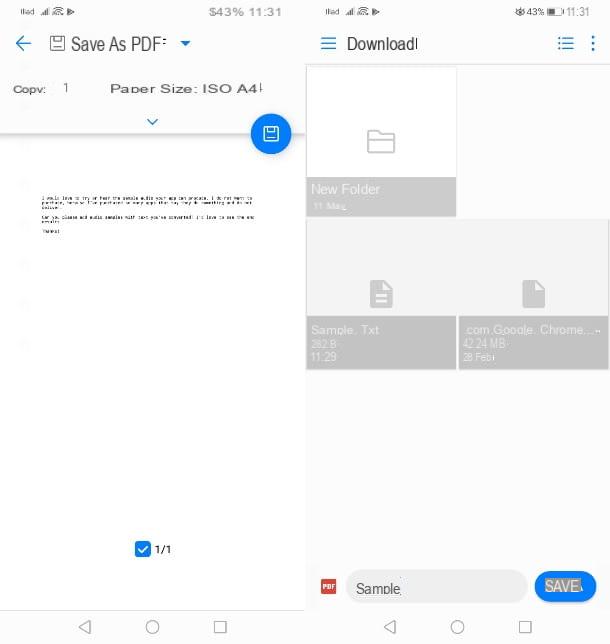
Smartphones with an operating system Android they come with a native feature that allows you to turn a document, such as a photo, into a PDF document.
The procedures that I will describe in the next paragraphs are generic: the exact steps to be taken may differ slightly depending on the type of file, the Android version and the app used to open the document to be converted. Either way, you shouldn't have any particular difficulty in achieving your goal.
That said, the first thing you need to do is open the document, web page or any other file you want to print as PDF, using the default apps or, possibly, third-party apps (if the file format is not natively supported).
After doing this, click on the icon (...), located at the top or bottom of the file viewing screen, then tap on the item Print or export to PDF (or any similar wording). If you do not find this item, by pressing the key Share you can save via the icon Print.
At this point, from the drop-down menu at the top, choose the option Save as PDF and then press ondiskette icon. After that, all you have to do is select the folder in which to save the PDF file and press the button Save, below, to confirm the operation.
You can also use the box below to choose a name for the file before saving the PDF to your device. Easier than that ?!
Microsoft Office
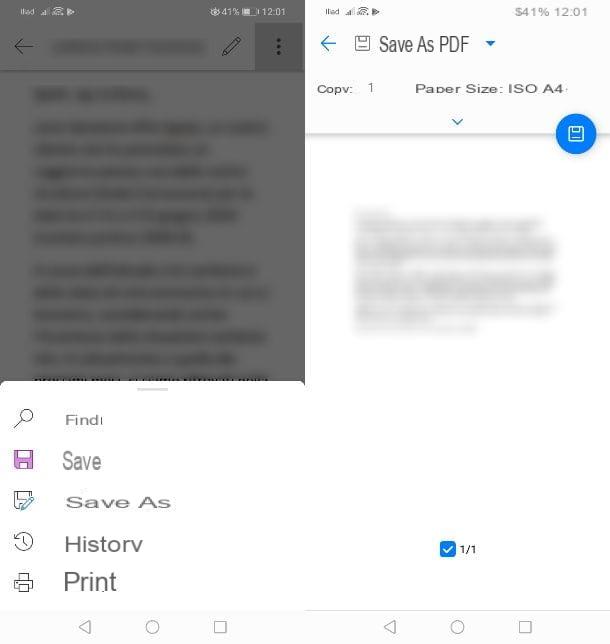
If you need to convert a Word, Excel o Power point, you can easily succeed in your intent using the app Office developed by Microsoft and available for free on the Play Store for all devices with a screen less than or equal to 10.1 inches.
To transform an Office document into PDF, what you need to do is first start the app in question, using its icon on the home screen or in the drawer, and open the document you wish to convert. The latter can be found on the main Office screen or by browsing the local folders via theicon della cartella, in high.
After opening the document of your interest, tap on the icon (...) located at the top and select the item Print from the box that is shown to you. At this point, wait for the new screen to load, which will show you the preview of the file to be transformed.
Using the drop-down menu at the top, now make sure that the item is selected Save as PDF and press thediskette iconabove to save the document as a PDF. Choose, therefore, the folder where to save the file, type a name to be assigned via the text box at the bottom and then press the button Save, to complete the export.
Other solutions to transform a document into pdf from your phone
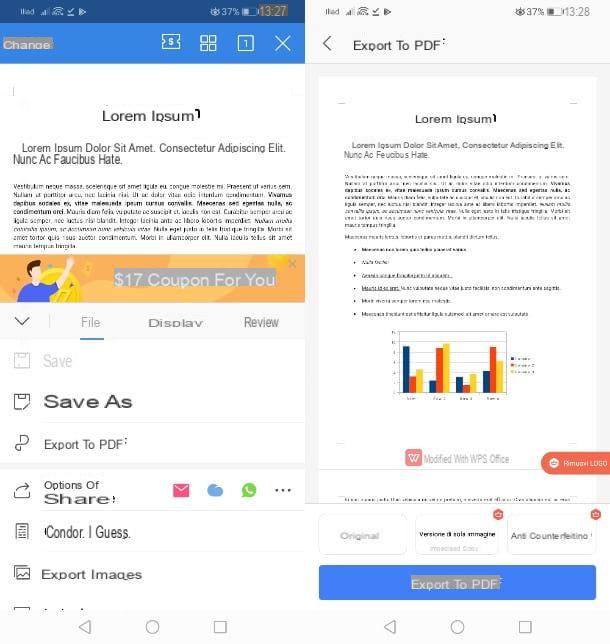
In addition to the solutions I told you about in the previous chapters, there are several other apps that allow the transformation of a document to PDF on Android. Find all the information you need in the following lines.
- Word to PDF Converter - is a free app that allows you to convert DOC and DOCX documents to PDF. There are no in-app purchases and it is supported through somewhat invasive advertising banners.
- Word2PDF - is another app for converting Word documents to PDF files. As already seen for the previous app, this too is supported through advertising banners that cannot be removed in any way, as there are no in-app purchases.
- WPS Office - is a productivity suite that allows you to create and open documents in Word, Excel, PowerPoint and PDF format. Files belonging to the classic extensions supported by Office can be easily converted to PDF, but a logo is applied that can only be removed with the VIP version, with costs starting from 4,49 euro / month.
How to turn a document into PDF from iPhone
If you want to know how to turn a document to PDF from iPhone (or from iPad), know that you have several solutions at your disposal. Here are the best.
PDF printer
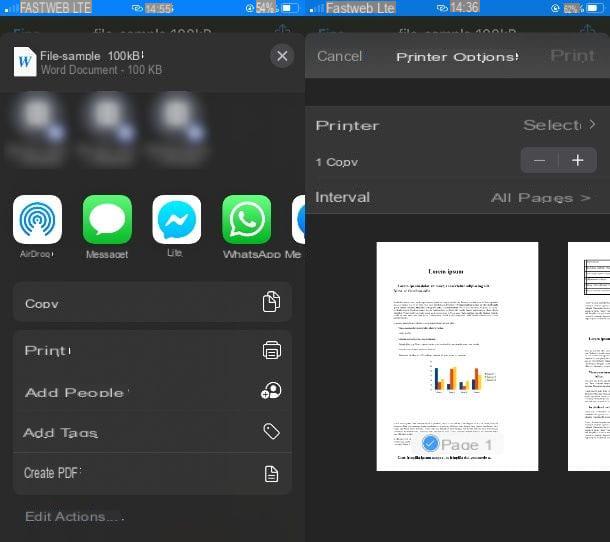
Su iPhone There is a native iOS feature that allows you to convert a document to PDF in a few simple steps. Although it is a somewhat "hidden" feature, by carefully following the directions I will give you, you will be able to transform a document into PDF easily.
First, open the document to convert to PDF and click onshare icon (the square with the arrow inside) that you find at the top or bottom of the document display screen. Now, in the new section that is shown to you, press on the item Print, to view the print preview.
Well: we're almost there! At this point, in the miniature of the page that is shown to you, use your fingers to zoom in: perform the gesture by moving your fingers away from each other. By doing so, you will see a temporary preview of the document in PDF format that you will need to save.
To do this, press onshare icon, at the top, and tap on the item Save your File in the screen that is shown to you, in order to save the document in PDF on your device. It was easy, am I right?
Commands app
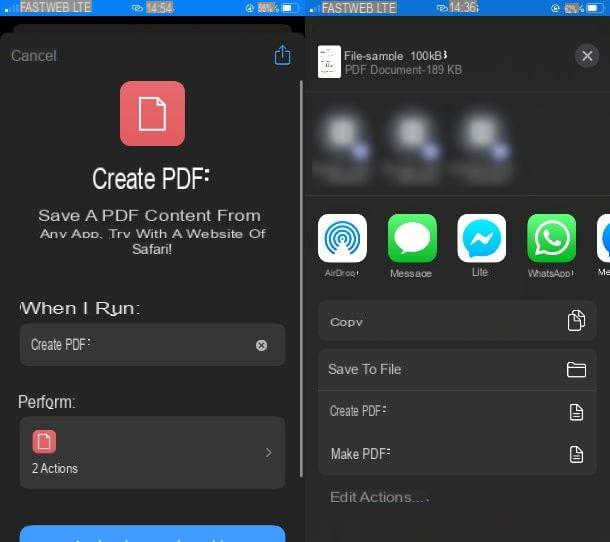
The app is available on iOS Apple commands, included in the most recent versions of iOS and downloadable for free from the App Store, which allows you to create and execute commands (workflow) to automate the performance of various operations.
Starting the app commands and selecting the tab Gallery, below, you can add the default command Create PDF, which allows you to create PDFs starting from open files.
All you have to do to take advantage of this option is to type in the terms "Create pdf" in the appropriate text box, at the top, select the corresponding search result and press the button Add Quick Command.
Now, when you open a document, be it a web page, a note or any other item for which quick viewing occurs, click on the share button and then tap on the item Create PDF that you find in the box that is shown to you.
Once this is done, press again onshare icon and tap on the item Save your File, to save the PDF file to your Apple device.
If you need a more complete command for converting any document to PDF, you can use a third-party one, available at this link. But first you need to enable the import of untrusted commands on the app commands.
To do this, launch the app Settings (the gear icon located on the home screen) and select the item Quick commands. At this point, move the lever from ON a OFF near the wording Untrusted commands. Now all you have to do is perform the same operations you did for the command I told you about in the previous paragraphs to convert a document to PDF.
Therefore, open the document, press onshare icon and, in the screen that is shown to you, tap on the item Make PDF. In the preview that is shown to you, press again on theshare icon and then on the voice Save your File, to complete the operation.
Other solutions to turn a document into PDF from iPhone
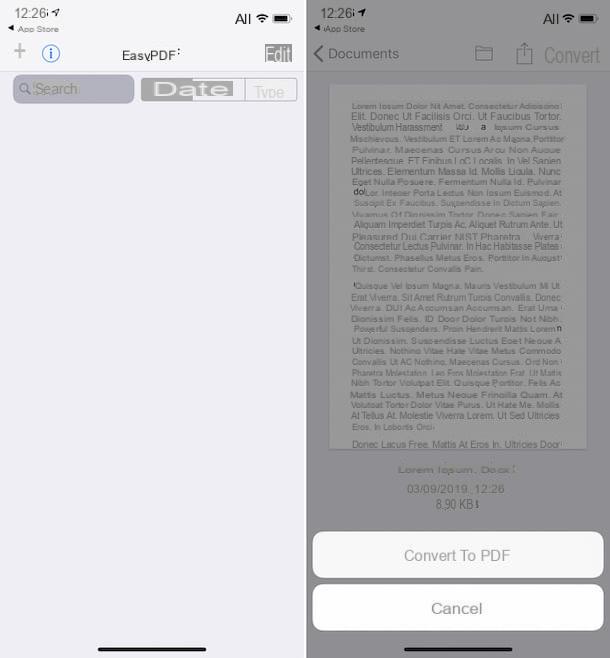
If you are looking for other solutions that allow you to transform a document into PDF from iPhone, in the next lines I will recommend some that may be of interest to you.
- easyPDF - is an app that allows converting from Word to PDF and vice versa. It is very simple to use and has no advertising banners or in-app purchases.
- Convert DOC / DOCX to PDF - is a free app that supports itself with advertising banners, which allows the conversion of documents in DOC and DOCX format into PDF. You can remove the advertising through an in-app purchase for the cost of 2,29 €.
- Google Docs / Sheets / Slides - this suite of Google productivity apps allows you to open documents in Office formats (Word, Excel and PowerPoint) and convert them to PDF thanks to the print spooler built into iOS / iPadOS, which I told you about in this chapter.


























