Send a WhatsApp conversation to another contact on Android
Be vuoi scoprire how to send a WhatsApp conversation to another contact and use a smartphone (or tablet) equipped with Android, below you will find all the instructions you need.
Forward entire conversations
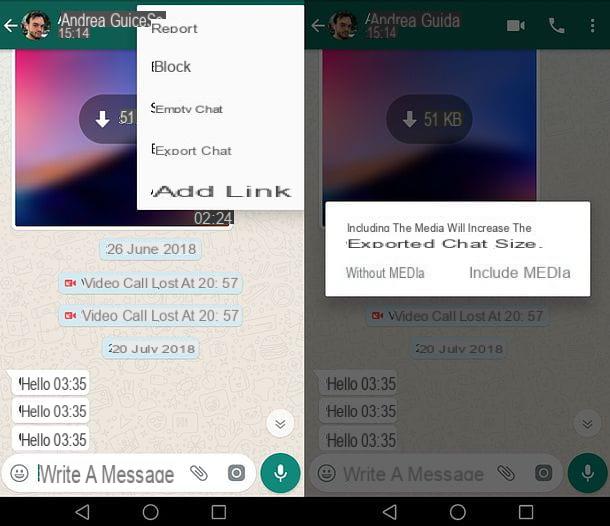
To forward an entire conversation to a contact, you can take advantage of the exporting chats included in WhatsApp, which allows you to create a txt file with the entire conversation or, alternatively, a zip archive containing the chat in txt format plus all the multimedia attachments present in it: photos, videos, etc.
To export an entire conversation in WhatsApp, start the application through its icon on the home screen or in the drawer of your smartphone / tablet (i.e. the screen with the list of all the apps installed on the device), go to the tab Chat and select the conversation (single or group) you want to forward to another contact.
At this point, tap the ⋮ button located at the top right and select the items More> Export chats from the menu that opens. Then choose whether to export the conversation without media (therefore without photos, videos and other multimedia attachments) or including the media, then, from the Android share menu, select the icon for WhatsApp. If WhatsApp is not available among the icons shown on the screen, click on the option Other, in order to make it appear.
Finally, choose the contact of WhatsApp to forward the conversation to, press the icon of theairplane placed at the bottom right and wait a few seconds for the sending of the archive or txt file with the chat to be completed.
When the operation is completed, the recipient can access the content of the txt document or zip archive simply by tapping on it and choosing the application in which to view it.
Forward individual messages
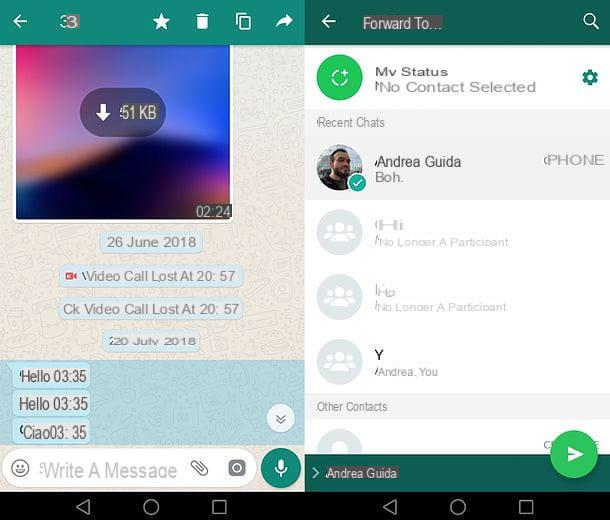
If you want to forward individual messages and not entire conversations you had on WhatsApp, proceed as follows: go to the section Chat of the application, open the conversation containing the messages of your interest and make a prolonged tap on the first of them, in order to activate the selection mode.
At this point, select the other messages you want to forward (which will then turn blue), press the icon of arrow located at the top right and select the contact to whom you wish to send them. Once this is done, click on theairplane collocata in basso a destra and il gioco è fatto.
Of course, you can follow the same steps for photos, voices and other multimedia content as well as for text messages. The recipient will receive the forwarded contents, marked, precisely, by the wording Forwarded, in the conversation you have on WhatsApp.
Send screenshots of conversations
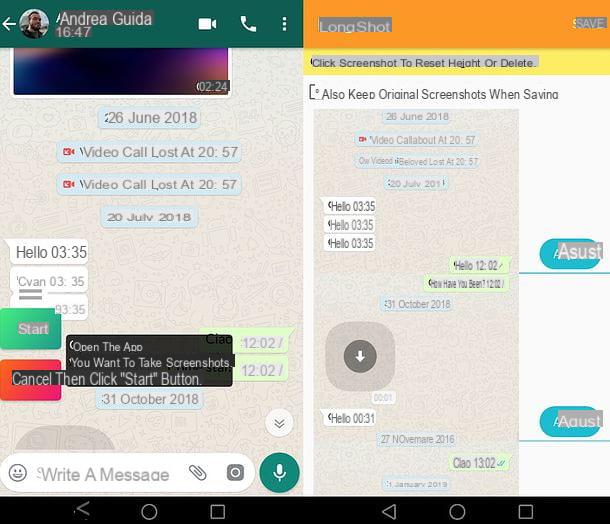
Although not exactly convenient, another solution you can use to send a WhatsApp conversation to other contacts is to make screenshot of the same, that is, of the photographs of the mobile phone (or tablet) screen. Usually, this can be done on Android by pressing the keys simultaneously Power e Volume Down, but the combination may change depending on the device in use, so I invite you to deepen the subject by reading my dedicated guide.
To capture a conversation on WhatsApp via screenshot, open the chat of your interest and, when you view it, perform the screen capture. Subsequently, you can find the captures you have made in the Android gallery and, therefore, you can send them to another person on WhatsApp following the classic procedure for sending photos within this famous messaging application.
The conversation you intend to forward is very long and, therefore, you should take lots of screenshots to be able to "photograph" it all? In this case, you can rely on apps capable of automatically capturing the Android screen while scrolling it, in order to obtain a single screenshot of the conversations that took place in WhatsApp or other messaging applications.
Among the applications of this kind, I recommend LongShot, which can be downloaded for free from the Play Store. After getting it, start it, grant it permission to access memory and / or SD of your device and press in sequence on the icon ofshutter and then on the button Start now.
At this point, open the WhatsApp conversation you intend to "photograph", get to its beginning, press the button Home LongShot (which in the meantime will have appeared on the screen) and scroll slowly through the chat, until you reach its end (or in any case the point where you want to stop capturing).
Now, press the button Done, wait for the "unified" screenshot produced by LongShot to be shown and, if necessary, use the indicators written Adjust to change the points of intersection between the various screenshots "pasted" from the app.
When you are satisfied with the result, click on the item SAVE placed at the top right and the chat screenshot will be saved in the Android gallery, ready to be sent to other people on WhatsApp.
Send a WhatsApp conversation to another contact on iPhone
Sending a WhatsApp conversation to other people is a breeze on too iPhone: below you will find explained how to do it.
Forward entire conversations
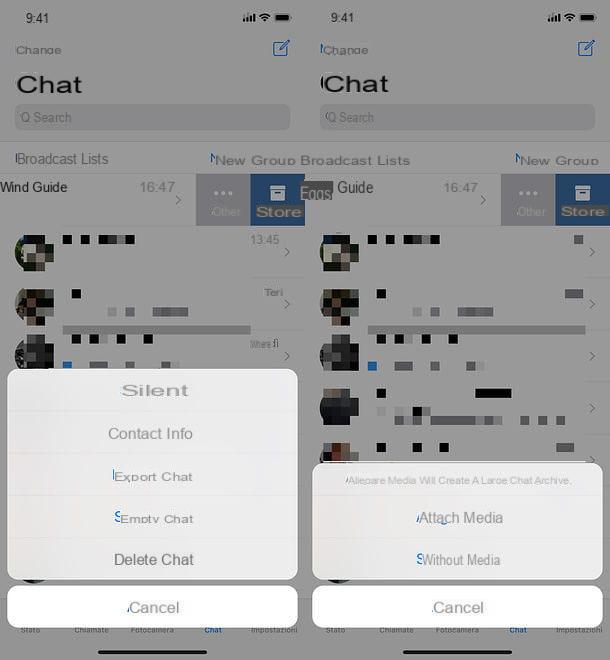
If your intent is to send an entire conversation (be it single or group) to a person on WhatsApp, all you have to do is take advantage of the chat export function included in the app. Using the function in question, you can in fact export all the messages included in a conversation in the form of a txt file or, if necessary, create a zip archive including all the messages in the chat (always in txt format) and all the multimedia attachments, such as images, voice and video.
To export a WhatsApp chat, start the famous messaging application, touching its icon located on the home screen, and select the tab Chat from the menu below. At this point, locate the conversation you intend to export, gently make one swipe from right to left on its title, until the button appears Other on the screen (on the right), and tap first on the latter and then on the button Export chats (in the menu that opens).
Finally, choose if attach media or export the chat without media (therefore without multimedia attachments), select WhatsApp from the iOS share menu, indicate the contact to which you want to forward the conversation and press in sequence on the item NEXT (bottom right) and then up Send (top right), to complete the operation.
The recipient can view the text file or zip archive with the forwarded chat simply by tapping on its icon (always within WhatsApp) and, if necessary, by choosing the item Content preview from the next screen.
Forward individual messages
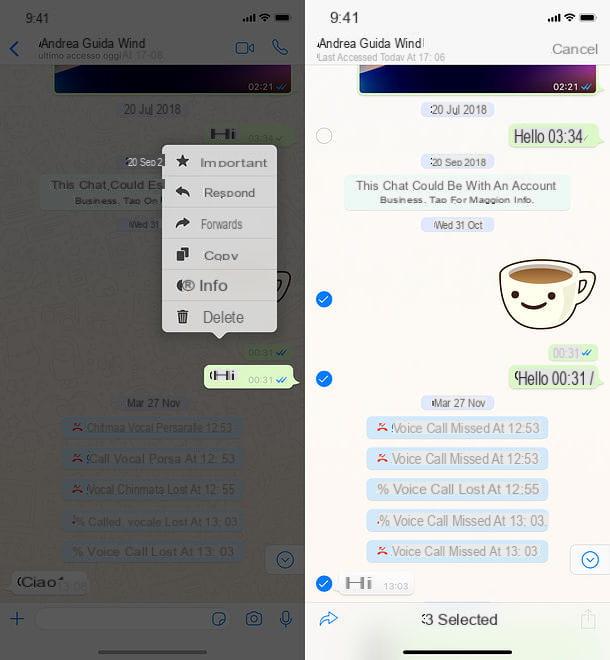
Are you interested in forwarding only some messages of a conversation and not an entire chat that took place on WhatsApp? No problem: even in this case, you can succeed in your intent in a very simple way.
To begin with, start WhatsApp on your iPhone, select the tab Chat and open the conversation containing the messages you want to forward. At this point, do a prolonged tap on the first message (or multimedia content) you wish to send to another person, select the other content you wish to forward, by checking the appropriate selection boxes, and press the icon of the arrow located at the bottom left.
Once this is done, select the person you want to send the selected content to, click on the item Submit (bottom right) and that's it.
Send screenshots of conversations
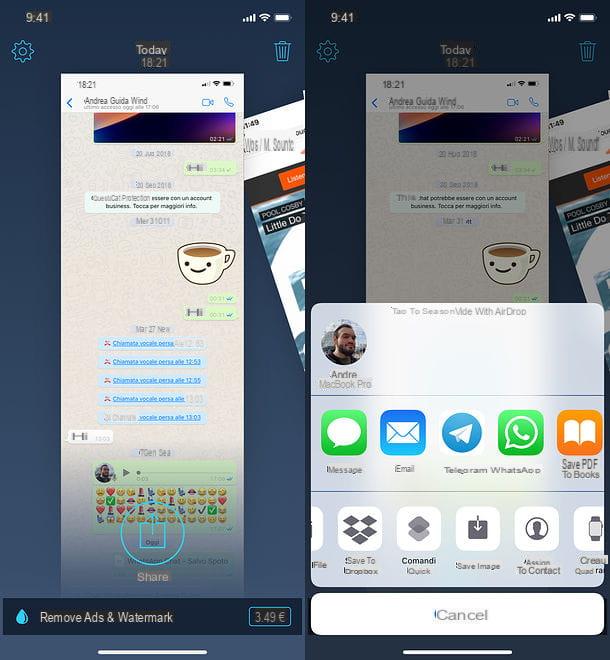
If you want, you can share your conversations on WhatsApp also by making some screenshot of the same: it is not the most comfortable solution in this world but, it must be admitted, sometimes it is more "effect" to send an application screen than a series of text messages.
In light of the above, if you intend to forward a WhatsApp chat using the screenshot technique, open the conversation of your interest and press the key combination Home + Power (on iPhone 8/8 Plus and earlier) or the key combination Power + Volume Down (on iPhone X and later) to capture what is displayed on the screen.
Then repeat the operation, in order to "photograph" all the parts of the conversation to be forwarded to your contacts on WhatsApp, and send the screenshots obtained as if they were normal images (I explained how to do it in my tutorial dedicated to the topic ).
If, before sending them, you want to merge the screenshots you made with your iPhone, you can use the Tailor application, which is available for free on the App Store.
The operation of Tailor is extremely intuitive: after downloading the application, start it, press the button Allow Access and grant it permissions to access the photos. At this point, Tailor should automatically group the screenshots made in sequence on WhatsApp and allow you to forward them as a single image to another contact.
To do so, click onshare icon (the square with the arrow inside) located below the image you want to share, select WhatsApp from the list of available applications, choose the contact to send the content And that's it.
Please note: Tailor inserts its logo at the bottom of all generated images. To remove this limit (and banner ads) from the app, you need to purchase its full version at a cost of € 3,49.
Send a WhatsApp conversation to another contact on PC
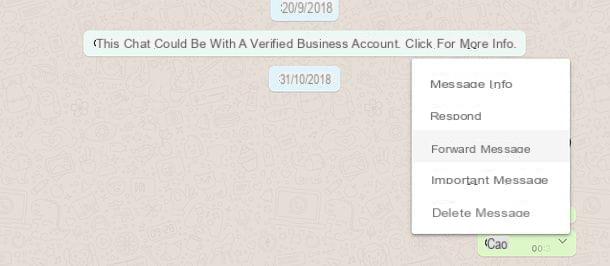
As I got to explain in my guide dedicated to the subject - and as you probably already know about yours - you can use WhatsApp also on PC through a special Web service (called WhatsApp Web) and through a client for Windows and macOS.
Unfortunately none of the solutions in question are "complete", as it is simply a tool that "repeats" the app on the smartphone (which must be turned on and connected to the Internet), with limited functionality. Among the "castrated" functions, missing compared to the smartphone application, there is, alas, also the one concerning the export of chats.
The only thing you can do in WhatsApp for computer is to forward individual messages. How? I'll explain it to you right away: by clicking on the arrow v present in their correspondence and selecting the item Submit from the menu that opens. Subsequently, it is possible to select other messages (or multimedia contents) to be forwarded, by placing the check mark on the respective boxes, and send everything to a contact of your choice, by pressing the arrow located at the bottom right.
The screenshot technique is practicable without problems, just follow the standard procedure to capture the computer screen. However, it is much more inconvenient than what can be done on a smartphone, as you have to cut out a precise part of the WhatsApp window in each screenshot and there are no programs capable of automatically merging the captures, in a simple way as happens in a mobile environment. of the screen realized. In a nutshell: better to do everything from your smartphone, the "natural home" of WhatsApp!


























