How to put password on Android WhatsApp
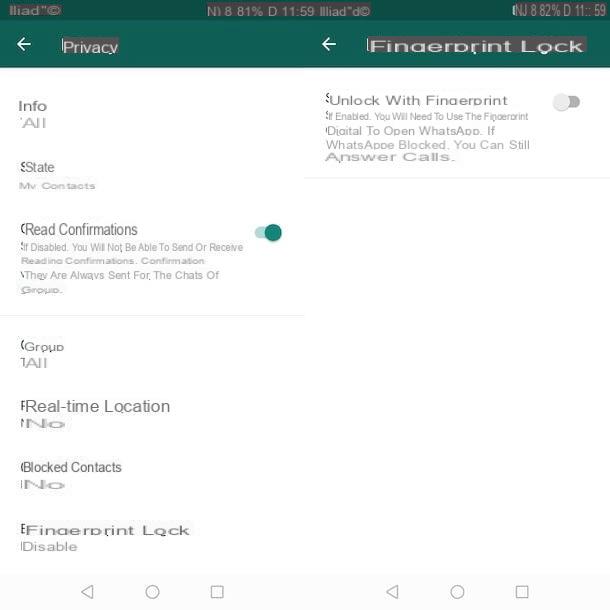
put password on Android WhatsApp you can use the function Blocco with digital imprint of the famous messaging application which, in fact, allows access to the app in question via a fingerprint. Alternatively, you can rely on the option App block of Android that allows you to access the applications of your interest by entering a password (also via facial recognition or fingerprint).
In the first case, take your smartphone and make sure you have configured your fingerprint as an unlock method. Then access the settings of Android (the icon of the rotella d'ingranaggio present on the Home screen or in the drawer), press on the item Security and privacy, select the option Footprint ID and, if you haven't already, create a unlock code for the device.
At this point, select the options Footprint management e New imprint and follow the instructions shown on the screen to put the fingerprint on Android. Please note that the procedure may vary depending on the Android device you have.
After configuring your fingerprint, start the WhatsApp app, tap on the i icon three dotsat the top right, and select the option Settings from the menu that opens. Then access the section Account, tap on the item Privacy e fai tap sull'opzione Blocco with digital imprint. Finally, move the lever next to the item Sblocca with digital imprint da OFF a ON And that's it.
In the fingerprint unlock configuration screen you can also set the time frame after which WhatsApp must automatically lock (immediately, after 1 minute o after 30 minutes) and choose whether to show the contents of the notifications.
If, on the other hand, you prefer to access WhatsApp with a password, log in to settings say Android, fai tap sulla voce Security and privacy e premi sull'opzione App block. In the new screen that appears, tap the button Attiva and choose whether to use the same PIN you use to unlock the device screen (Lock screen password) or whether to create a custom one (Personalize your PIN).
If you chose the latter option, on the screen Set a 6-digit PIN for App Lock, type il PIN you intend to use to access WhatsApp (and all other blocked apps) for two consecutive times, select one Security Question, enter your answer in the field Reply (useful for recovering the PIN in case of loss) and press the button end. Once this is done, move the toggle next to WhatsApp from OFF a ON, to activate access to WhatsApp with a password.
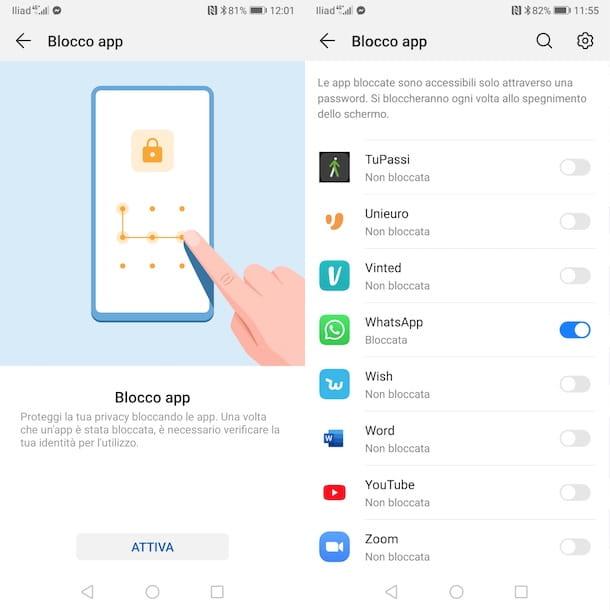
In the event that your device does not support fingerprint recognition and / or the App Lock function is not available, you will necessarily have to rely on third-party applications, such as Norton App Lock which works with all devices equipped with Android 4.2 or later versions with support for Google services. I told you how to use it in my guide on how to hide apps on Android.
How to put password on WhatsApp iPhone
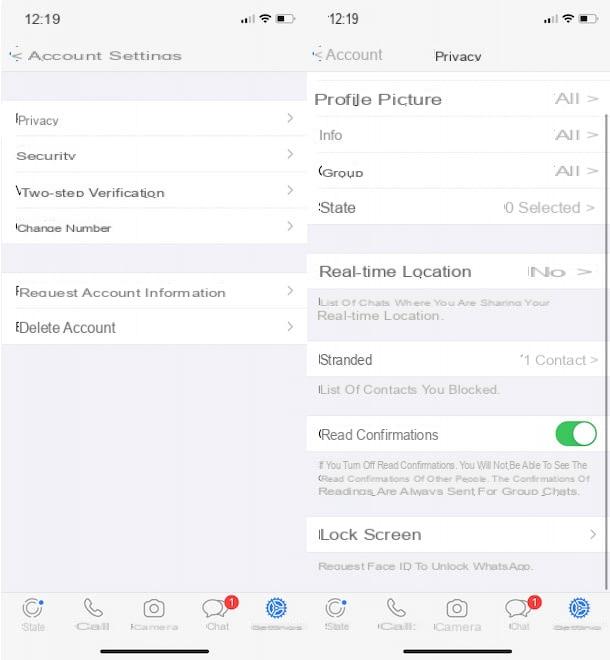
Be your intention è put password on WhatsApp iPhone, also in this case you can activate access to the app in question via facial recognition or fingerprint (depending on whether you have an "iPhone by" model with Face ID or Touch ID).
First of all, if you haven't already done so, you need to configure Face ID (or Touch ID): to do this, access the Settings of iOS, by pressing the icon of rotella d'ingranaggio, select the option Face ID and passcode / Touch ID and passcode and, if you have not yet set an unlock code for your iPhone, press on the item Activate code, to create one.
Adesso, select the option Configure Face ID / Configure Touch ID and follow the instructions shown on the screen to configure and activate facial or fingerprint recognition. Finally, in the section Use Face ID for / Use Touch ID for, choose when to use this unlocking method by moving the lever relative to the options of your interest from OFF a ON.
At this point you are ready to set up access to WhatsApp via facial recognition or fingerprint. After starting the famous messaging app, tap on the option Settings located in the bottom menu, select the item Account, fai tap sull'opzione Privacy and press on the item Screen lock.
On the screen Face ID / Touch ID, move the lever next to the item Richiedi il Face ID / Richiedi il Touch ID da OFF a ON and select one of the available options from Immediately, Dopo 1 minute, After 15 minutes e Dopo 1 hour, to indicate the length of time after which the app should automatically block.
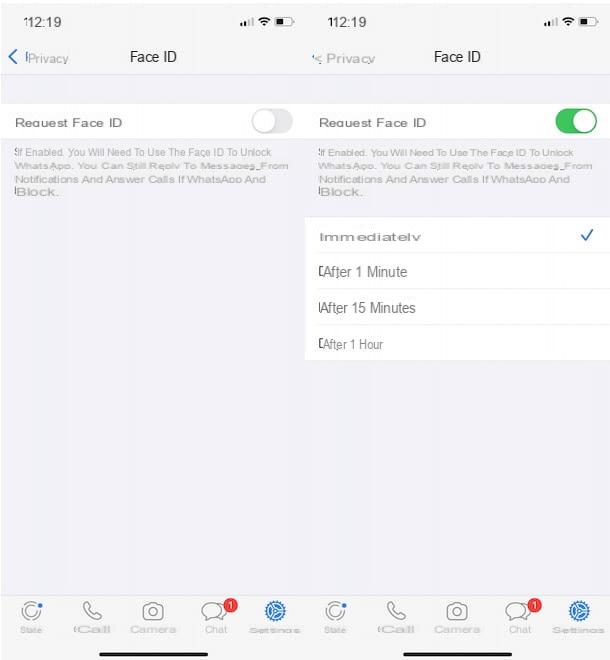
If, on the other hand, you are looking for a solution to unlock WhatsApp by entering a password, you can activate Usage time. Keep in mind, however, that this feature is mainly designed to reduce the time of use of the smartphone and not to block access to specific apps: this means that it is not possible to completely prevent access to WhatsApp.
That said, to activate Screen Time, go to Settings of iOS, by pressing the icon of rotella d'ingranaggio, tap on the item Usage time e premi sull'opzione Use Usage Time Code. Then create a 4-digit PIN that you will have to type to "circumvent" the time limits set and access WhatsApp, enter your Apple ID data (so you can retrieve the code in case of loss) in the appropriate fields and tap the button OK, to set the unlock code.
At this point, press on the items App limitations e Aggiungi LIMITATION OF USE, fai tap sull'opzione Social and apponi il segno di spunta accanto alla voce WhatsApp. Then press the button NEXT, set the app lock time to 1 minute (it is the minimum that you can select) and tap the button Addat the top right to save the changes.
From this moment, after a minute of daily use of WhatsApp, you will see the message You have reached the allowed usage time on WhatsApp: to access the app again, you will need to enter the PIN you created earlier (although, from time to time, during the day you may be allowed to access the application for another minute without entering the code)
How to put the password on WhatsApp Web
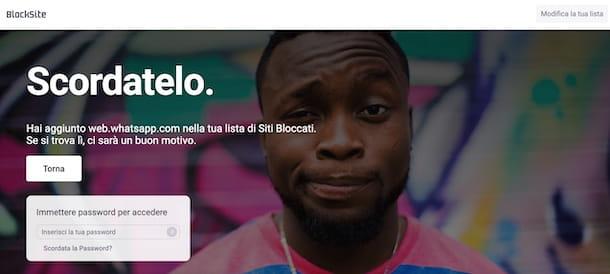
How do you say? You would like to know if it is possible put the password on WhatsApp Web? In that case, I'm sorry to tell you that the app lock feature available on smartphones and tablets is not present in the web version of the popular messaging service.
You must know, however, that to access WhatsApp via browser (or using the official client for Windows and macOS) you must first access the WhatsApp Settings from smartphones and tablets and scan the QR code that allows you to access the Web version of the service. Furthermore, the smartphone on which the WhatsApp app is installed must be in the vicinity of the computer.
This means that if you have already set a password for WhatsApp on your phone, as I indicated in the previous lines of this guide, those who are unable to unlock the app on their smartphone will not even be able to access WhatsApp from computer (unless you have already logged in previously by choosing to keep the connection active).
That said, if you want to further secure your WhatsApp account or are looking for a solution to block access to WhatsApp Web, you can download one of the extensions that allow you to block unwanted sites and allow browsing only to those in possession. unlock code.
Keep in mind, however, that browser extensions require certain privacy permissions in order to work: I therefore recommend that you use them only if you deem it strictly necessary and carefully check their degree of reliability.
Having clarified this, among the extensions that I would like to recommend there is BlockSite, an add-on for Chrome (and browsers with the same engine, such as Edge e Opera) is Firefox which, in the free version, allows you to block a maximum number of 6 websites and activate the function Password protection, which allows access to blocked sites only to those who know the unlock password and prevents all other users from also changing the settings of BlockSite.
After you have downloaded and installed this extension via the links I have provided you just now, click on theBlokSite icon, at the top right, and press the icon of rotella d'ingranaggio, to access its settings. In the section Blocked sites, enter the URL of WhatsApp Web (https://web.whatsapp.com/) in the field Enter a web address and click on the button +, to block access to the site in question.
After that, select the option Password protection in the sidebar on the left and put the check mark next to the items Password protect your BlockSite options and extensions page e Request password to access blocked sites. Then enter yours email address in the appropriate field, create the unlock password by entering it in the field Password and click on the button Save.
Finally, log into your inbox, locate the email sent by BlockSite and press the button Verify now, to verify your identity and activate the previously created password. At any time, you can disable BlockSite by accessing the extension settings again or delete the add-on from your browser. In the latter case, my guides on how to delete extensions from Chrome and Firefox may be useful.


























