Preliminary information

Before discovering, in detail, what steps must be taken to be able to find the WhatsApp QR code, it seems only right to specify what we are talking about, or rather what a QR code is and, in the specific case of WhatsApp, what is it for.
Let's start with the basics: a QR code (or QR code, for English speakers), in case you are not aware of it, is a two-dimensional barcode composed of black modules that refers to content and information of various kinds (websites, contacts, etc.). When you find yourself in the presence of a code of this type, that's enough scan it with the smartphone camera, using dedicated apps (like the ones I told you about in my guide on how to read QR code), in order to be able to access the information and content to which it refers.
In the specific case of WhatsApp, the service randomly generates a QR code when versions are used Web e desktop of the same that, once scanned using WhatsApp on the smartphone, allows you to keep in touch with friends using the computer version of the famous messaging tool.
How to find the WhatsApp QR code
Having made the necessary clarifications above, let's get to the heart of the topic and let's find out, therefore, what are the operations that must be performed to be able to find the QR code of WhatsApp. You will find explained how to proceed right below, both in relation to the version Web that to that desktop of service.
Web WhatsApp
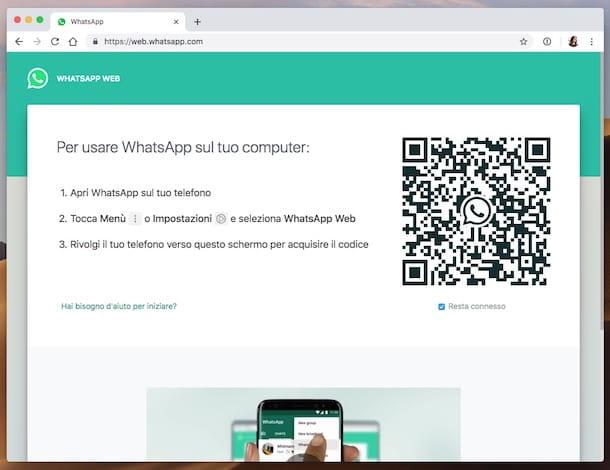
If you want to find the QR code of Web WhatsApp, the first fundamental step you need to take is to open the browser that you generally use to surf the net from your computer (eg. Chrome) and go to the home page of the service.
Then wait a few moments for the WhatsApp Web page to load and you will finally see the QR code to be scanned with WhatsApp from the smartphone, in order to use the service from the browser window.
If too much time passes from the time you open the page to when you plan to scan, the generated QR code will no longer be valid and you will have to request a new one. To do this, click on the green circular button that says Click to reload the QR code you see appearing on the code.
WhatsApp Desktop
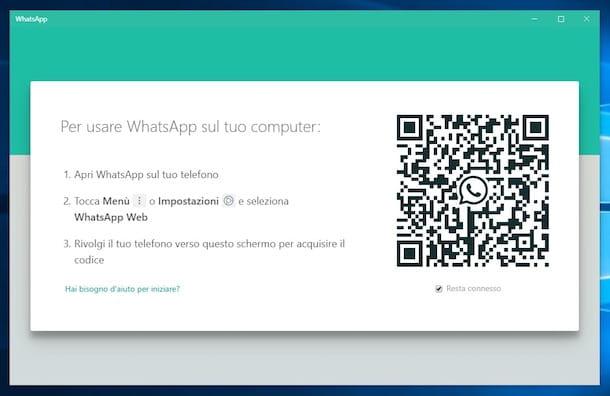
Do you want to use WhatsApp version desktop, which is the client of the famous app for Windows e MacOS, but you don't know how to find the relevant QR code? No problem, I'll explain immediately how to proceed. First, download and install WhatsApp on your computer (if you have not already done so, of course) following the instructions on what to do that I have provided in my dedicated, in fact, how to download WhatsApp on PC.
Next, you should find yourself in front of the main application window. If this does not happen or if WhatsApp was already present on your computer, proceed as follows: if you are using the application for Windows, call WhatsApp by double clicking on it collegamento on the desktop or via the Start menu, while if you are using macOS start the application by clicking on its icon annexed to Launchpad. Alternatively, you can open WhatsApp using Spotlight, Crab or by looking in the folder Applications from the Mac.
At this point, you will finally find yourself in the presence of the QR code of WhatsApp, visible in the right part of the program window. You can then scan it with WhatsApp from your smartphone, so you can use the service from your computer.
If too much time passes from the time you open the WhatsApp window on your desktop to the time you plan to scan, the generated QR code will no longer be valid and you will have to request a new one. To do this, click on the green circular button that says Click to reload the QR code you see appearing on the code.
How to scan the WhatsApp QR code
Once you have found the WhatsApp QR code, as anticipated in the opening step, you have to scan it using the WhatsApp app installed on your smartphone. But how is it done? Let's find out right away. In fact, below you will find explained how to carry out the operation in question is by acting as Android that from iOS, or rather fromiPhone.
Android
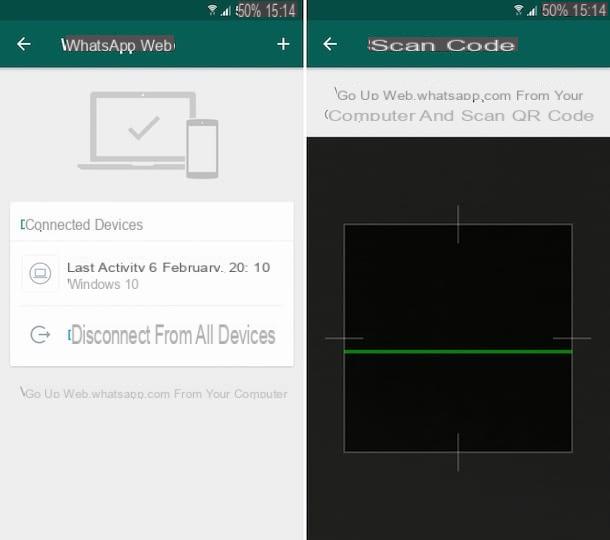
One smartphone is possiedi Android, to scan the WhatsApp QR code you must, first of all, grab the device, unlock it, access the Home Screen and drawer (the screen where the icons of all the apps are grouped) and press onicon of the popular messaging app.
At this point, press the button with i three dots vertically located at the top right, select the item Web WhatsApp from the menu that opens, tap on the button [+] located at the top right. Then scan the QR code previously identified to log in to WhatsApp Web or WhatsApp Desktop trying to frame the code by keeping at the right distance from the computer and with a steady hand, so that it is visible on the mobile phone display and that its edges match the indicators on screen.
If you want to avoid repeating this procedure every time you intend to use WhatsApp on your computer, please leave it checked on the box corresponding to the wording Stay connected present on the service web page and / or in the client window. Doing so, but keep it in mind, you could run into potential privacy risks (access to services will remain open and your chats could be accessible to anyone with access to your PC).
In case of second thoughts, you can still disconnect the devices associated with your WhatsApp account by changing the application settings. To do this, press the button with i again three dots vertically on the main WhatsApp screen, select the item Web WhatsApp, presses on the name of the device to be disconnected and tap on the item Disconnect in the window that opens.
If, on the other hand, you want to disconnect all devices connected simultaneously, press the button Disconnect from all devices which is located at the bottom of the screen and confirms that the operation has been carried out by pressing on the item Disconnect in the window that opens.
iPhone
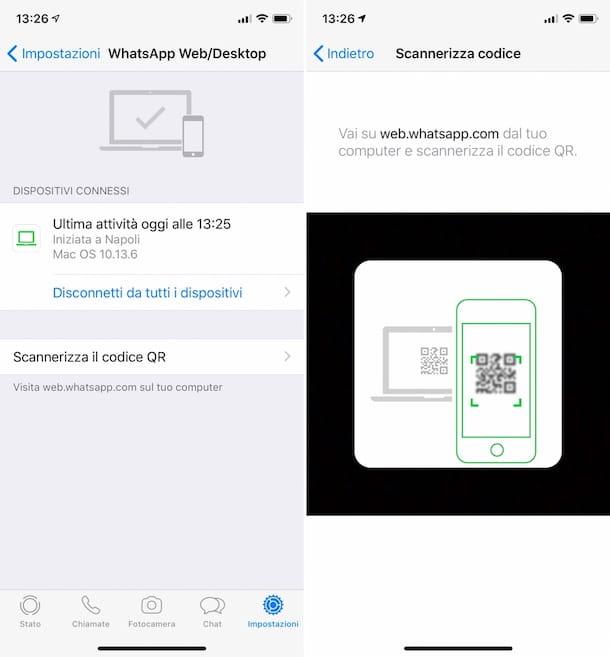
Se, invece, stai using a iPhone, all you have to do is grab the device, unlock it, access the Home Screen and press onicon of the WhatsApp app. Now that you see the main WhatsApp screen on the screen, press the icon of Settings located at the bottom right and select the item WhatsApp Web / Desktop give the menu that comes mostrato.
Then, tap on the wording Scan the QR code and framing the QR code previously found to log in to WhatsApp Web or WhatsApp Desktop. In doing this, I recommend: try to frame the code keeping yourself at the right distance from the computer and with a steady hand. The QR code, in fact, must be inside the box visible on the iPhone display and its edges must match the white indicators.
If you want to avoid repeating the procedure in question every time you want to use WhatsApp on your computer, leave the check mark in the box next to the item Stay connected present on the service web page and / or in the client window. However, keep in mind that by doing so you could run into potential privacy risks (access to services will remain open and therefore your chats will theoretically be accessible to anyone who touches the computer).
If you then have second thoughts, you can always and in any case disconnect the connected devices by acting from the WhatsApp settings on your iPhone. To do this, go to the section Settings> WhatsApp Web / Desktop of the application, then if you want to disconnect all devices at the same time presses on the item Disconnect from all devices.
If, on the other hand, you want to disconnect only some of the devices from which you have connected to WhatsApp, swipe from right to left on their names in the list and press the red button Disconnect.
In case of dubbi or problem
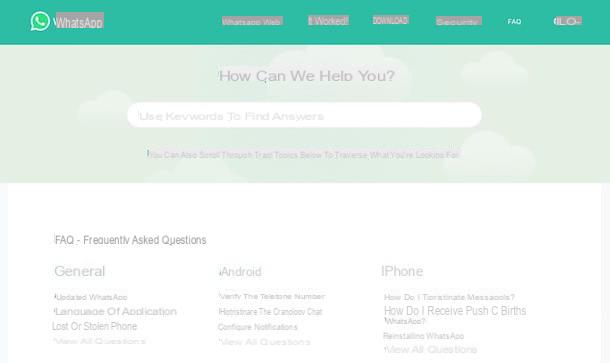
Have you slavishly followed my instructions on how to find the QR code of WhatsApp but in using the application some hitch has arisen that you have not yet been able to remedy? If so, the best suggestion I can give you to try and deal with it is to take a look at the pages with the FAQ of WhatsApp and see if, looking through the various questions with ready-made answers, you can find a solution to your problems.
If even in this way you are unable to overcome your difficulties, get in direct contact with theassistance of the famous messaging app: you will see that you will solve it immediately! To do this, send an e-mail message to the dedicated addresses you find on the page to contact WhatsApp available on the website of the service.
Select, therefore, the device on which you use WhatsApp and for which you need help from the list displayed and take note of the e-mail address that is indicated to you. Then log into your email account and start composing a new message to be sent to the previously obtained address. In the body of the message, explain the problem you are experiencing and as a subject enter a keyword that briefly describes everything. Finally, send your message and you will see that you will receive a reply shortly.
If you feel you need more information, I invite you to refer to my tutorial specifically dedicated to how to contact WhatsApp.


























