From the printer
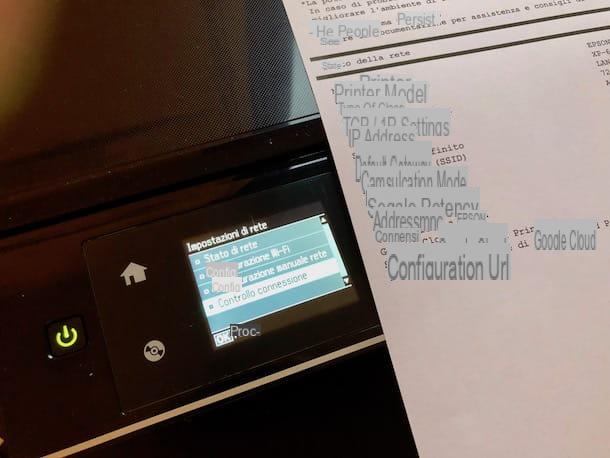
Do you want to find the IP address of your printer? The simplest method you have from yours is without a doubt to go and act directly from the same device. If you have a printer with support for wireless connectivity, most likely the latter is also equipped with an LCD display through which it is possible to manage the execution of various operations and which allows you to view numerous information relating to the device, including the IP address.
Since I am not aware of the exact make and model of your printer, I will not be able to provide very precise information on what to do. However, keep in mind that in principle what you need to do is select the menu of settings or that of configuration device from the printer display, choose the item for network settings and then the one for view the IP address.
If the appropriate entry for displaying the IP address is not present, try searching for the one to make a checking the connection, wait for the test to be carried out and at the end of the procedure select the option for print the report with the outcome of the thing. The sheet that will be printed will contain all the information relating to the test performed and the status of the printer's Internet connection, complete with the IP address below.
If you think you need more details, you can refer to your printer's user manual (which you should find in its sales package) and / or the support and assistance page that you can find on the manufacturer's website. If this is useful for you, below you will find links to the portals of the main printer manufacturers on the market.
- Brother
- Canon
- Epson
- HP
- Samsung
Once the relevant home page is displayed, simply select or type in the category of the reference product, the name and / or model of your printer and consult the section dedicated to manuals and FAQs on the web page that is subsequently shown to you.
From the modem / router
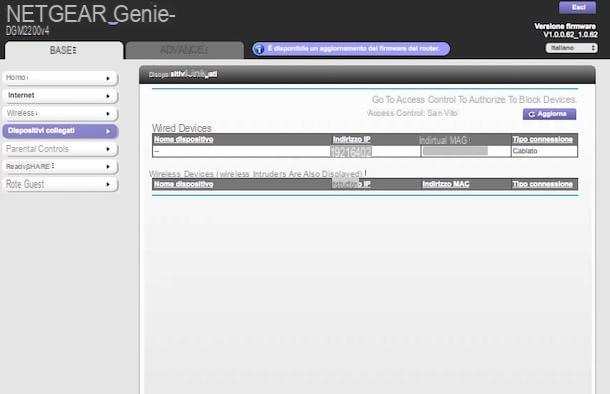
Another way you have on your side to be able to find the IP address of the printer is to go and “peek” into the settings of the modem / router you use for your Wi-Fi connection. In fact, by accessing the relevant management panel, you can view all the devices connected to the wireless network generated by the device and their IP addresses, including the printer, of course.
Even in this case, unfortunately I cannot provide you with extremely precise information as I am not aware of the exact make and model of the modem / router in your possession. In any case, I will try to be as helpful as possible as well as sufficiently comprehensive. First, you need to connect to the modem / router configuration panel by starting the web browser that you generally use to surf the net (eg. Chrome), by typing in the bar at the top 192.168.1.1 o 192.168.0.1by pressing the button Submit on the keyboard and by entering the username and password (if required) in the appropriate fields on the screen, they generally are admin/admin or admin/Password.
In case the coordinates I just gave you turn out to be inaccurate, read my guide on how to find the IP address of the router I wrote on the subject and my tutorial on how to see the modem password to try to cope. to the thing.
Once logged in, go to the section LAN settings, Connected devices o Local network then locate and / or select the name of your printer from the list that appears (or if not present proceed by exclusion) and in correspondence with the section IP address you will find reported, in fact, the relative IP address of the device.
In the event that the steps I have just indicated are not correct for your modem / router, you can try to investigate the matter by consulting the user manual of the device (which even in this case you should find attached to the sales package of the same) or by connecting to the support and assistance section of the manufacturer's official website. If it helps, you will find links to the websites of major modem / router manufacturers below.
- D-Link
- FRITZ! Box
- Linksys
- Netgear
- Sitecom
- TP-LINK
Once the relevant home page is displayed, simply select or type in the category of the reference product, the name and / or model of your modem / router and consult the section dedicated to manuals and FAQs on the web page that is subsequently shown to you.
Since Windows
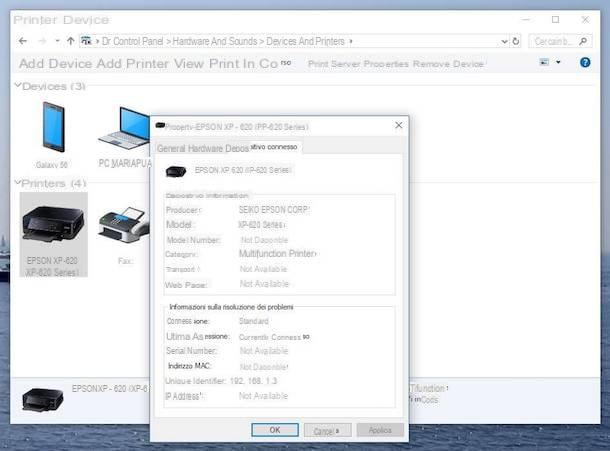
Are you using a Windows PC and would like to understand how to find the IP address of the printer? Then you can do everything by acting from Control Panel, regardless of the version of the operating system installed on your computer. Let's see exactly how to proceed.
First, click on the Start button (the one with the Windows flag) placed on the taskbar, search Control Panel in the menu that opens then, in the window that appears on the desktop, click on the item Hardware and sound (if you can't see it, make sure that the category view is enabled in the menu at the top right) and then on Devices and printers.
Now, locate your printer among the devices listed in the window, right click on it and choose Property printer give the menu check if you press. Select poi la scheda Connected device and you will find the IP address of the printer shown in correspondence with the wording IP address: and / or Unique identifier:.
If the card Connected device is not available, evidently it is because it is a printer connected to the network via cable. In this case, after clicking on Property you have to select the tab doors and you will find the IP address of the printer indicated in correspondence with the wording Porta TCP/IP standard che sta to the center.
Da mac
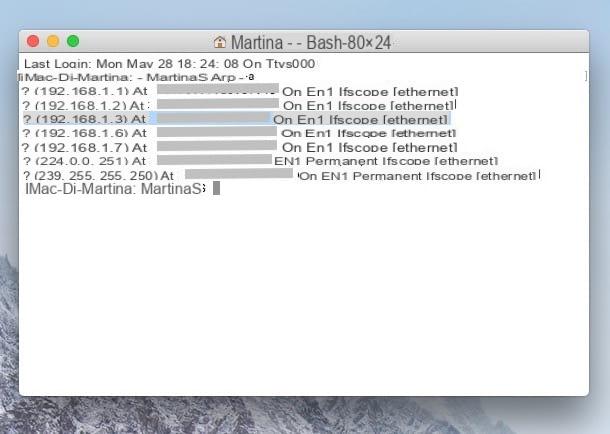
If, on the other hand, you have a Mac, to be able to find the IP address of your printer you have to act from terminal, by typing a special string within it. Let's see in more detail how to proceed.
First of all, call up the Terminal by clicking on its icon (the black window) that you find attached to Launchpad, in the folder Other. Alternatively, you can recall it by going to the folder Applications (also in this case you can find it inside the folder Other) or you can search for it using Spotlight or, again, you can "evoke" it by means of Crab.
Once the Terminal window appears on the desktop, type the string arp -a and press the button Submit on the keyboard. What you will later find yourself in front of will be the complete list of IP addresses of the devices connected to the same network to which your Mac is connected, with the attached name and MAC address below. So locate your printer among the various devices listed and that's it.
If no name is given for the various devices listed, you can use the MAC address to be able to understand which device that IP refers to. In the specific case of the printer, you can compare the MAC addresses indicated in the Terminal window with the one shown on the label generally affixed to the printer itself (on the side or below) or on its sales package.
From Android
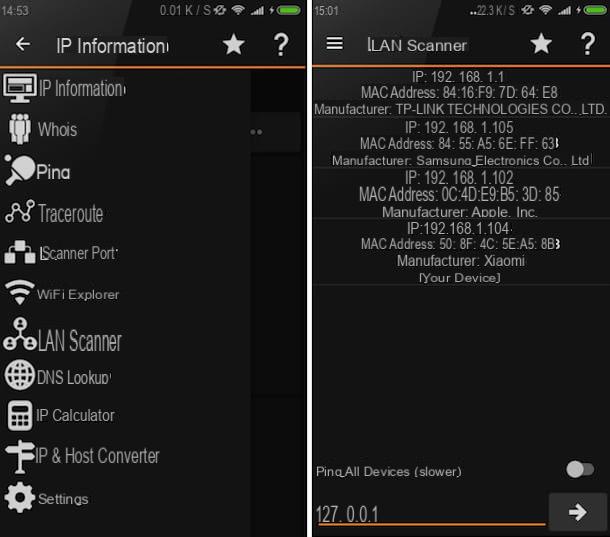
Are you using a smartphone or an Android tablet and would you like to understand how to find the IP address of the printer from the latter? In that case, you can take advantage of one of the many applications useful for analyzing the internal and external network. Among the various present on the square, I suggest you rely on IP Tools. It is a free resource that allows you to discover the local IP address of individual devices connected to the network as well as the public one and that provides various information on ISPs, DNS servers and other connection parameters.
You ask me how to use it? It's child's play! First of all, download the application from the Play Store and then start it by tapping on its icon added to the device screen where all the apps are grouped. Once the main screen of IP Tools is displayed, press the button with the three lines horizontally at the top left and choose the function from the menu that appears LAN scanner.
In the screen that you will subsequently see appear, you will be shown the complete list of devices connected to your wireless network with MAC address, manufacturer name and IP address below. Among them you will also find your printer. You can easily identify it by the manufacturer's name.
From iOS
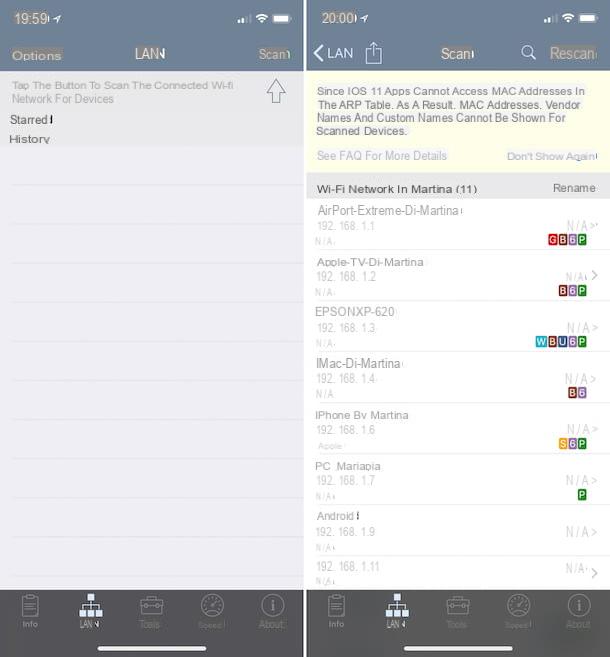
Even if you are using an iOS device, be it iPhone or iPad, you can find the IP address of the printer by using one of the many apps used to analyze the local network. This is the case with the excellent Network Analyzer Lite, a free application (but possibly also available in a paid variant with additional functions) which integrates a series of useful tools for analyzing the local network and connecting it to the Internet.
To use it for your purpose, download it from the App Store, start it by pressing on its icon added on the home screen, press on the item LAN which is at the bottom of the application screen, then on the button Scan top right and then up Wi-Fi in response to the notice you see appearing.
Once this is done, you will see the complete list of all devices connected to the same wireless network that your iPhone or iPad is connected to. Therefore, locate the name of your printer among the various devices found and you can also view its IP address.
How to find printer IP address

























