Dead Pixel Locator (Windows)
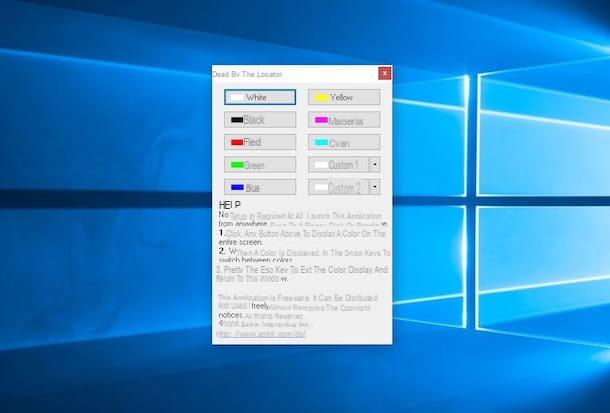
The first tool I want to advise you to use for find the burnt pixels on your monitor is the program Dead Pixel Locator. It's free, requires no installation, is specific to Windows operating systems, and displays a series of solid-color screens useful for identifying broken pixels. In short, its use is so intuitive that there would be no need to explain it.
In any case, to use it, first download it by connecting to its official website and clicking on one of the links Dead Pixel Locator on the displayed page. The software will then be downloaded and, once the download is complete, you can start it by double clicking on the relevant one .exe file.
Once opened, to check for any burnt pixels on the screen, just click on one of the buttons with colors present in the window that appeared on the desktop. For example, by clicking on the button for the blue color (Blue), the whole computer screen will turn blue and if there are any burnt or defective pixels this will immediately catch the eye, as it will not turn blue, in fact.
If desired, you can also set custom colors by clicking on the buttons with the arrows that you find next to the buttons Custom 1 e Custom 2 and choosing which ones you prefer from the palettes. When one color is shown on the screen, you can move to the other colors using i directional keys of the keyboard.
When you want to return to the main program window, all you have to do is click anywhere on the screen or press the key Esc on the keyboard.
IsMyLcdOK (Windows)
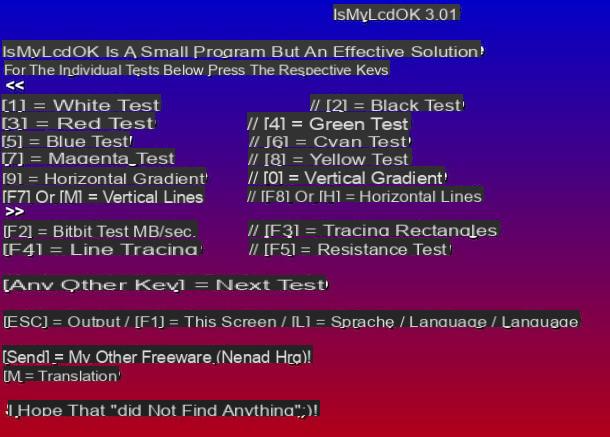
As an alternative to the above software, you can turn to IsMyLcdOK. It is a specific program for Windows operating systems, does not require installation, works directly in full screen, is controlled from the keyboard and is in cittàn. In addition to showing solid-color screens to identify burnt pixels, it allows you to take advantage of special functions that show multiple colors and with various patterns simultaneously.
To use it, connected to the download page of the program, click on the link Download (36 KB) that you find under the image on the right, then on the item IsMyLcdOK.zip located at the top and wait for the software download to start. If this does not happen, press on the voice direct link to force the procedure.
A scaricamento completo, estrai l 'ZIP archive obtained in any position of the computer and starts the .exe file present inside. When you will be shown the screen of IsMyLcdOK, cheap sui keyboard keys corresponding to the type of test shown on the screen you wish to perform. For example, by pressing the key 1 on the keyboard you can start the white test and display a completely white screen while pressing the key 7 you can start the magenta test and view the magenta color in full screen by pressing F8 you can, instead, display a series of vertical lines and so on.
I also point out that by pressing any other key on the keyboard that is not shown in the main screen of the program, you can go straight to the next test. By pressing the button F1 you can return to the main screen while pressing the key Esc you can stop using the software.
Pixel Check (macOS)
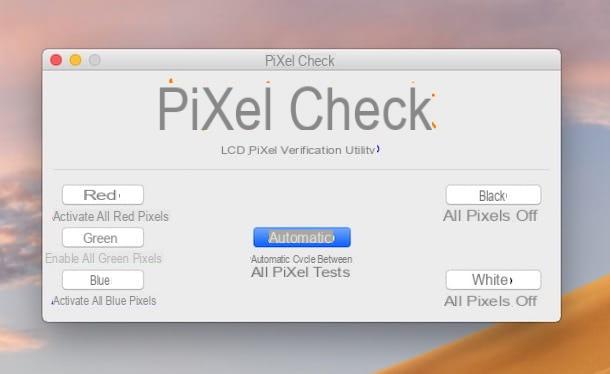
If you own a Mac, you can use the application to find the burnt pixels on your computer screen Pixel Check. It is free software that allows you to find dead or defective pixels on the screen by showing a solid color and, what's more, it is incredibly simple to use.
To use it, connect to the application download page on the website of MacUpdate and click sul pulsating Download located at the top. Then presses on the link No thanks, take me to my download on the page that opens, in order to start the software download.
When the download is complete, extract theZIP archive got on your Mac, drag theprogram icon contained within it in the folder Applications say macOS, fai clic destroy your di essa and select the voice apri twice in a row, in order to open Pixel Check, however, going around the limitations imposed by Apple on applications from non-certified developers (an operation that must be performed only at the first start).
Once the Pixel Check window appears on your desktop, click the button Red, finanacing or Blue (you can find them all on the left) to start the pixel test with the selected colors. On the right, however, you will find the buttons Black e White which, if clicked, will allow you to carry out the test with the colors in question. In all cases, the screen will then color in solid color, so that you can easily identify the pixels that are not working.
If, on the other hand, you want to have the application automatically select the colors to use for the test, press the button Automatic placed in the center of the Pixel Check screen. If you want to go directly to the next coloring without waiting, you can do it simply by clicking with the mouse.
CheckPixels (Online)
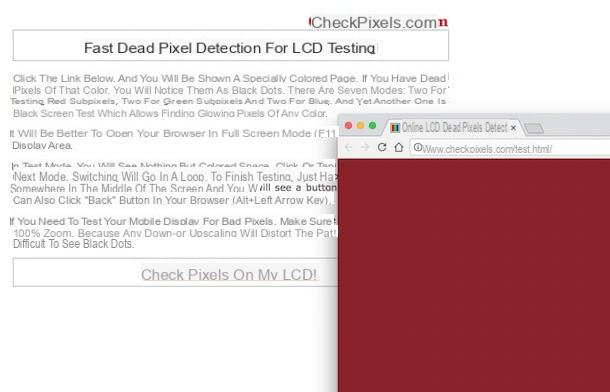
As I told you at the beginning of the article, it is possible to find the burnt pixels present on the monitor even without resorting to the use of "classic" computer programs. There are, in fact, some special online services that can fulfill the purpose in question in an excellent way. Among the many available, I advise you to rely on CheckPixels. Its operation is similar to that of the software of which I have already palate you in the previous lines, but you can do everything via browser. Note that it integrates seven different verification modes: those to test the red sub-pixels, those for the green sub-pixels and those for the blue. There is also the black screen test which allows you to find bright pixels of any color.
You ask me how to use it? I'll explain it to you immediately. To begin with, connected to the home page of the service, then click on the link Check pixels on my LCD! which is located at the bottom. You will then be shown a new solid color web page (eg red). If on your monitor there are burnt or otherwise not working pixels, you will immediately notice them as dots of other coloring.
To better check for any burnt pixels, I suggest you enable the browser's full-screen view mode. To go to the next screen with another color, click anywhere on the displayed page, while to stop the test bring the cursor to the center of the screen for a few moments and then click on the writing Finish the test you see appear or, much more simply, close the browser window.
LCD (Online)
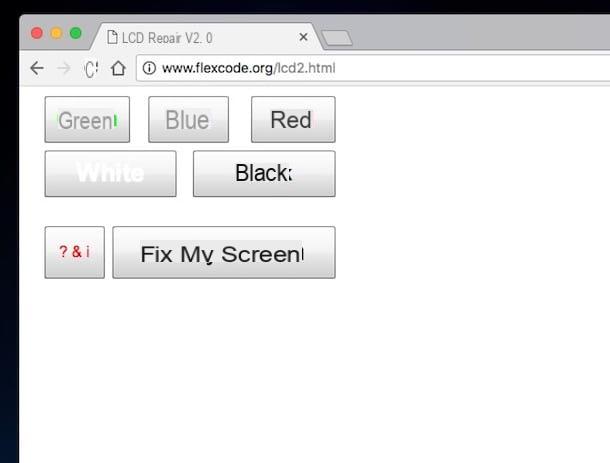
Another online service you can turn to is LCD, which always allows you to find dead pixels or those that no longer work well on the display, displaying solid-color screens, and possibly also to repair them, applying a whole scroll of colors. It's free and works with any browser. The only thing you need to take into account is that you need the plugin to work Flash Player installed on your computer (for further information, you can refer to my tutorials on how to download Flash Player and how to install Flash Player) or you need to use a browser that integrates it (in this case, my tutorial on how to activate Flash Player may be useful).
To use it, first connect to the main page of the service, then click on button corresponding to the color you want to use to check for dead or malfunctioning pixels on the screen, choosing from Green (green), Blue (blue), Red (rosso), White (white) or Black (black).
Once this is done, the full screen display of the chosen color will start automatically. Then click anywhere to stop the full screen view. If you find some non-working pixels, you can try to talk again using the special function offered by the same online application by clicking on the button Fix My Screen and leaving it enabled for at least thirty minutes.
App to find burnt pixels
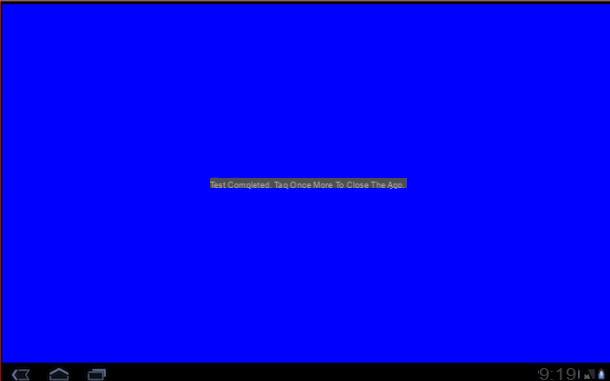
You would be interested in understanding how to go about find the burnt pixels on the screen of your smartphone or tablet? You can do this too! To do this, you can use the online services mentioned above, simply by accessing them from the web browser that you generally use on your mobile device to browse the Net, the operation is practically the same.
Even better, you can resort to using some special ones uses, those listed below and which, in my humble opinion, represent the best in the category. They are super easy to use and they are all free. Choose the one you prefer and download it now.
- Dead Pixel Detec and Fix (Android) - app for Android devices that allows you to find any dead or non-functional pixels on the display, coloring the latter with a color of your choice and, if possible, also allows you to carry out the repair using the appropriate integrated functions.
- Dad Pixel Test (Android) - similar to the application above, this app for Android devices fills the display with a single color at the maximum possible brightness, allowing you to easily identify the presence of any burnt pixels that have a different color from the rest. To go to the next color, simply tap anywhere on the screen.
- Display Test Pattern (iOS) - application usable on both iPhone and iPad that allows you to reproduce a series of colored screens (both solid and non-colored) on the display to quickly check for the presence of broken pixels.
- Touchscreen Test (iOS) - iOS application useful for general diagnostics of Apple devices. I have chosen to tell you about it in this guide of mine because among the various functions offered it also integrates one designed to envy the dead pixels on the display.


























