 The networks VPNthe Virtual Private Network they allow you to create a "bridge" between two or more computers also present in different geographic locations, so that they are connected to a single large network. The VPN connection is encrypted, so no one will ever know what kind of data we are exchanging.
The networks VPNthe Virtual Private Network they allow you to create a "bridge" between two or more computers also present in different geographic locations, so that they are connected to a single large network. The VPN connection is encrypted, so no one will ever know what kind of data we are exchanging.For example, if you work from home, it becomes possible to connect to the corporate network of your office, via direct connection in VPN and you can have immediate access to e-mails, corporate network units and network printers exactly as if we were present on the place.
With some VPN clients we can also benefit from screen sharing and remote access (see the desktop of one computer, standing in front of another) to facilitate communication and remote work.
So let's see in this guide how to create a free VPN from home to connect several PCs via the Internet, so as to allow the connection between two or more PCs regardless of their geographical position, using a simple Internet connection.
How to install a free VPN with Radmin
To make the remote connection between the various computers using a VPN tunnel, we will need to install Radmin VPN, available free for Windows, on all machines.Once the website reported above is open, we click on the button Scarica free, in order to download the program's installer. After the download, double-click on the installer and follow all the steps, so as to complete the procedure without too many problems (in fact we will only have to confirm the license, there is no other surprise).
At the end of the installation we confirm the addition of the new network interface (on Windows 10), then click on the icon Radmin VPN on the desktop or in the Start menu. After a few seconds we will be ready to create our VPN network, by clicking in the center of the program on Create network (we can also find this entry in the path Network -> Create Network).
In the window that opens, choose a name for the network in the Network name field, then choose a strong password to enter in the fields Password e Confirm password.
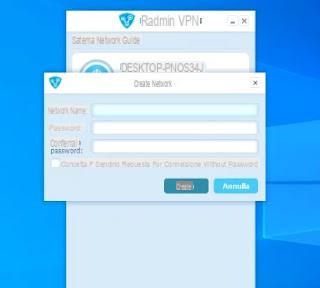
Once the fields have been filled in, click on Crea below to create our base for the VPN network to which we will connect all our computers. Now all we have to do is install Radmin VPN on the other computer or computers in our possession, so click this time on the entry Merge Network (also present in the path Network -> Merge Network).
In the window that we will see appear, enter the name of the network and the password chosen on the first computer, then click on Join.
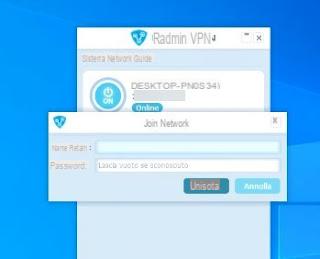
We repeat these steps for all the computers we want to add to our network. Computers will start seeing each other through the created VPN network - in fact it is as if they were in the same LAN, even if actually present in two different places (and connected with different modems and routers). After the creation of the network, we will have access to shared network resources, peripherals and network folders, so that we can work remotely on a network of global dimensions. We can also create more than one VPN network (with PCs that will not be seen between the various segments of the VPN network), so as to organize the work as much as possible between various departments or work departments.
The PC on which we created the network will act as an administrator, so you can take advantage of special features such as remote control of computers (such as TeamViewer), screen display, a Telnet terminal, the file transfer system, remote restart and shutdown control, text chat, chat voice and sending messages (visible as system notifications).
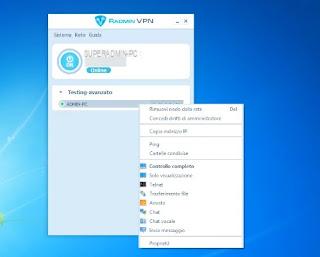
To quickly access the shared folders on one of the computers added to the VPN network, simply right-click on the computer name and then use the item Shared folders. In any case, the folders are also visible from File Explorer o Windows ExplorerIn section Network: since the PCs are connected via VPN, the network resources are visible exactly as if they were on the same LAN.
If we want to remove a computer from the VPN, right-click on its name and click Remove node from network; if instead we want to change the password for accessing the VPN network, we will first have to go to the administration computer (the one that created the VPN network), open Radmin VPN and right-click on the network name, so to be able to select the item Property.
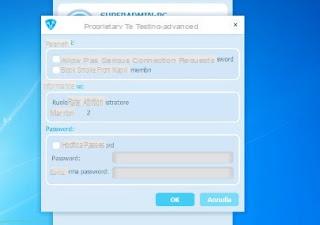
We apply the check mark on the item change Password, then we type the new password in the fields Password e Confirm password; obviously we will have to re-enter the network credentials on all computers that were already on the network.
If we want to elect one of the nodes we have added as administrator, all we have to do is right-click on its name and use the item Grant administrator rights, so as to allow anyone who will use that PC to take advantage of the special functions. However, since we are the founding administrators, we can always revoke these privileges at any time (which the other nodes can never do).
Conclusions
Radmin VPN is currently the best VPN service to connect PCs remotely over the Internet as it is completely free and offers a maximum data transmission speed of 100 Megabits per second, more than enough to be able to work on individual PCs add to the network as if we were on a local network, effectively eliminating any type of distance between home, work, office or whatever. other.In another guide we showed you how to make a remote connection between computers in remote desktop and file sharing, using gods very similar programs to Radmin VPN. If, on the other hand, we are looking for VPNs to protect our Internet connection (so-called VPN Proxies), we recommend that you read our guide Best free VPN services and programs for safe and free surfing.
How to create a VPN from home


























