HandBrake (Windows / Mac)
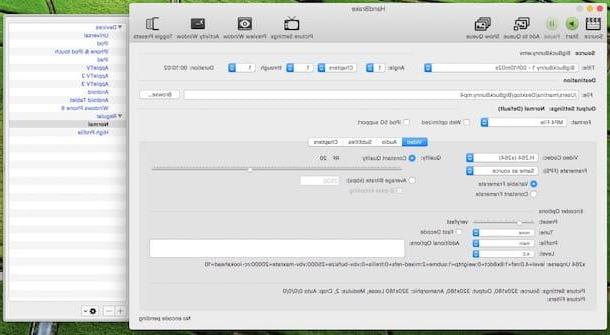
The first among the programs that I want to suggest you to test to convert WMV to MP4 on Windows and Mac is HandBrake, a convenient converter at no cost and open source that, in fact, allows you to create MP4 or MKV files starting from all major video file formats. It also includes predefined profiles for portable devices, such as iPad, iPhone and Android devices.
To download it on your computer, connect to its official website and press the button Download HandBrake, then if you are using Windows, open the file HandBrake-xx-Win GUI.exe just got it and click on Next, its I Agree, install and subsequently on Finish.
If you are using a Mac instead, open the package in .dmg you downloaded from the program's website and copy the software icon into the folder Applications macOS / OS X then click with the right mouse button on the software icon and choose the item apri from the menu that appears (in this way you will go around the limitations imposed by Apple against unauthorized developers).
Now that you see the program window on the screen, click on the item apri from the menu that appears and in the window that opens, select the WMV video to be transformed into MP4. Then click on the button Toggle Presets located at the top right to view the list of conversion profiles included in the app.
In conclusion, all you have to do is select the name of a device from the sidebar that appears on the right (eg. iPad o Android tablet) or choose the item Normal to create a standard video, make sure the option is selected MP4 in the drop-down menu Size and start the video conversion by pressing the button Home.
Adapter (Windows / Mac)
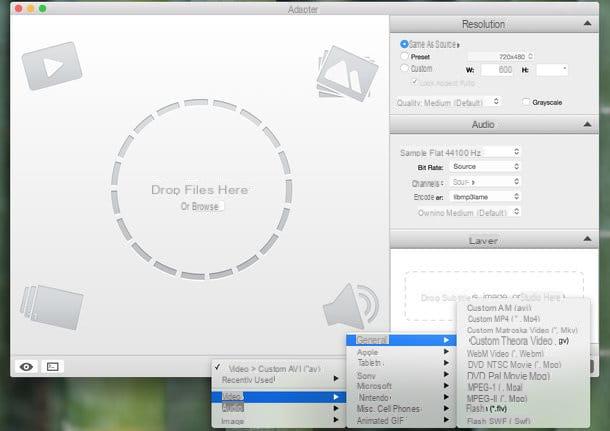
Another program that I invite you to try instantly is Adapter, a free software that can convert all major video file formats to each other: MP4, AVI, MKV, WMV, MOV, FLV etc. It is compatible with both Windows and Mac and comes with a nice user interface.
To use it, first download it to your computer by connecting to the program's website, by clicking on the arrow next to the button Download and choosing the option related to your operating system. When the download is complete, if you are using Windows open the file Adapter-xxxexeclick your Si, Then OK and then on Next. Put a check mark next to the item I accept the agreement and presses up again Next six times in a row, then click install and to conclude press on Finish.
Please note: During the installation procedure they will also be downloaded from the Internet FFmpeg (a free and open source component essential for the correct functioning of the program) e VLC (the famous audio and video player essential, in this specific case, to view previews of the files to be converted).
If you are using a Mac, first open the file in .dmg that contains the program and then drag the icon of the latter into the folder Applications macOS / OS X. Then start the software by double clicking on its icon and consent to the installation of FFmpeg on your computer by pressing the button Continue.
When the operation is complete, drag the videos you want to convert to MP4 in the Adapter window, click on the drop-down menu Video located in the lower center, select General and then Custom MP4 and click sul pulsating Convert to start the conversion.
If you want to create a movie optimized specifically for a device, go to the drop-down menu located in the lower center and select one of the options available in the section Video (Eg. Tablets for tablets, Sony for Sony branded devices, Misc cell phones for smartphones and so on). In addition, if you know where to put your hands, through the right sidebar you can also adjust the advanced parameters of the videos, such as bitrate, resolution and so on.
Freemake Video Converter (Windows)
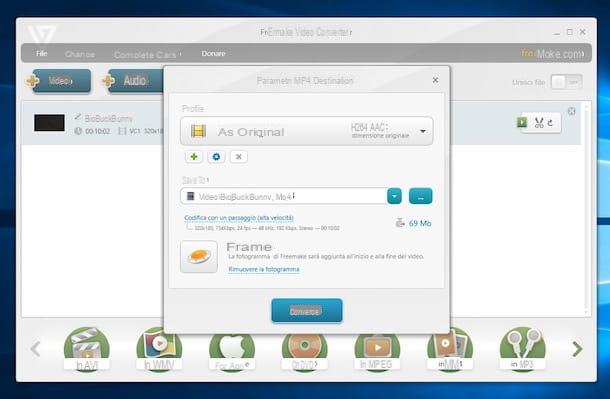
If you want to convert WMV to MP4 on a Windows PC you can't find any better software than Freemake Video Converter, an extremely powerful all-in-one converter that includes profiles dedicated to various platforms and devices, including Android smartphones and tablets, iPhone / iPad and PlayStation. It's free, but it places its logo in the center of converted videos and custom screens at the beginning and end of the latter. To remove the logo and screenshots you need to pay 9,95 euros per year or 19,95 euros one-time.
To download it to your computer, connect to its website and press the button Download. Next, open the program installation package (FreemakeVideoConverter.exe) and click the buttons Yes e OK. So remove the check from the option for sending usage statistics to Freemake and press on NEXT.
Now you have to deny the installation of some additional promotional software on the PC by putting the check mark next to the item Custom installation and deselecting the options related to AVG Tune-Up e Opera Browser (or other programs). Finally, press the button NEXT and then end and wait a few seconds for the setup to complete (you must have an active Internet connection).
Once the installation is complete, start Freemake Video Converter by double clicking on its pop-up icon on the desktop and clicking on the button + Video located at the top left to select the WMV video to convert.
Finally, press the button In MP4 located at the bottom right and click on Converted to start the video transformation process. If you don't want to create a generic MP4 but a file optimized for particular types of tablets or smartphones, scroll down the menu located in the lower part of the window and select the platform or terminal of your interest (eg. Android, Apple, PlayStation).
If you know where to put your hands, you can also change the quality standard of the video to be generated by choosing one of the options available in the drop-down menu profiles (DVD Quality, HD 1080p etc.). Also, by clicking on the button [...] you can choose a custom path to export the output file to.
Video to Video Converter (Windows)
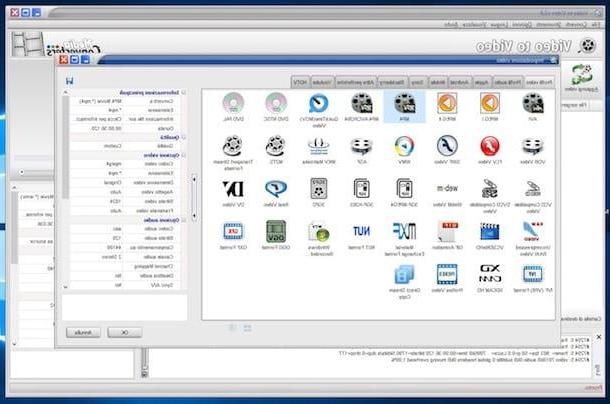
The solutions for Windows operating systems that I have already proposed to you have not been able to attract your attention in a particular way? Then try taking a look at Video to Video Converter, and you will see that you will not regret it. It is capable of supporting all popular video file formats, also integrates conversion profiles to create videos optimized for various devices on the fly, and is only and exclusively compatible with Windows operating systems. It is also available in a convenient portal version (which does not require installation to be used) and is completely free so… why not try it now?
To download the program on your PC, connect to its official website and press the button Download which is at the top then click on the item Click here to download ZIP archive found on the page that opens.
When the download is complete, open the compressed archive VTV.zip just got it and extract its contents to any location. Then start the executable vv.exe, choose cittàn as the language of use from the menu that is shown to you and click on the button OK.
At this point, you will find yourself in front of the main screen of the program. Then drag the video in WMV format that you intend to convert to MP4 in the main window of Video to Video Converter and then select the icon MP4 and adjust the parameters related to the output video.
You can do everything using the commands you find in the sidebar on the right. More precisely, by expanding the drop-down menu Quality you can choose the quality grade of the video to be obtained (select the option Same as source to keep the same quality as the source video), using the menus Video codec e Audio Codec you can instead select the codecs you intend to use to encode video and audio (eg. XVID ed MP3) and so on.
If necessary, you can also apply special filters to the video (e.g. you can rotate or flip the displayed image) by selecting the options attached to the section Advanced always in the right sidebar. If necessary, you can also adjust the volume of the video using the appropriate adjustment bar.
Finally, press the button OK, specify the path where you want to save the converted movie by clicking on the folder located at the bottom right and start the procedure by pressing the button Converted top left.
OnlineVideoConverter (Online)
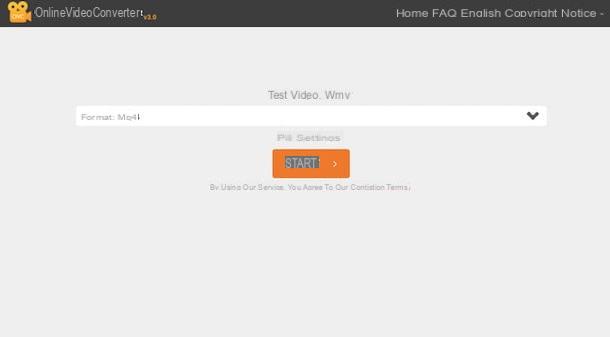
As I told you at the beginning of the guide, there are also some Web services that allow you to convert yarns from one format to another directly from the browser window. Among the many available I advise you to try OnlineVideoConvert which is free, very easy to use and compatible with a large number of different file formats and allows you to convert a practically unlimited number of videos.
How to use? Nothing simpler. First of all connected to the main page of the service and then click on the button convert a video or audio file which is located at the top center, press on Select or drag and drop a file and select the WMV format video present on your computer that you want to convert to MP4. If you prefer, instead of “manually” selecting the movie you want to work on, you can use drag and drop by dragging it directly into the browser window.
Then wait for the video upload to be started and completed, then presses on arrow located in correspondence of the drop-down menu Format: Select a formatclick sulla voce .mp4 e poi remi su Home.
Therefore, wait for the conversion procedure to start and then click on the button Download to immediately download the transformed movie to your computer. If you have not made any changes to the default settings of your web browser, the file will be saved in the folder Download of your PC. If you want to download the video directly to your smartphone or tablet, scan the QR code that is shown on the screen with an ad hoc app (I have recommended several in my article on how to read QR Code, take a look). Convenient, don't you think?
How to convert WMV to MP4

























