How to connect your phone to WhatsApp on smartphone

I will leave by explaining to you how to connect your phone to WhatsApp on smartphone. How? Didn't you know that the app could also be used on a PC and are you surprised? Yes, it is possible, and it is also convenient in some cases: I will show you later how it works by talking about some solutions suitable for the purpose.
In all cases, however, know that theapp is free and that, to use it, you must necessarily have a phone number enabled to receive SMS. It goes without saying that an Internet connection is also required to use the service.
Connect your phone to WhatsApp the first time
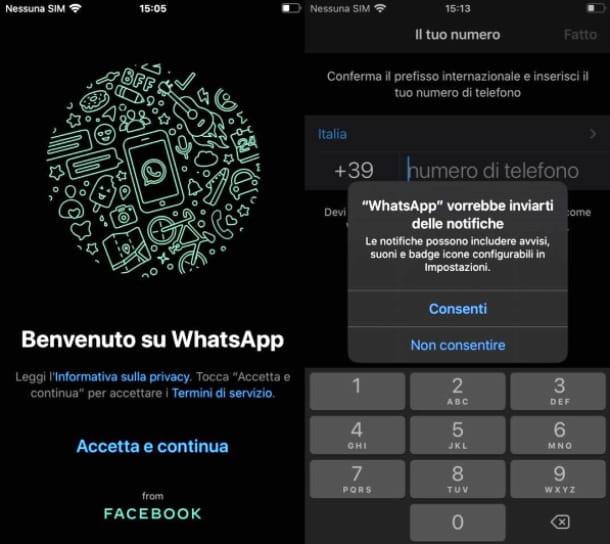
First di connect your phone to WhatsApp for the first time you will of course have to download the app, which is available for both Android that for iPhone (it is not officially compatible with iPad).
To download the app on Android, open the Play Store, by tapping on the colored ▶ simbolo symbol on the Home screen or in the menu where you can see all the apps installed on the device; then, search for the app by typing its name, select it and tap the button Install.
In case you have an Android device without Google services, you can download the WhatsApp apk package and install it manually via the official website. More info here.
Downloading WhatsApp on iPhone is just as simple: open theApp Store, by tapping on“A” icon with light blue background; now type the app name in the tab Search that you find at the bottom right, select WhatsApp from the results that appear and tap the button Ottieni / Installa. Remember that you may be asked for identity verification through Face ID, touch ID o password dell'ID Apple.
If you are reading this tutorial directly from your device, you can access the store pages of (Android and iOS) for downloading WhatsApp by simply clicking on the links I have just provided you.
After the download, you will need to set up WhatsApp for the first time, and again, you will see that it will be a breeze. First, tap on the item Accetta and continue, to accept the conditions of use of the app; at this point you will be asked to type the cellphone number, to check it: enter it in the appropriate text box and confirm it by answering the next question.
Verification should take place automatically. If not, a message will be sent to you with a 6-digit activation code which you will have to insert later in the appropriate text field; only by entering this code correctly will you be able to complete the passage. If no code arrives, don't worry: tap the button Call me and the combination will be provided to you via a call.
After verifying the number, you will have to do a little what you are asked in other apps as well: choose the name who will see your contacts and the photo you intend to use as a profile photo, taking it in real time or uploading it from the ones you already have in the Gallery. You will have finished configuring WhatsApp and you can start chatting with your contacts without problems (the application, in fact, asks for permission to access the smartphone address book and automatically import the list of contacts present in turn on the platform).
If you are not clear about some points, try to consult my specific tutorials on how to download WhatsApp on Android and iPhone.
Connect another phone to WhatsApp
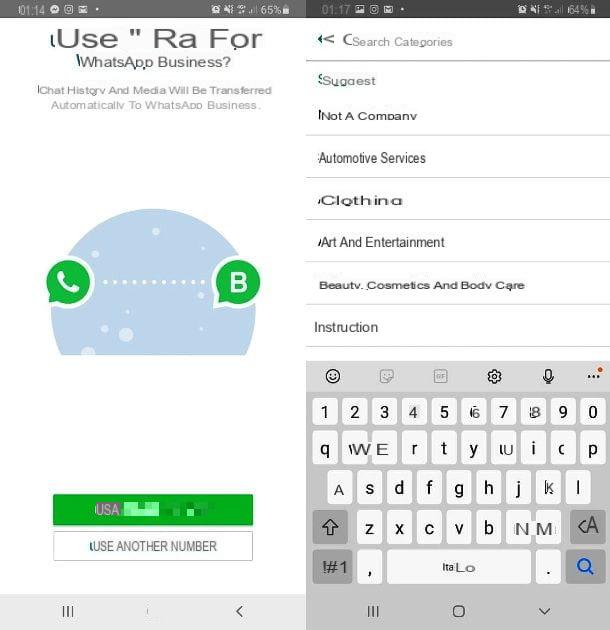
Now that you've set it up, let me explain how to connect another phone to WhatsApp. How do you say? Didn't you know it could be done? In fact you are not wrong.
Under no circumstances can you use the same phone number for two WhatsApp accounts. If you have an account on Android, for example, and you want to use the app on an iPhone or another Android smartphone, you can do so, but each time, switching from one phone to another, you will be asked to verify the number again and you will be disconnected from the old device.
There is, however, a solution to this problem: I'm talking about WhatsApp Business, version of the app designed for companies and freelancers that you can download on Android (also from alternative stores) and iPhone and that allows you to use a different mobile number than the standard version of WhatsApp: this means that you can use it without problems to have two accounts with two different numbers on the same smartphone or on different smartphones.
The configuration procedure for WhatsApp Business is almost the same as for WhatsApp. The only difference is that under creation of the business profile (which corresponds to the phase in which you enter your name and photo of your profile on WhatsApp) you will also have to enter the category that identifies the type of activity you carry out, describe it, indicate its address and much more. All options that you can safely avoid, if you have not created the profile for business purposes.
As can be easily understood, in order to activate the app you have to insert the SIM of the number you intend to connect to it in a smartphone, to receive the confirmation SMS necessary to activate the account (just as I explained to you before).
Once the activation is complete, you will be able to use two accounts: a main one in the standard WhatsApp app and a secondary one in WhatsApp Business. If any steps are not clear to you, you can learn more about the functioning of WhatsApp Business and the procedure for having two WhatsApp accounts in the guides I have dedicated to these topics.
Connect a phone to WhatsApp without SIM

It is now clear that it is impossible connect a phone to Whatsapp without SIM. Yes, it's true: there are solutions that I will talk about briefly but in no case is the app used without a phone number. Maybe you were trying to protect your privacy, but just take a few steps without being so drastic.
The solutions I propose are different: you could use a old phone number and associate it with your WhatsApp, or take advantage of temporary numbers, or even buy some SIM made specifically for the instant messaging service.
These are solutions that have their pros and cons, as I'll explain in detail in this study, but remember that a number will always be associated with the app and that this number will be traceable.
How to connect your phone to WhatsApp on PC
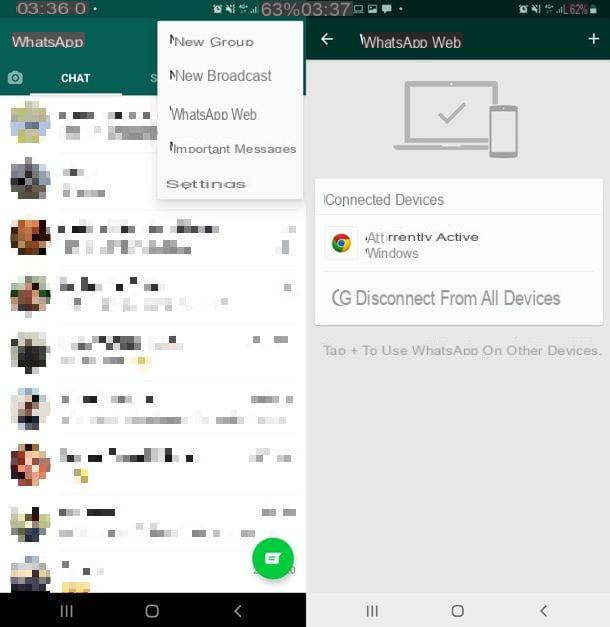
Do you remember? I began by telling you that it can be done, and now I will explain to you how to connect your phone to WhatsApp on PC. It doesn't matter what computer you have, if a PC Windows or Mac: in all cases, it will be possible to use WhatsApp via desktop, and you can also do it with very few steps!
Web WhatsApp
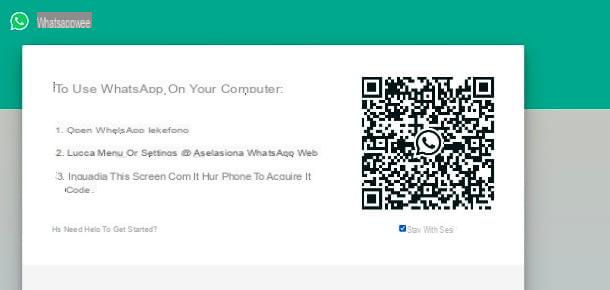
WhatsApp Web is a service made available by Facebook (the company currently headed by WhatsApp) that allows you to use WhatsApp on your PC via browser. Know that this is a "repeat" of the app on your smartphone: this means that you cannot use it without your phone being switched on and connected to the Internet (not necessarily to the same network as your computer).
To access WhatsApp Web, connect to this address and scan the QR code you see on your desktop using WhatsApp: if you use Android, open the app on your smartphone, tap onicon with the three vertical dots top right and then on the item Web WhatsApp; at this point the camera will open, with which you will have to scan the QR code displayed on the computer.
The procedure from the iPhone is quite similar: tap onicona dell'ingranaggio located at the bottom right, select the item WhatsApp Web / Desktop and scan the QR code with the camera. Easy, right?
WhatsApp Web reproduces the interface of WhatsApp for smartphones and offers, more or less, the same features; if you want to know more about the service, I suggest you read my guide carefully. I'm sure it will come in handy.
WhatsApp Desktop for Windows and macOS
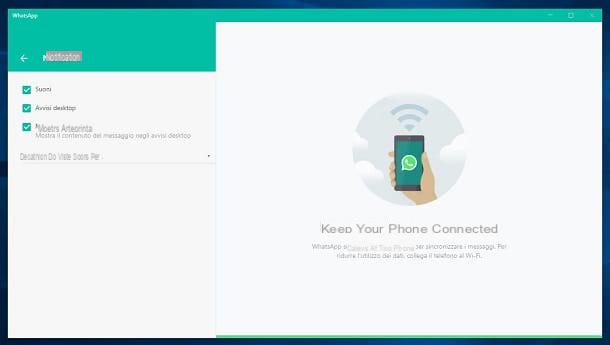
If you want to use WhatsApp on PC, you can also download the official WhatsApp client for Windows and macOS, which works exactly the same way as WhatsApp Web (it is, in fact, also in this case a "repetition" of the smartphone app).
The client is available for download on the Microsoft Store of Windows 10, on the Mac App Store of macOS, or on the official website of WhatsApp (if you prefer the installation of the software through the classic installation package). Note that if you use Windows you may be asked to log in with your Microsoft account; if you are using a Mac instead, you may be asked to verify your Apple ID via password dell'ID Apple o touch ID.
Once the installation of WhatsApp Desktop is complete, to use it, you will be asked to scan the QR code with the same procedure that I showed you before talking about WhatsApp Web. You will be able to use WhatsApp for PC, as you can find explained in my specific guide on the subject.


























