Index
What you need to access Classroom
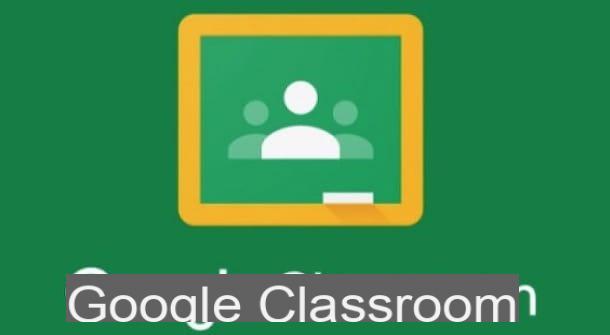
Before explaining to you how to log in to Classroom By thread and by sign, it is necessary for me to make a necessary premise regarding the type of account required to access this platform dedicated to distance learning.
To access Classroom you need a personal Google account created by you or, if you are a student under the age of 14, by your parent or legal guardian. That said, you should know that this type of account is used in a home education context or at non-school training centers. In this regard, my guide on how to create a Google account may be useful.
In a school setting, a account G Suite for Education which is usually created by a person appointed by the head teacher and who has the task of not only registering their school on G Suite for Education but also creating users for pupils and teachers. This means that if you are a student or teacher and your school uses Classroom, the login details to the platform have been provided to you by the person in charge of creating the users.
Finally, I would like to point out that you can also access Classroom with a "normal" G Suite account. To learn more, I leave you to my guide on how to create a Google Suite account, in which you will also find the registration procedure for G Suite for Education.
Regardless of the type of account you choose, you need to know that the procedure for logging into Classroom is the same. However, you should know that it is not possible to enroll in courses created by users who use a type of Google account other than their own.
For example, if a teacher creates a course with a G Suite for Education account, students can sign in using a G Suite for Education account but not a G Suite account or personal Google account. The same thing also applies to courses created with a G Suite account or a personal Google account. Having clarified this, let's see how to proceed.
How to sign in to Google Classroom
It's possible log into Google Classroom both from a computer, via a browser, and from smartphones and tablets, using the app for Android and iPhone / iPad devices. How to do? I'll explain it to you right away!
How to log in to Classroom on a PC
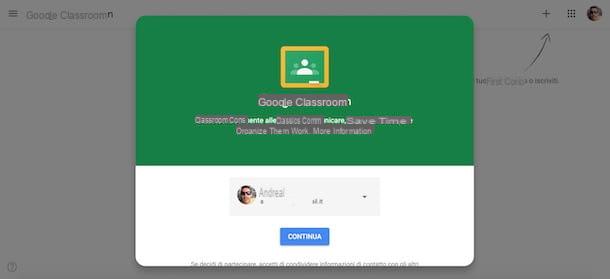
The procedure for log into Classroom on your PC it's quick and easy. All you have to do is connect to the official website of the service, enter the data associated with your account and press the button to login.
To proceed, then connected to the main page of Google Classroom and click on the button Go to Classroom. At this point, if you haven't signed in with any Google account yet, you should see the screen Log in (o Scegli an account if you have stored your account information): then enter your details in the fields Email address or telephone number e Enter your password and click on the button NEXT, to log in and access Classroom. If you are signed in with a G Suite for Education account, click on the option of interest to you between I am a student o I'm a teacher.
If, on the other hand, you are already logged in with a Google account to use any other service provided by “big G”, you will directly view the main Classroom screen and the Google account currently in use. In that case, click on the button Continue, to use the service with the account in question, otherwise click on the icon of freccia rivolta verse il basso, select the Google account of your interest, enter it Password in the ready field and the pulsating prize NEXT, to use Classroom with the selected Google account.
Furthermore, I point out that you can also access Classroom from the main Google page. After clicking on the button Log in, at the top right, and logged in with the Google account of your interest, press the icon of squares (in high to back) and click your voice Classroom give the menu check if you press.
At this point, to sign up for a course, click on the button +, at the top right, select the option Sign up for the course, enter the code in your possession in the field Course code and press pulsating SUBSCRIBE, to access the course in question. If you encounter problems with accessing the course, it means that the code in your possession is incorrect or that the course was created with a different type of Google account than the one you are using to log in.
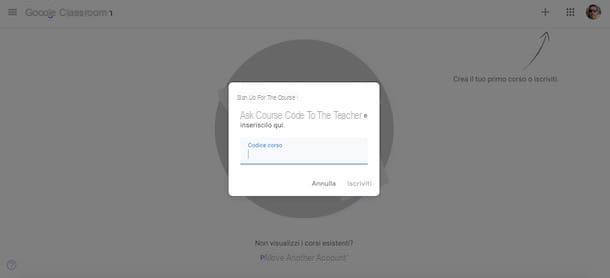
If, on the other hand, your intention is to create a new course, click on the button +, choose the item Create course from the menu that opens and, if you are not using a G Suite for Education account, put the check mark next to the item I have read and understood the above notice and declare that I will not use Classroom at a school with students (to declare not to use Classroom in a school environment) and press the button Continue.
Now, regardless of the type of Google account in use, enter the data of the course you are creating in the fields Course name, Subject, Section e Stanza and press pulsating Crea, to create your first course and obtain the relevant access code, which you will need to provide to all users interested in the course in question.
Finally, I point out that by clicking on the ☰ button, at the top left, and selecting the option Courses, you can view the complete list of both courses you have created and those you have enrolled in.
How do I sign in to Classroom on my phone
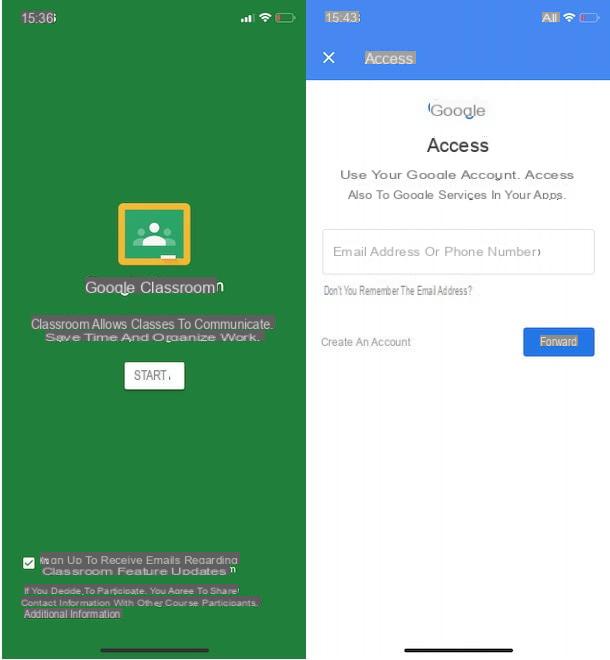
As mentioned in the previous lines of this guide, Classroom is also available as an application for Android and iPhone / iPad smartphones and tablets.
To access Classroom from the phone, therefore, start the app in question by tapping on its icon (a green chalkboard on white background) present on the home screen or in the drawer of your device and, if you do not wish to receive emails relating to the functionality of the service, remove the check mark next to the item Sign up to receive emails regarding Classroom feature updates.
At this point, press the button Start, select the Google account with which to log in, enter it Password in the ready field and fai tap sul pulsating NEXT, to access Classroom. If, on the other hand, you want to use a Google account not associated with your device, in the screen Scegli an account, select the option Add another account, enter the data in the fields Email address or telephone number e Enter your password and press pulsating NEXT, to access Classroom.
Now, if you are using a G Suite for Education account, indicate if you are a teacher or a student by clicking on the option of your interest between I'm a teacher e I am a student. Once this is done, click on the button +, top right on Android and bottom right on iPhone, and choose the option Sign up for the course, to join an existing course for which you know the access code, or Create a course, to create a new course. Easier than that?
How do I sign in to Classroom

























