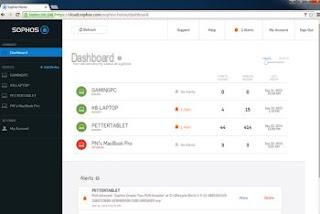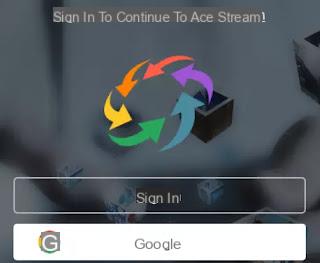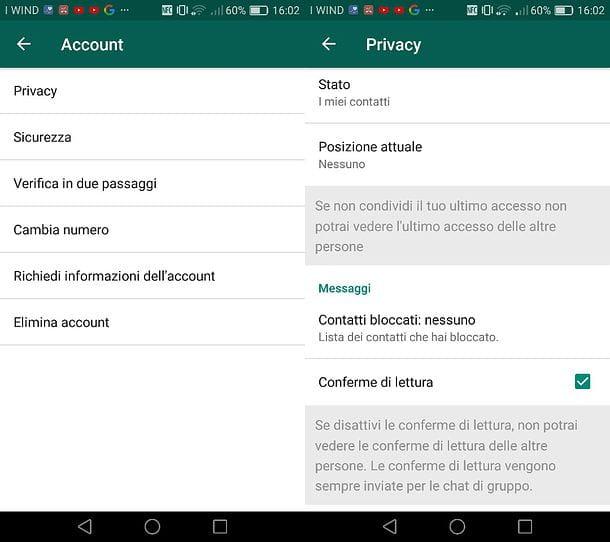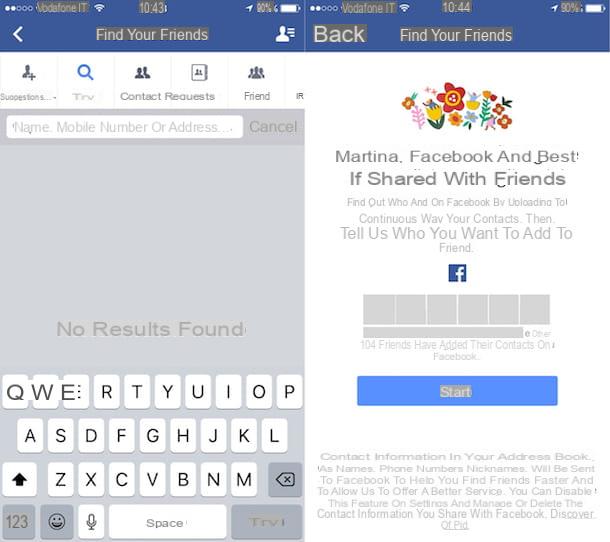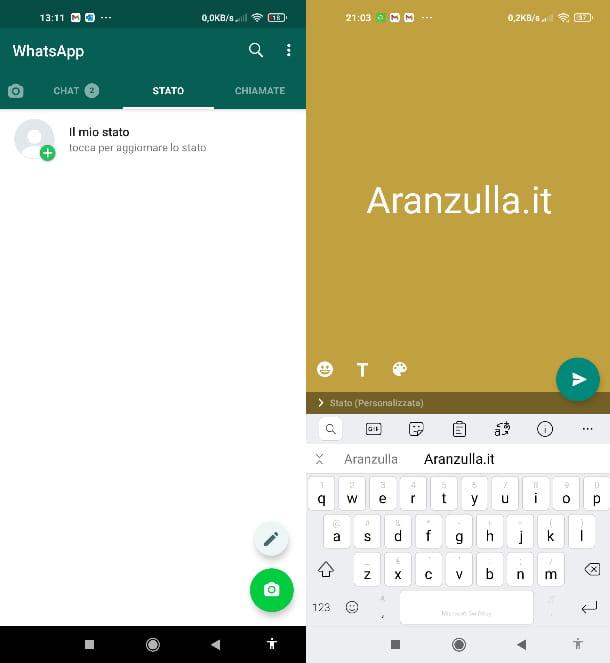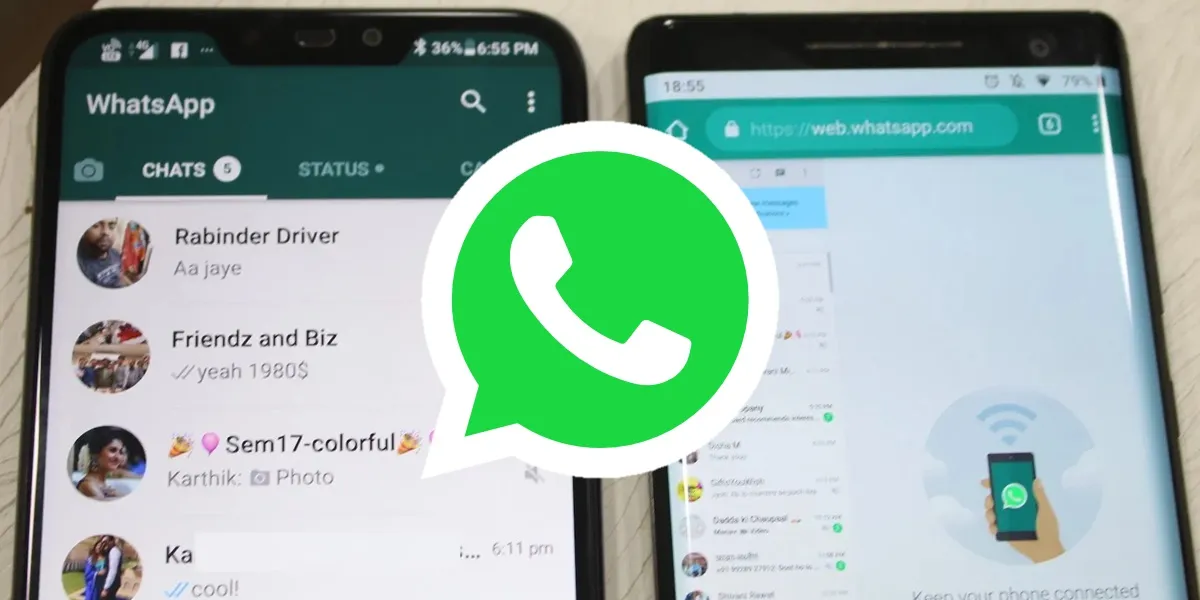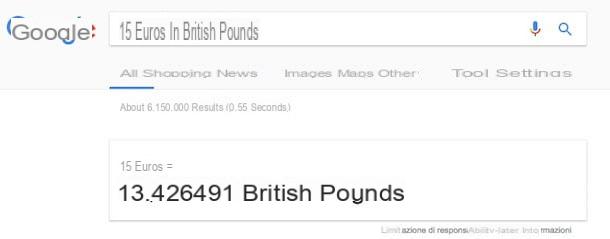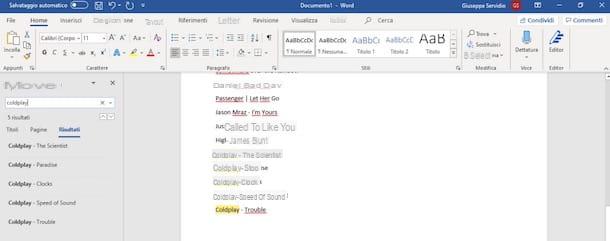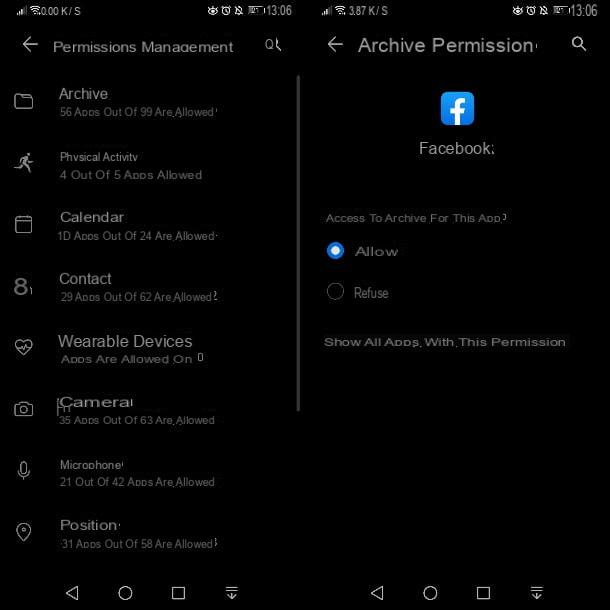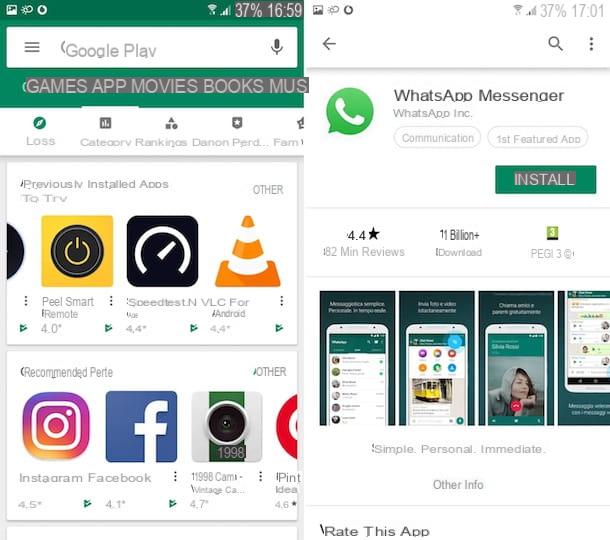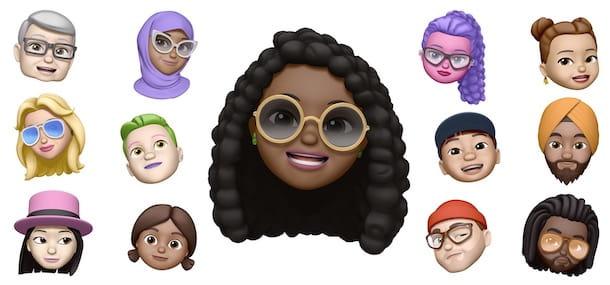IrfanView (Windows)
IrfanView n'est pas un convertisseur au sens strict du terme. C'est une visionneuse d'images très légère, pratique et facile à utiliser qui comprend certaines fonctions pour traiter les photos en série. Je vous recommande de compter sur lui pour convertir PNG en JPG sous Windows.
Vous pouvez télécharger IrfanView sur votre PC simplement en vous connectant à son site officiel et en cliquant d'abord sur l'élément Télécharger (dans la barre latérale gauche) puis sur l'élément FossHub - télécharger IrfanView. Une fois le téléchargement terminé, ouvrez le package d'installation d'IrfanView (iviewxx_setup.exe) et terminer la configuration en cliquant d'abord sur Oui et alors Avanti quatre fois consécutives e OK.
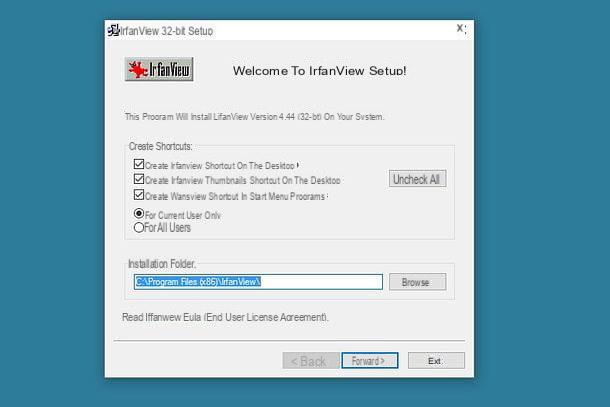
Une fois l'installation terminée, démarrez IrfanView et rappelez l'élément Conversion par lots / Renommer du menu Déposez le programme (en haut à gauche). Dans la fenêtre qui s'ouvre, assurez-vous qu'il y a une coche à côté de l'élément Conversion par lot, sélectionnez l'élément JPG dans le menu déroulant Format de sortie et faites glisser les images PNG à convertir du volet supérieur droit au volet inférieur droit. Vous pouvez également sélectionner des dossiers entiers de photos.
Ensuite, cliquez sur le bouton DECOUVREZ, sélectionnez le dossier dans lequel enregistrer les images converties et cliquez sur le bouton Démarrer le lot pour commencer à convertir tous les fichiers sélectionnés. Si vous souhaitez régler le niveau de qualité des images JPG à obtenir, cliquez sur le bouton Les options et utilisez la barre de réglage située à côté de l'article Économisez de la qualité. Bien entendu, plus la qualité définie est élevée, plus les fichiers obtenus avec IrfanView seront lourds.
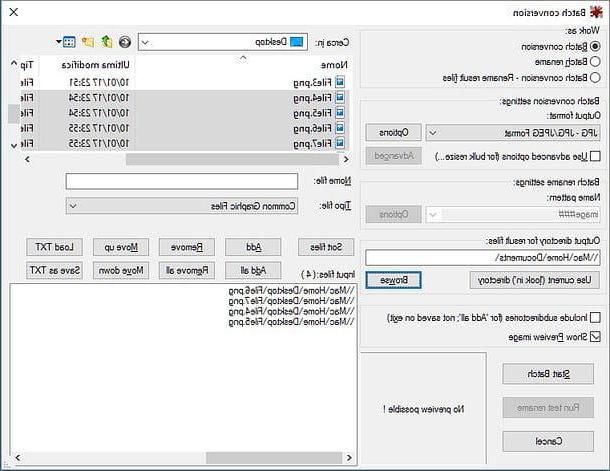
Aperçu (Mac)
Utilisez-vous un Mac ? Donc, si vous voulez des conseils, ne perdez pas de temps à chercher une application pour transformer PNG en JPG mais comptez sur avant-première, le logiciel inclus par défaut dans macOS qui - parmi ses nombreuses fonctions - permet également d'exporter des séries de photos dans différents formats de fichiers.
Pour savoir comment utiliser Aperçu comme convertisseur, ouvrez l'une des images que vous souhaitez transformer en JPG, puis sélectionnez l'élément Miniature du menu Vista et faites glisser le reste des photos pour les convertir dans la barre qui est apparue sur la gauche.
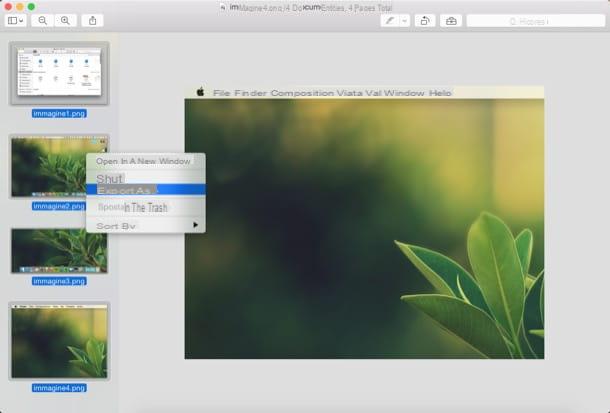
À ce stade, cliquez sur l'une des vignettes dans la barre latérale d'aperçu et appuyez sur la combinaison de touches cmd + a sur votre clavier Mac pour les sélectionner tous. Enfin, faites un clic droit sur l'une des vignettes sélectionnées et choisissez l'élément Exporter en tant que dans le menu qui s'affiche.
Dans la fenêtre qui s'ouvre, définissez l'option JPEG dans le menu déroulant Largeur, faites varier (si vous le souhaitez) la qualité des images de sortie à l'aide de la barre de réglage appropriée, choisissez le dossier dans lequel exporter les fichiers après conversion et cliquez sur Choisir pour finir le travail.
XnView MP (Windows/Mac/Linux)
XnView MP est une excellente visionneuse d'images gratuite qui vous permet de traiter des images par lots, c'est-à-dire en série. Il est compatible avec tous les principaux systèmes d'exploitation informatiques (Windows, macOS et Linux) et peut être utilisé sans frais dans toutes les situations qui n'impliquent pas des fins commerciales et/ou lucratives. Pour le télécharger sur votre ordinateur, connectez-vous sur son site officiel et cliquez sur le bouton Win 64bit configuration o Win 32bit configuration si vous utilisez un PC Windows avec un système d'exploitation 64 bits ou 32 bits ou sur le bouton OSX 64 bits si vous utilisez un Mac.
Une fois le téléchargement terminé, si vous utilisez un PC Windows, ouvrez le package d'installation de XnView MP (par ex. XnViewMP-win-x64.exe) et cliquez sur les boutons Oui, OK e Avanti; puis cochez la case à côté de l'élément J'accepte les termes du contrat de licence et terminer la configuration en cliquant d'abord sur Avanti pendant quatre fois consécutives, puis Installer e Fins.
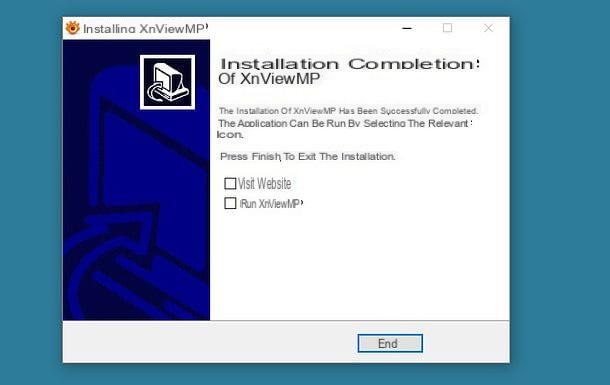
Si vous utilisez un Mac, pour installer XnView MP sur votre ordinateur, vous devez ouvrir l'archive tgz qui contient le programme et copiez-le dans le dossier applications de macOS. Au premier démarrage de XnView MP, pour contourner les restrictions macOS relatives aux applications de développeurs non certifiés Apple, vous devrez cliquer avec le bouton droit sur l'icône du programme et sélectionner l'élément Avri dans le menu qui s'affiche.
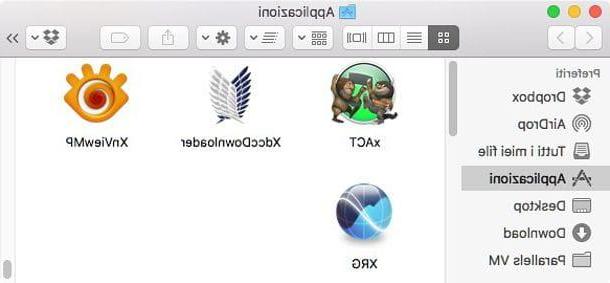
À ce stade, la procédure à suivre est la même sur tous les systèmes d'exploitation. Ensuite, démarrez XnView MP et sélectionnez l'élément Convertir des séries du menu instruments qui se trouve en haut. Dans la fenêtre qui s'ouvre, sélectionnez l'onglet Source et faites-y glisser toutes les images que vous souhaitez convertir en JPG (ou cliquez sur les boutons Ajouter des fichiers e Ajouter le dossier pour les sélectionner "manuellement").
Ensuite, allez dans l'onglet Destination, sélectionnez la voix JPG - JPEG / Jfif dans le menu déroulant Largeur et cliquez sur le bouton réglages pour ajuster les paramètres de qualité des fichiers de sortie. Après cette étape également, sélectionnez le dossier dans lequel enregistrer les images converties à l'aide du champ Destination et cliquez sur le bouton Convertir pour commencer à convertir des photos.
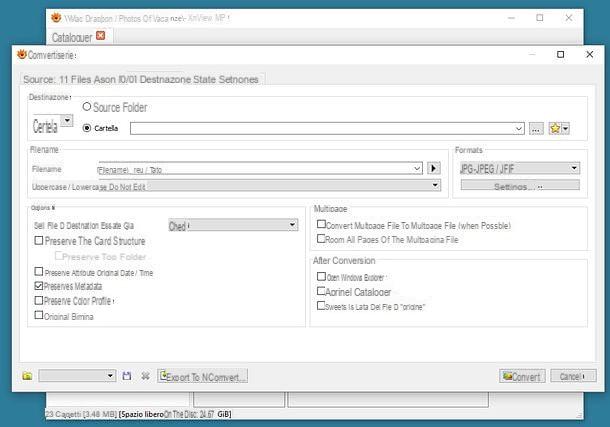
Photoshop (Windows/Mac)
Peut-être que tout le monde ne le sait pas, mais vous pouvez convertir par lots des PNG en JPG avec Photoshop, le célèbre logiciel de retouche photo Adobe.
Si Photoshop est installé sur votre ordinateur et que vous souhaitez l'utiliser pour convertir des fichiers PNG en JPG, allez dans le menu Déposez le situé en haut à gauche et sélectionnez les éléments Script> Processeur d'images de ce dernier. Dans la fenêtre qui s'ouvre, cliquez sur le bouton Sélectionner le dossier qui est sur le terrain 1 pour sélectionner le dossier où se trouvent les fichiers PNG à transformer en JPG (toutes les images du dossier seront converties) ; sélectionnez l'une des options disponibles dans le champ 2 pour choisir le dossier dans lequel enregistrer les fichiers de sortie et mettre la coche à côté de l'élément Enregistrer au format JPEG.
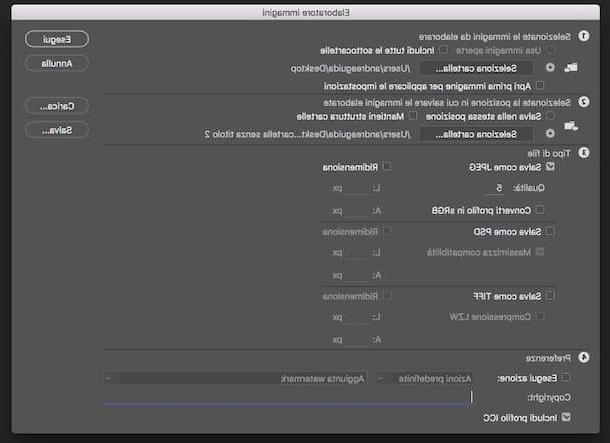
À ce stade, réglez le niveau de qualité vous voulez pour les fichiers de sortie dans le champ de texte approprié, assurez-vous que l'option Passer à l'action en bas de la fenêtre est désélectionné et cliquez sur le bouton Cours (en haut à droite) pour lancer la conversion des images.
PNG en JPG (en ligne)
Si vous n'avez pas besoin de convertir beaucoup d'images et que vous n'avez pas envie d'installer de nouveaux logiciels sur votre PC, vous pouvez également envisager de vous tourner vers des solutions en ligne. L'un d'eux s'appelle PNG en JPG et vous permet de convertir PNG en JPG directement depuis le navigateur. Il ne nécessite pas d'enregistrement et peut être utilisé pour un nombre maximum de 20 fichiers à la fois pour un poids total de 50 Mo.
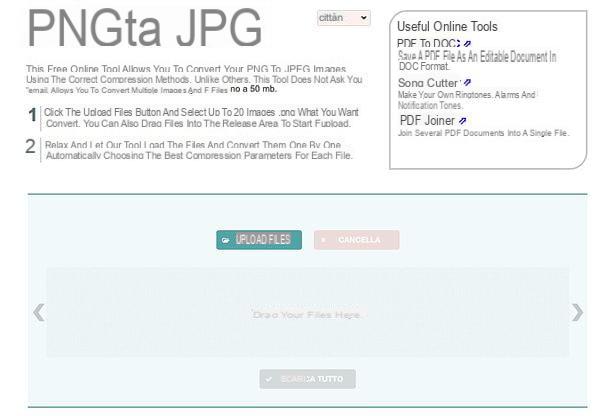
Pour convertir des images PNG en JPG à l'aide de PNG en JPG, connectez-vous à la page d'accueil du service et faites glisser les images à convertir dans la fenêtre du navigateur (ou utilisez le bouton Télécharger des fichiers pour les sélectionner "manuellement"). Lorsque l'opération est terminée, attendez que le téléchargement du fichier soit terminé, appuyez sur le bouton Téléchargez tout et les images au format JPG seront automatiquement téléchargées sur votre ordinateur.
CloudConvert (en ligne)
Une autre solution en ligne sur laquelle vous pouvez compter est CloudConvert : c'est un convertisseur universel qui vous permet de convertir ensemble un large éventail d'images, de documents, d'archives compressées et de nombreux autres types de fichiers. Il fonctionne sans utiliser de plugin externe (par exemple Flash Player ou Java) mais a une limite de téléchargement de 10 conversions simultanées par jour et 1 Go de poids.
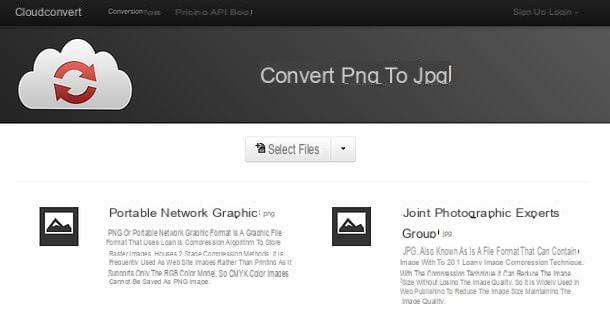
Pour convertir vos photos avec CloudConvert, connecté à la page d'accueil du service, cliquez sur le bouton Sélectionnez les fichiers et sélectionnez les fichiers PNG à transformer en JPG (ou faites simplement glisser et déposez les images dans la fenêtre du navigateur). Ensuite, cliquez sur le bouton Commencer la conversion, attendez que le site termine sa tâche et téléchargez les photos finales en cliquant sur le bouton Télécharger qui apparaît à côté de leur nom.
Observation: les solutions en ligne telles que PNG en JPG et CloudConvert protègent la vie privée des utilisateurs en supprimant tous les fichiers téléchargés sur leurs serveurs quelques heures après le téléchargement, cependant je ne recommande pas de les utiliser pour convertir des images pouvant contenir des données sensibles (ce n'est pas valable uniquement pour les services en question mais pour tous les services sur lesquels nous ne pouvons avoir un contrôle direct).
Comment convertir PNG en JPG