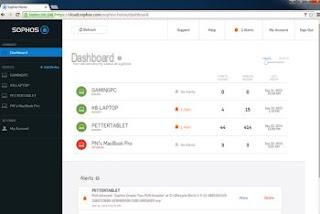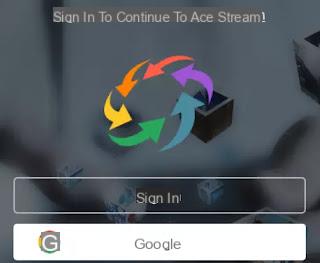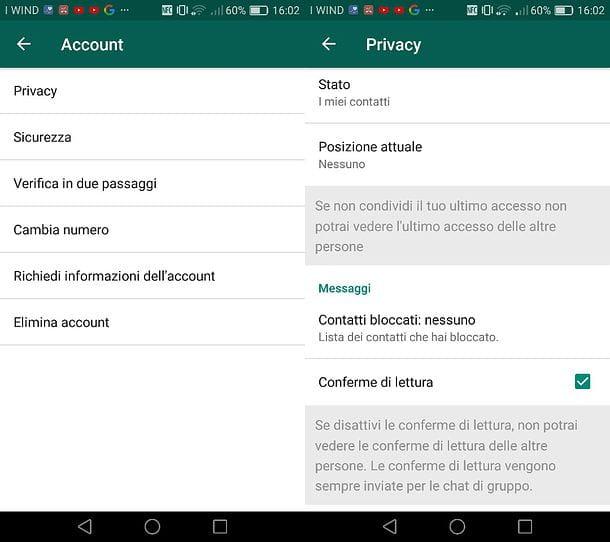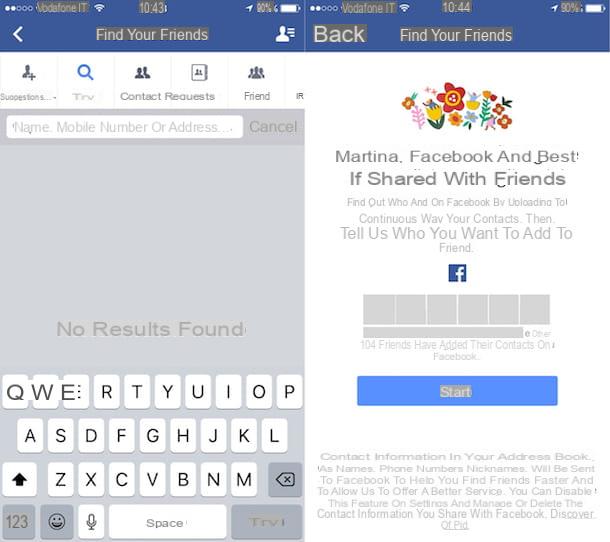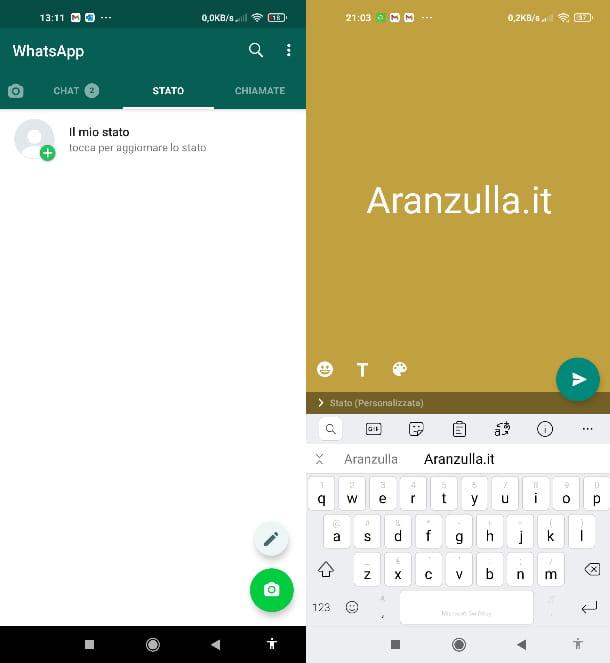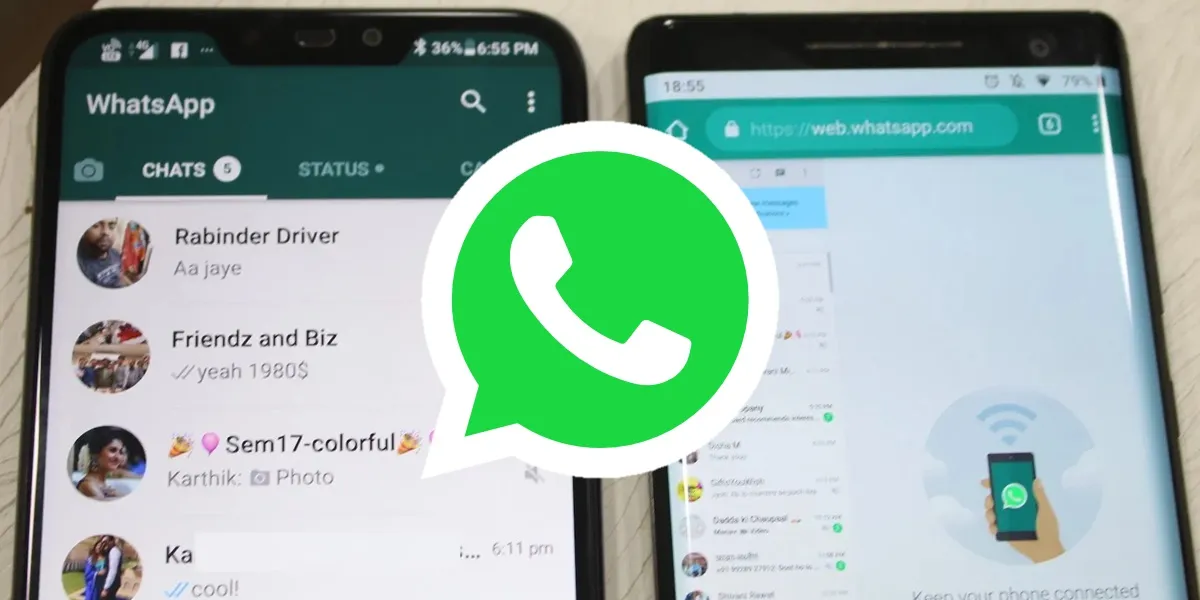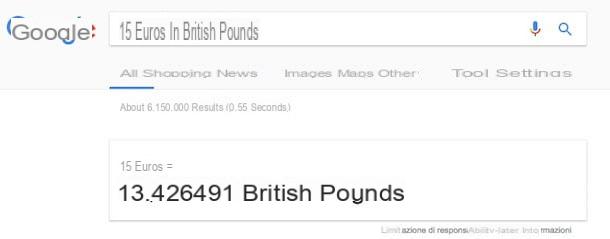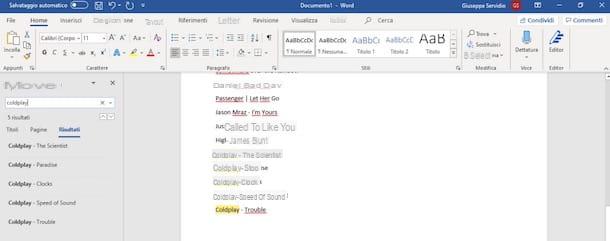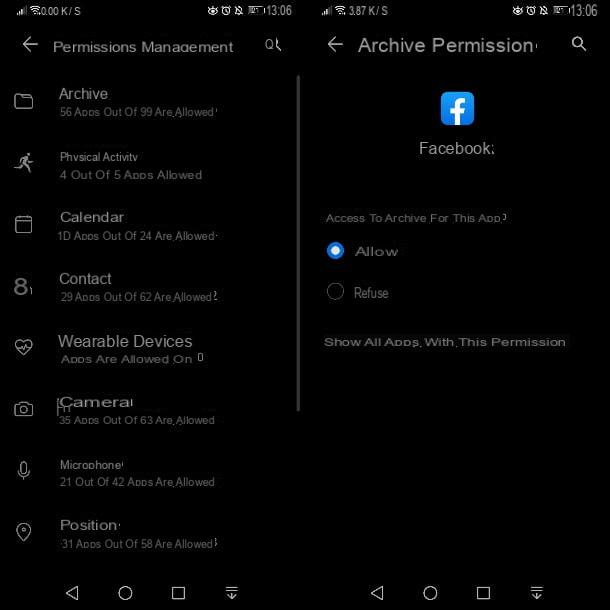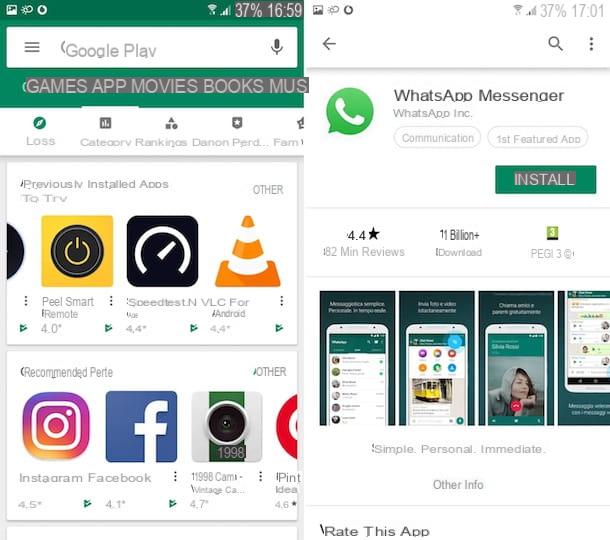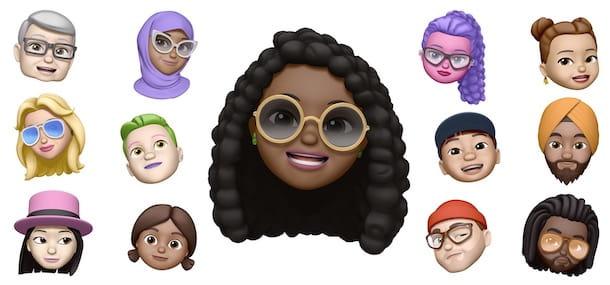Un ordinateur portable ou un bloc-notesqu'il soit petit ou grand, ancien ou nouveau, il devient très utile lorsqu'il est connecté à un téléviseur dernière génération. De cette façon, tout ce qui apparaît sur l'écran du moniteur de l'ordinateur apparaîtra sur le grand écran du téléviseur et nous pourrons profiter des différents contenus multimédias, disponibles sur Internet en streaming ou directement sur le disque dur du PC, avec une qualité bien supérieure. que le petit moniteur (généralement pas plus grand que 15-18 pouces).
Un ordinateur portable ou un bloc-notesqu'il soit petit ou grand, ancien ou nouveau, il devient très utile lorsqu'il est connecté à un téléviseur dernière génération. De cette façon, tout ce qui apparaît sur l'écran du moniteur de l'ordinateur apparaîtra sur le grand écran du téléviseur et nous pourrons profiter des différents contenus multimédias, disponibles sur Internet en streaming ou directement sur le disque dur du PC, avec une qualité bien supérieure. que le petit moniteur (généralement pas plus grand que 15-18 pouces).Peu importe si le téléviseur que vous possédez est ancien et n'est pas conçu pour être un moniteur, en général, il est possible de connecter presque tous les modèles de téléviseurs, même les plus anciens (plasma ou vieux téléviseurs LCD). Découvrons tous ensemble méthodes pour connecter l'ordinateur portable au téléviseur.
Comment connecter votre ordinateur portable à votre téléviseur pour regarder des vidéos et des films
entre les raisons les plus valables pour faire ce type de connexion il y a : la possibilité de regarder des matchs de foot et de sport en streaming à la télévision, de voir des vidéos YouTube au format TV même en 16/9, de regarder des films en streaming depuis les différents sites qui distribuent ce type de contenus, voir le films téléchargés sur votre PC, regardez des photos numériques des vacances ou celles que vous voulez, dans toute ou presque leur résolution.
Vous pouvez également connecter un ordinateur portable au téléviseur créer un système home-cinéma à connecter au téléviseur pour regarder des films et des vidéos en ligne.
Types de liens
Pour connecter un PC portable au téléviseur, vous n'avez besoin que de câbles qui varient selon le modèle de l'ordinateur et du téléviseur.
Concernant le guide technique sur les câbles, les connecteurs, les ports et les prises d'ordinateur, je me réfère à une autre page, mais nous avons résumé tous les principaux (et les plus confortables à utiliser) dans la liste suivante :
1) HDMI
2) DVI
3) VGA
4) S-Vidéo
5) Composite/RCA
6) Chromecast
7) Adaptateur sans fil Microsoft
Connectez l'ordinateur portable à la télévision par câble
Dans cette partie du guide, je vais vous expliquer toutes les méthodes que vous pouvez utiliser pour connecter votre ordinateur portable à votre téléviseur à l'aide de câbles.
1) HDMI
 "Interface Multimédia Haute Définition" ou HDMI c'est la connexion la plus populaire et aussi celle qui offre la meilleure qualité (avec le DisplayPort, encore peu répandu sur les téléviseurs). Pratiquement tous les téléviseurs modernes disposent d'une ou plusieurs prises HDMI et de plus en plus d'ordinateurs portables adoptent cette connexion pour connecter des moniteurs externes ou des téléviseurs (avec port version mini-HDMI). Ce câble transporte également l'audio numérique (jusqu'à 5.1 canaux) et il n'est pas nécessaire d'avoir un câble audio séparé, limitant ainsi l'espace.
"Interface Multimédia Haute Définition" ou HDMI c'est la connexion la plus populaire et aussi celle qui offre la meilleure qualité (avec le DisplayPort, encore peu répandu sur les téléviseurs). Pratiquement tous les téléviseurs modernes disposent d'une ou plusieurs prises HDMI et de plus en plus d'ordinateurs portables adoptent cette connexion pour connecter des moniteurs externes ou des téléviseurs (avec port version mini-HDMI). Ce câble transporte également l'audio numérique (jusqu'à 5.1 canaux) et il n'est pas nécessaire d'avoir un câble audio séparé, limitant ainsi l'espace.Nous pouvons acheter un câble mini HDMI / HDMI (convient pour une utilisation sur les ordinateurs portables) d'ici -> AmazonBasics - Mini câble HDMI vers HDMI haute vitesse (7 €).
Si notre ordinateur portable dispose du port HDMI standard, nous pouvons voir le câble approprié ici -> AmazonBasics - Câble HDMI 2.0 haute vitesse (8 €).
2) DVI
 DVI signifie "Digital Video Interface" et est une norme pour connecter des écrans d'ordinateur. La qualité de ce câble est très bonne (surtout s'il est configuré pour profiter du signal numérique, c'est-à-dire DVI-D) mais il ne transporte pas l'audio, nous devrons donc nous équiper pour la transmission de l'audio sur un câble séparé. Sur les téléviseurs, il est assez rare de trouver ce type de prise, alors qu'il est plus probable de le trouver sur les PC et les ordinateurs portables d'il y a quelques années.
DVI signifie "Digital Video Interface" et est une norme pour connecter des écrans d'ordinateur. La qualité de ce câble est très bonne (surtout s'il est configuré pour profiter du signal numérique, c'est-à-dire DVI-D) mais il ne transporte pas l'audio, nous devrons donc nous équiper pour la transmission de l'audio sur un câble séparé. Sur les téléviseurs, il est assez rare de trouver ce type de prise, alors qu'il est plus probable de le trouver sur les PC et les ordinateurs portables d'il y a quelques années.Si nous avons besoin d'un câble DVI standard pour une connexion directe, nous pouvons voir un produit approprié ici -> Câble Rankie DVI vers DVI, DVI-D (7 €).
Si au contraire on veut adapter une connexion DVI à une prise HDMI (sur le téléviseur), on peut utiliser l'adaptateur disponible ici -> Adaptateur Rankie DVI vers HDMI (8 €).
Pour transporter l'audio sur deux canaux, nous pouvons connecter de petites enceintes USB, comme celles visibles ci-dessous -> Trust Leto Ensemble d'enceintes 2.0 (6 €).
3) VGA
 VGA ou "Video Graphics Array" C'est une connexion populaire dans les ordinateurs plus anciens d'il y a au moins 10-15 ans, mais elle tombe rapidement en désuétude car elle n'offre qu'un signal vidéo analogique de qualité bien inférieure à DVI et HDMI. Comme DVI ne transporte pas l'audio, une connexion séparée sera requise.
VGA ou "Video Graphics Array" C'est une connexion populaire dans les ordinateurs plus anciens d'il y a au moins 10-15 ans, mais elle tombe rapidement en désuétude car elle n'offre qu'un signal vidéo analogique de qualité bien inférieure à DVI et HDMI. Comme DVI ne transporte pas l'audio, une connexion séparée sera requise. Sur les téléviseurs ce type de connexion est en train de disparaître rapidement, donc si on a un PC qui supporte ce type de câble mais que le téléviseur n'en a pas, il vaut mieux se concentrer sur d'autres types de connexion ou, si on veut vraiment l'utiliser, profitez d'un convertisseur de signal VGA externe. -HDMI comme celui visible ici -> Convertisseur d'adaptateur Totop VGA vers HDMI (15 €).
Pour transporter l'audio on peut utiliser les petites enceintes USB déjà vues il y a peu -> Trust Leto Ensemble d'enceintes 2.0 (6 €).
4) S-Vidéo
 S-Vidéo ou "Super Vidéo" c'est un port analogique pour envoyer un signal vidéo de qualité moyenne, sans transport audio (comme déjà vu sur DVI et VGA). On le retrouve peut-être encore présent sur les anciens téléviseurs à tube cathodique (en port physique ou géré via une prise péritel), mais il a pratiquement disparu sur les écrans plats, car la qualité laisse à désirer avec les textes écrits (ils sont tous vus flous , en raison de la faible résolution prise en charge).
S-Vidéo ou "Super Vidéo" c'est un port analogique pour envoyer un signal vidéo de qualité moyenne, sans transport audio (comme déjà vu sur DVI et VGA). On le retrouve peut-être encore présent sur les anciens téléviseurs à tube cathodique (en port physique ou géré via une prise péritel), mais il a pratiquement disparu sur les écrans plats, car la qualité laisse à désirer avec les textes écrits (ils sont tous vus flous , en raison de la faible résolution prise en charge).Ce port peut être trouvé sur certains vieux ordinateurs portables, mais il est généralement flanqué du port VGA, nous pourrions donc aussi bien utiliser ce dernier (il offre une résolution et un rendement nettement plus élevés).
5) RCA composite
 La connexion avec câble composite, également appelé connexion RCA, présente les trois câbles classiques de couleur jaune (signal vidéo), rouge et blanc (signal audio stéréo). Ce type de connexion a été l'une des premières méthodes utilisées pour connecter un périphérique externe au téléviseur, il est donc présent sur tous les téléviseurs plus anciens (CRT) et est conservé en tant que compatibilité même sur certains téléviseurs plats modernes (fournis via une seule prise, comme comme sur Samsung). Pratiquement disparu sur les notebooks et PC, il n'est peut-être présent que sur les anciennes cartes graphiques sorties avant 2005.
La connexion avec câble composite, également appelé connexion RCA, présente les trois câbles classiques de couleur jaune (signal vidéo), rouge et blanc (signal audio stéréo). Ce type de connexion a été l'une des premières méthodes utilisées pour connecter un périphérique externe au téléviseur, il est donc présent sur tous les téléviseurs plus anciens (CRT) et est conservé en tant que compatibilité même sur certains téléviseurs plats modernes (fournis via une seule prise, comme comme sur Samsung). Pratiquement disparu sur les notebooks et PC, il n'est peut-être présent que sur les anciennes cartes graphiques sorties avant 2005.Avec ces trois câbles nous pourrons également transporter l'audio, mais le résultat général laisse beaucoup à désirer : mieux vaut utiliser d'autres méthodes pour transmettre le signal audio et vidéo.
Connectez l'ordinateur portable au téléviseur sans fil
Si nous ne voulons pas utiliser de câbles pour connecter l'ordinateur portable au téléviseur, nous pouvons nous fier à l'une des méthodes recommandées ci-dessous.
1) Chromecast
L'un des moyens les plus rapides et les plus pratiques de connecter n'importe quel appareil WiFi au téléviseur, sans que ce dernier ait forcément des capacités Smart ou un module sans fil intégré, juste un port HDMI libre !

Connectez le Chromecast à l'une des prises HDMI du téléviseur, connectez le câble d'alimentation USB au chargeur fourni ou au port USB du téléviseur lui-même et enfin connectez le dongle au réseau WiFi domestique, les deux en 2,4 GHz est en 5 GHz Une fois la configuration initiale terminée, nous pourrons transmettre n'importe quelle vidéo en streaming sur Internet au téléviseur à l'aide de Google Chrome ou envoyer du contenu multimédia via des applications pour smartphone ou PC préparées à cet effet.
Si nous sommes intéressés par cette solution, nous pouvons voir le Chromecast à l'achat d'ici -> Chromecast (39 €).
Nous pouvons en savoir plus sur Chromecast dans le guide ci-dessous.
2) Adaptateur d'affichage sans fil Microsoft
Une bonne alternative au Chromecast est l'adaptateur sans fil de Microsoft, capable d'apporter la technologie Miracast à n'importe quel téléviseur, même ceux qui ne sont pas nativement équipés de cette fonctionnalité.

Une fois connecté à une prise HDMI et au port USB, il suffira de le configurer pour accéder à votre réseau WiFi pour transformer n'importe quel téléviseur en un téléviseur Miracast. Avec cette technologie, nous pouvons envoyer l'intégralité du bureau de n'importe quel PC avec Windows 10 sur le téléviseur et profiter des applications pouvant s'interfacer avec Miracast.
Nous pouvons voir ce produit d'ici -> Adaptateur d'affichage sans fil Microsoft P3Q-00012 V2 (59 €).
Comment configurer votre téléviseur et votre ordinateur portable
Une fois que vous êtes bien équipé avec l'une des méthodes vues dans ce guide, en vérifiant les prises et les ports disponibles et en achetant les câbles ou adaptateurs nécessaires, la connexion est très simple.
- La télé il doit être réglé sur la bonne source et cela se trouve généralement sur la télécommande sous un symbole tel que "AV", "AV1", "AV2", "E1", ou avec le mot "Source". Dans les instructions du téléviseur, vous trouverez toujours comment configurer des sources vidéo externes et c'est la même méthode que celle utilisée pour connecter un lecteur DVD.
- Sur l'ordinateur portable à la place, il y a toujours une touche qui passe du moniteur de l'ordinateur portable à un écran externe et, généralement, elle est située au-dessus d'un des chiffres du clavier, à appuyer avec une touche de type "Fn" qui se situe entre ALT et CTRL sur le côté gauche. Sinon, vous devez appuyer sur le bouton droit de la souris sur le bureau, aller dans les propriétés et choisir l'écran externe. Si l'image qui apparaît sur le téléviseur est déformée ou décalée, vous devez modifier la résolution ou déplacer l'écran vers la droite ou vers le haut et ainsi de suite.
Sur Windows 10, nous pouvons également utiliser le menu Projet pour envoyer le signal vidéo vers une source externe ou un téléviseur connecté par câble; il suffit de cliquer sur le centre de notification en bas à droite puis sur Projet.

Si à la place nous utilisons la technologie Miracast, nous pouvons connecter le téléviseur et l'ordinateur portable en utilisant le menu relier, disponible dans le centre de notification.

Pour profiter du Chromecast à la place, nous devrons d'abord installer Google Chrome à partir d'ici -> Google Chrome.
Une fois installé, visitez simplement n'importe quelle page avec du contenu vidéo en streaming, puis cliquez sur faisceau dans le menu Paramètres en haut à droite.

Pour transmettre le contenu du disque dur du PC au Chromecast à la place, nous pouvons utiliser le programme Videostream, qui indexera le contenu et éventuellement le convertira pour le visualiser sans problème sur le Chromecast.
Nous pouvons obtenir le programme d'ici -> Vidéostream.
Connectez un PC ou un ordinateur portable à la télévision pour regarder des vidéos et des films