Convertir PDF en JPG sous Windows
Commençons par une revue des logiciels qui vous permettent de convertir des PDF en JPG sur des ordinateurs Windows. Il y en a vraiment pour tous les goûts, tous gratuits et incroyablement faciles à utiliser. Choisissez celui qui vous semble le mieux adapté à vos besoins.
PDF-XChange Viewer
Si vous souhaitez convertir votre PDF en JPG sans perdre de temps, téléchargez PDF-XChange Viewer. Il s'agit d'une visionneuse de fichiers PDF gratuite et portable (c'est-à-dire qu'elle ne nécessite aucune installation pour fonctionner) qui inclut des fonctions d'exportation avancées, telles que celle qui vous permet de transformer des PDF en JPEG.
Pour télécharger le programme sur votre PC, connecté à son site officiel, sélectionnez l'élément Version portable (ZIP) dans le menu déroulant en haut et appuie sur le bouton Télécharger.
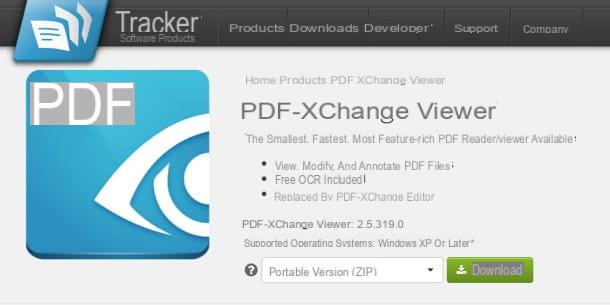
Une fois le téléchargement terminé, ouvrez l'archive zip que vous venez de télécharger, extrayez le contenu dans n'importe quel dossier et exécutez l'exécutable PDFXCview.exe. À ce stade, faites glisser le PDF à convertir en JPG dans la fenêtre PDF-XChange Viewer et accédez au menu Fichier> Exporter> Exporter en tant qu'image.
Dans la fenêtre qui s'ouvre, définissez l'option JPEG - Groupe conjoint d'experts graphiques dans le menu déroulant Type d'image et choisissez de convertir toutes les pages du document, seule la page actuelle ou plage de pages spécifique en sélectionnant l'une des options répertoriées en haut à gauche. Enfin, choisissez le dossier dans lequel enregistrer les images en cliquant sur le bouton Pâte feuilletée et appuie sur le bouton exportation pour commencer à exporter les images. L'opération ne devrait pas prendre plus de quelques secondes.
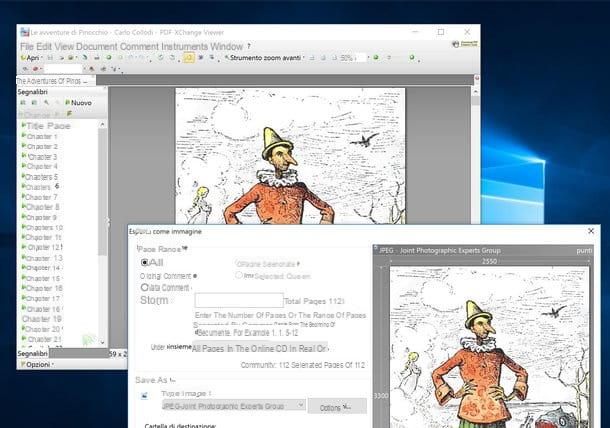
PDFill Outils PDF GRATUITS
PDFill FREE PDF Tools est une application tout-en-un pour travailler avec des fichiers PDF sous Windows. Il vous permet de fusionner et de diviser des documents, d'appliquer des filigranes, de convertir des pages de documents en images et bien plus encore. Il est totalement gratuit et très simple à utiliser.
Pour télécharger PDFill FREE PDF Tools sur votre PC, connectez-vous au site Web du programme et cliquez sur le bouton Téléchargez maintenant deux fois de suite : la première fois en haut à droite, sous la rubrique Obtenez cet outil uniquement, le second sur la page Web qui s'ouvre.
Une fois le téléchargement terminé, ouvrez le fichier en double-cliquant dessus PDFill_PDF_Tools_FREE.exe que vous venez de télécharger et, dans la fenêtre qui s'ouvre, cliquez d'abord sur le bouton Oui et alors Suivant. Acceptez ensuite les conditions d'utilisation du programme en cochant l'article J'accepte les termes du contrat de licence, et terminez le processus d'installation du logiciel en cliquant d'abord sur Suivant trois fois consécutives, puis installer e finition.
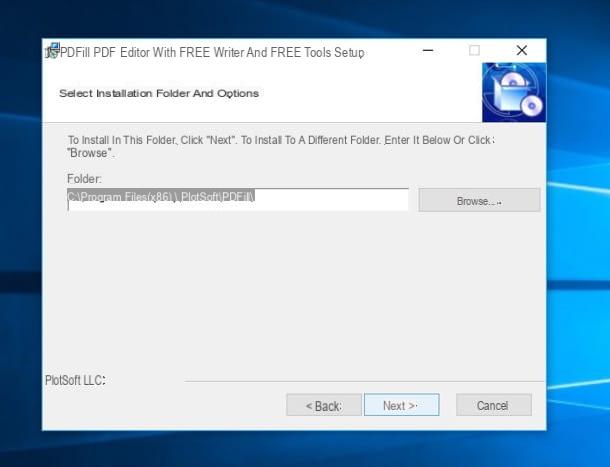
Assurez-vous qu'il n'y a pas de coche à côté des entrées pour les autres produits PDFill, sinon des copies d'évaluation d'autres logiciels PDFill dont vous n'avez pas besoin seront installées. De plus, je tiens à souligner que lors de l'installation, un programme appelé GhostScript. Ne vous inquiétez pas, ce ne sont pas des logiciels promotionnels ou des logiciels malveillants - c'est un logiciel gratuit qui est utilisé pour interpréter les langages de description de page PostScript et PDF d'Adobe. Sans ce dernier, PDFill FREE PDF Tools ne peut pas fonctionner correctement.
Un autre composant nécessaire au fonctionnement du programme, que l'on peut vous demander d'installer, est le . Net Framework de Microsoft. Si à la fin de l'installation on vous dit que ce logiciel n'est pas présent sur votre PC, cliquez sur le bouton Téléchargez et installez cette fonctionnalité pour remédier au problème.
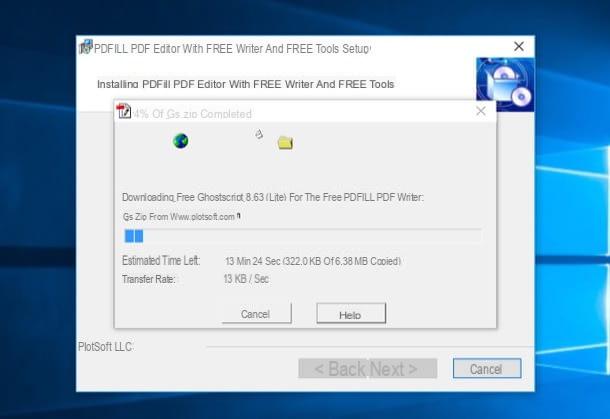
Une fois l'installation terminée, pour convertir un fichier PDF en JPG avec PDFill Outils PDF GRATUITS, lancez le programme et cliquez sur le bouton Convertir un PDF en images présent dans son écran principal. Sélectionnez ensuite le document à convertir et, dans la fenêtre qui s'ouvre, définissez les préférences pour les images de sortie.
Ensuite, cochez la case à côté de l'élément JPG pour définir ce format de sortie, tapez dans le champ Résolution de l'image le nombre de DPI que doivent avoir les photos résultant de la conversion (je vous suggère de laisser la valeur par défaut active ou de définir 300 dpi pour une meilleure qualité) et de cliquer sur le bouton Enregistrer en tant qu'image pour sélectionner le dossier dans lequel enregistrer les JPG et lancer le processus de conversion.
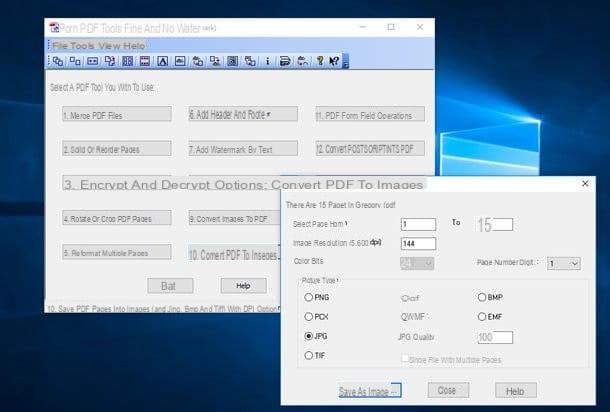
Si vous le souhaitez, vous pouvez également définir une plage de pages à transformer en images personnalisées à l'aide des champs de texte placés à côté de l'élément Sélectionnez la page de. Facile, non ?
Lecteur Nitro
Au lieu de convertir les pages d'un PDF en fichiers JPG, souhaitez-vous extraire les images contenues dans le document ? Aucun problème. Avec Nitro Reader, un excellent lecteur PDF disponible dans une version gratuite, vous pouvez faire cela et bien plus encore.
Pour télécharger la version gratuite de Nitro Reader sur votre ordinateur, connecté au site du programme, remplissez le formulaire qui vous est proposé en renseignant vos nom, prénom et adresse e-mail (vous pouvez également utiliser une adresse e-mail temporaire) et cliquez d'abord sur le bouton Avoir Gratuit et alors Télécharger Nitro Reader (32 bits) si vous utilisez un système d'exploitation 32 bits ou Télécharger Nitro Reader (64 bits) si vous utilisez un système d'exploitation 64 bits.
Une fois le téléchargement terminé, ouvrez le package d'installation de Nitro Reader (par ex. nitro_reader5_64.exe), cochez la case à côté de l'élément J'accepte les termes du contrat de licence et cliquez d'abord sur installer et alors Oui e finition pour terminer la configuration.
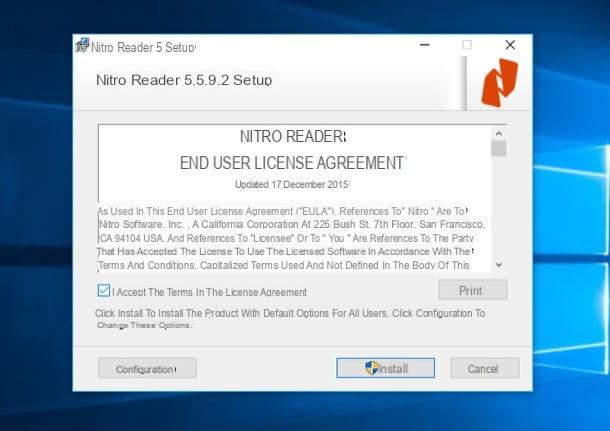
Pour extraire des images d'un PDF à l'aide de Nitro Reader, importez le document en question dans le programme et cliquez sur le bouton Extraire des images qui se trouve en haut.
Dans la fenêtre qui s'ouvre, cliquez sur le bouton Les options, définissez les menus déroulants Extraire les images couleur comme e Extraire les images monochromes comme su JPG et cliquez d'abord sur le bouton OK et puis là dessus Extraction pour commencer à extraire des images.
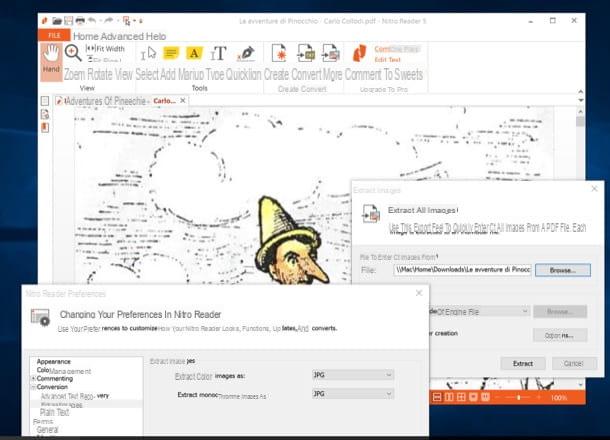
Par défaut, les images seront enregistrées (sous forme de fichier JPG) dans le dossier source PDF. Pour choisir un autre chemin, sélectionnez l'entrée Dossier spécifique dans le menu déroulant Sortie et cliquez sur le bouton DECOUVREZ placé à côté de ce dernier.
Convertir PDF en JPG sur Mac
Passons maintenant à quelques applications, gratuites et payantes, qui vous permettent de convertir des PDF en JPG sur Mac.
PDF Toolkit +
Utilisez-vous un Mac ? Alors sachez que vous pouvez convertir PDF en JPG facilement avec PDF Toolkit +. C'est une petite application que j'aime définir comme un "couteau suisse" pour les PDF : elle vous permet de fusionner, diviser, compresser, convertir et extraire des textes et des images. Vous pouvez le télécharger sur le Mac App Store au prix de 1,99 €.
Comment ça marche? Rien de plus simple. Après avoir démarré PDF Toolkit +, cliquez sur l'onglet Texte / Images, faites glisser le PDF à convertir en JPEG dans la fenêtre du programme et définissez l'élément JPEG dans le menu déroulant en bas à droite.
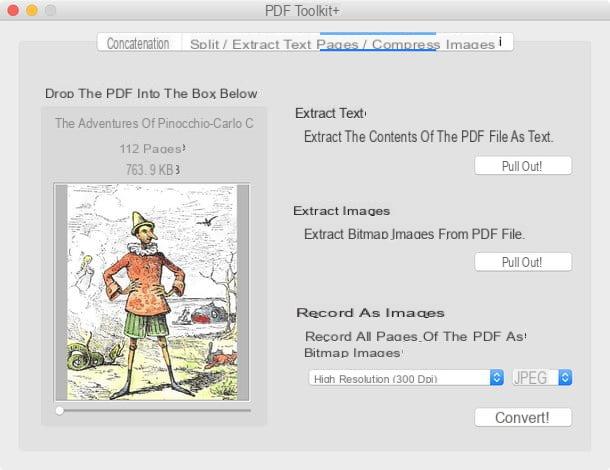
Ensuite, choisissez la résolution que les images de sortie devraient avoir dans le menu déroulant Enregistrer sous forme d'images (je vous conseille de garder le réglage Haute résolution 300 dpi), cliquez sur le bouton Convertir, choisissez le dossier dans lequel vous souhaitez exporter les images et c'est tout.
Si vous le souhaitez, en appuyant sur le bouton Extrait! trouvé sous la rubrique Extraire des images vous pouvez directement extraire les images contenues dans le PDF sans convertir les autres contenus (ex. textes, tableaux, etc.).
Automator
Je vous assure que PDF Toolkit + vaut tout le (peu) argent qu'il coûte. Cependant, si vous ne voulez vraiment pas ouvrir votre portefeuille, je tiens à préciser que grâce à Automator vous pouvez créer une petite application "faite maison" qui peut transformer des fichiers PDF en images JPG.
La procédure à suivre est assez simple. Lancez Automator (vous pouvez le trouver dans le Autre Launchpad), choisissez de commencer à en créer un nouveau application et sélectionnez l'article bibliothèque de la barre latérale gauche.
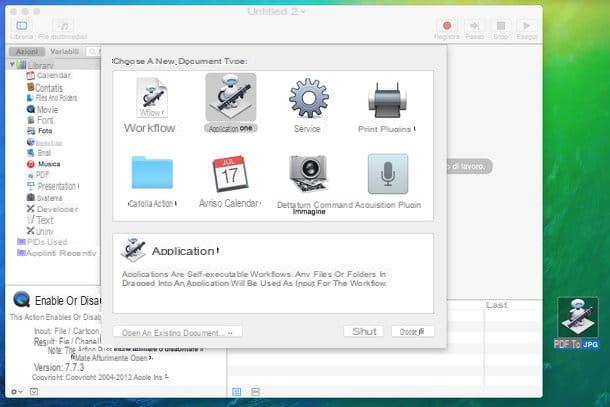
À ce stade, ajoutez les éléments suivants à l'application en double-cliquant sur chacun d'eux : Demander des articles du Finder (pour permettre à l'application de traiter les fichiers PDF sélectionnés par l'utilisateur), Transformez les pages PDF en images (pour faire la conversion) e Déplacer les éléments du Finder (pour spécifier le dossier dans lequel enregistrer les images de sortie, par défaut le bureau).
A ce stade, allez dans le menu Fichier> Enregistrer d'Automator, sélectionnez le dossier dans lequel enregistrer l'application et c'est tout. À ce stade, pour convertir un PDF en JPG avec l'application créée par Automator, démarrez ce dernier, sélectionnez le document à convertir et toutes ses pages apparaîtront sous forme de fichier JPG sur le bureau.
Convertir PDF en JPG en ligne
Si vous le souhaitez convertir PDF en JPG sans installer de programmes sur votre PC, vous ne pouvez compter que sur l'un des services en ligne que je suis sur le point de recommander.
iLovePDF
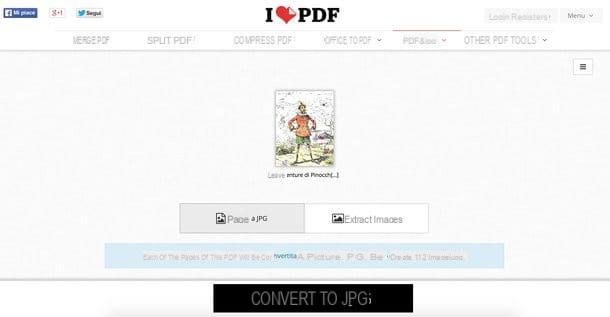
iLovePDF est un excellent service en ligne dédié à la conversion et à l'édition de fichiers PDF. Il ne nécessite pas d'enregistrement et supprime automatiquement les fichiers téléchargés sur ses serveurs. Il permet à la fois de convertir et d'extraire des images de PDF et a une limite de téléchargement de 200 Mo.
Pour l'utiliser, connectez-vous à sa page d'accueil et faites glisser le PDF à convertir dans la fenêtre du navigateur. Ensuite, choisissez si vous souhaitez convertir le pages en JPG ou si extraire des images à partir du PDF et appuie sur le bouton Convertir en JPG pour lancer le traitement - et le téléchargement consécutif - des images.
CloudConvert
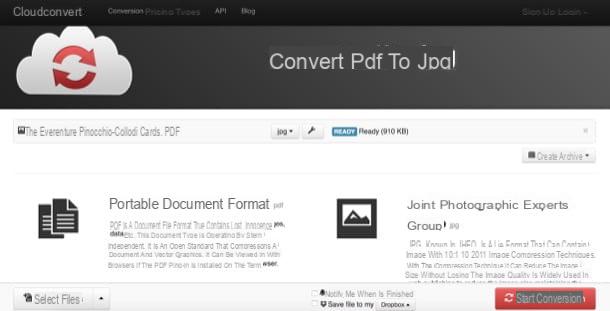
Enfin, laissez-moi vous parler de CloudConvert : un convertisseur en ligne universel qui prend en charge des tonnes de types de fichiers différents. Il ne nécessite pas d'enregistrement - du moins pas nécessairement - et vous permet de traiter jusqu'à 10 fichiers à la fois. Il a également une limite de téléchargement fixée à 1 Go et protège la confidentialité des utilisateurs en supprimant les fichiers une fois la conversion terminée.
Pour convertir un PDF en JPG avec CloudConvert, lié à la page d'accueil de ce dernier et faites glisser le fichier à convertir dans la fenêtre du navigateur. Appuyez ensuite sur le bouton Commencer la conversion (en bas à droite), attendez que la conversion soit terminée et téléchargez le fichier de sortie sur votre PC en appuyant sur le bouton Télécharger qui apparaît à côté du nom du document original.
Convertir PDF en JPG

























