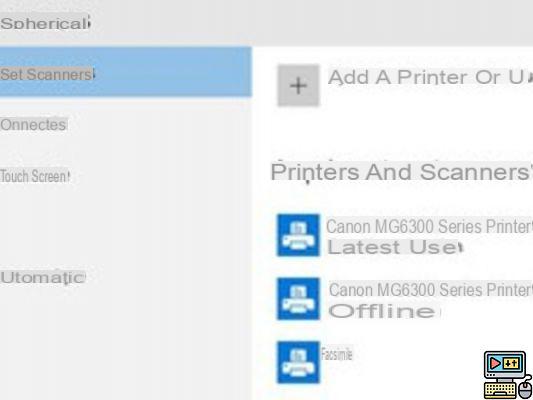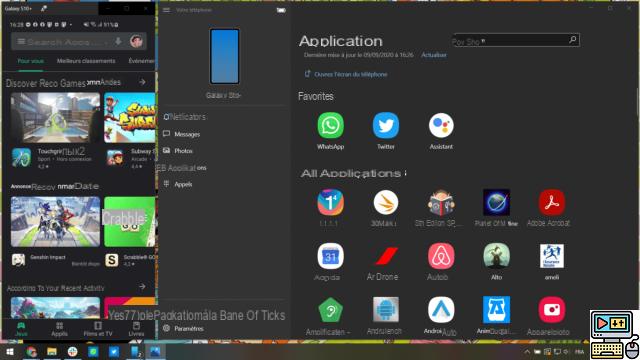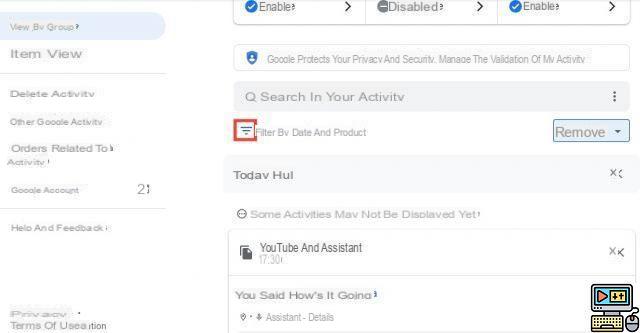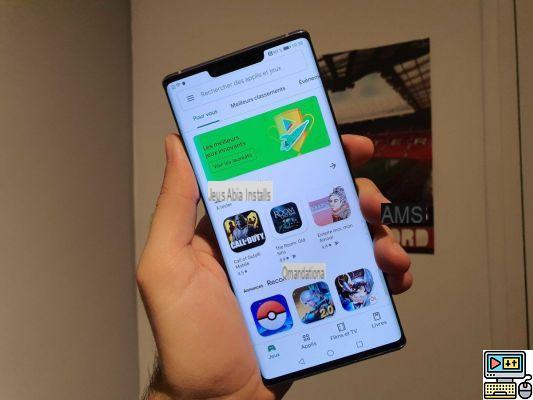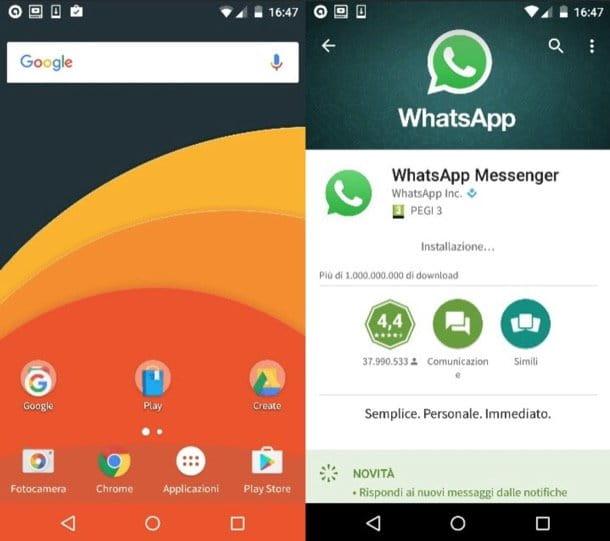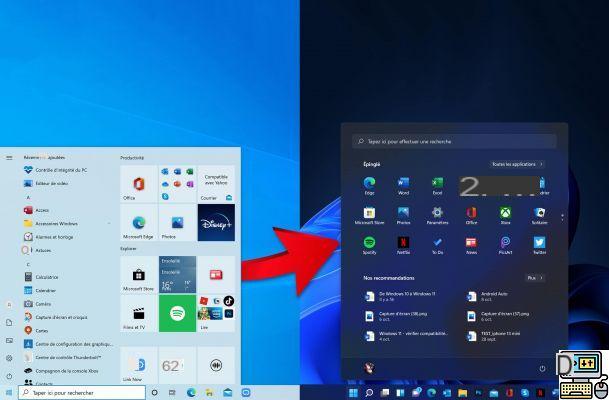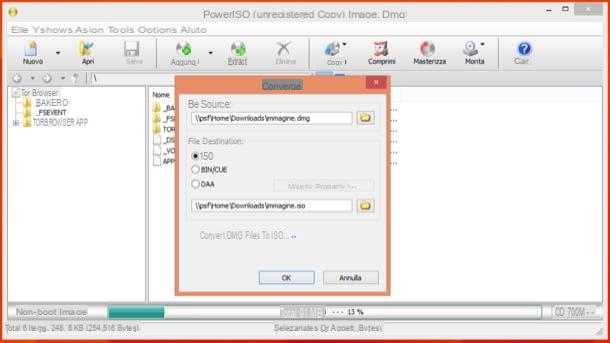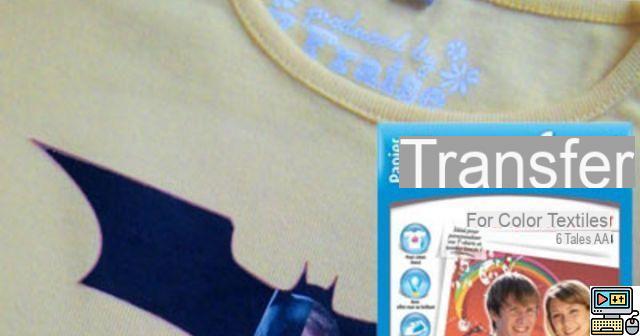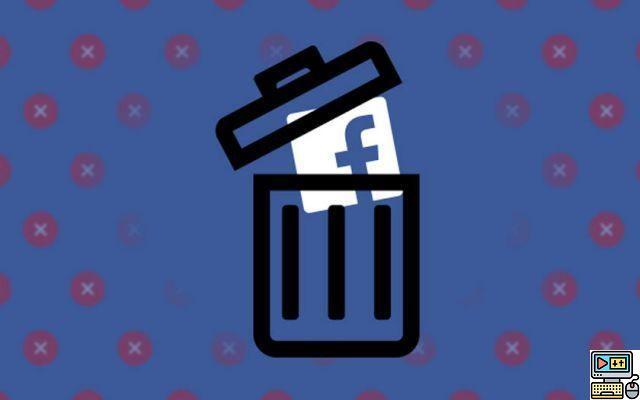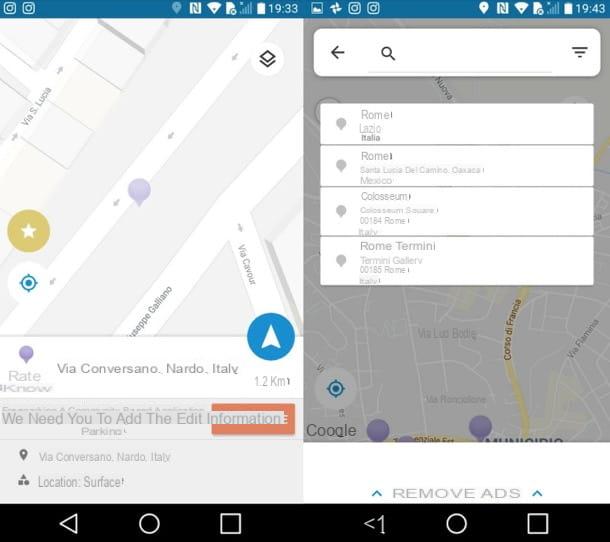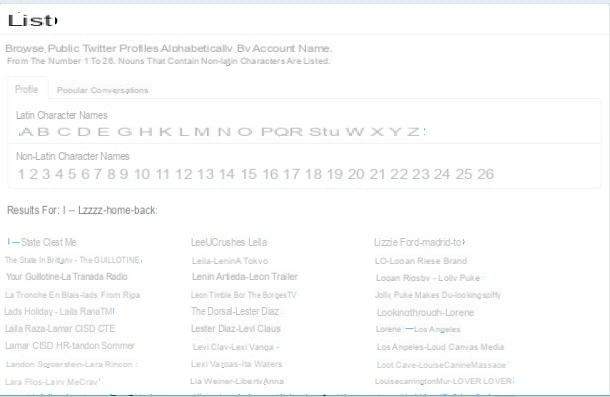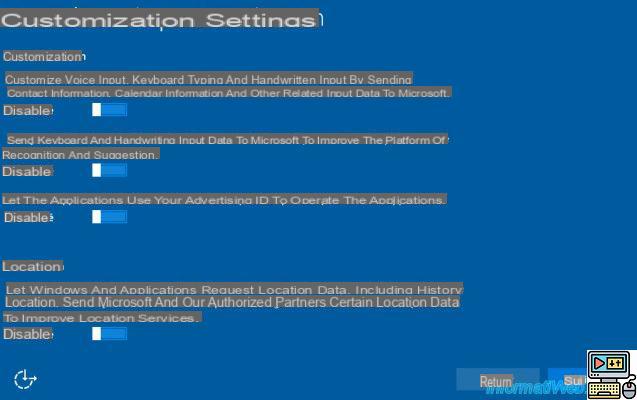 Comentar (60)
Comentar (60)
La última versión del sistema operativo de Microsoft le da un lugar privilegiado a la personalización. El fondo, la pantalla de bloqueo, la barra de tareas o incluso el menú de inicio y los mosaicos se pueden personalizar de forma muy sencilla a través de la configuración del sistema. ¡Demostración!
Al igual que las versiones anteriores del sistema operativo, hay varias configuraciones para cambiar el fondo. Haga clic en el botón "Inicio" (el icono de Windows en la parte inferior izquierda de la pantalla), luego en "Configuración" y en "Personalización". En la ventana que se abre, expanda el menú desplegable "Fondo" para acceder a las diferentes opciones de visualización (Imagen fija, Color sólido o Presentación de diapositivas). De forma predeterminada, Windows ofrece algunas imágenes de alta definición, pero es posible seleccionar una imagen personal haciendo clic en "Examinar" debajo de las fotos. Si elige mostrar una presentación de diapositivas, se muestra un nuevo menú para poder seleccionar uno o más álbumes, pero también para ajustar la velocidad de cambio de las imágenes (de 1 minuto a 1 día). La última opción en la parte inferior del menú ofrece la posibilidad de llenar completamente la pantalla con las imágenes, ajustarlas, estirarlas, centrarlas, etc. Práctico, es posible ver el resultado de las modificaciones en la ventana "Vista previa" del menú.
Personaliza los colores y la pantalla de bloqueo
Aún en el menú "Personalización", seleccione la pestaña "Colores" para cambiar el color del tema del fondo y el menú Inicio. También puedes jugar con los contrastes de este último así como con los de la barra de tareas. Tenga en cuenta que, de forma predeterminada, Windows administra automáticamente, y bastante bien, los colores del tema según el fondo elegido. Como sugiere su nombre, la tercera pestaña "Pantalla de bloqueo" le permite personalizar la pantalla de bloqueo con una imagen o una presentación de diapositivas. También incluye dos opciones para elegir aplicaciones para agregar a la pantalla de bloqueo, como el clima, el calendario, la tienda de Windows, etc. Haga clic en los iconos "+" para seleccionarlos y agregarlos.
Elige un tema
Microsoft ofrece una selección de temas predeterminados que incluyen una combinación de imágenes de fondo, color de ventana y barra de tareas e incluso sonidos. En la ventana "Personalización", haga clic en "Temas", luego en "Configuración de tema". La ventana que se abre ofrece diferentes opciones de temas con fondos en forma de imagen fija o presentación de diapositivas, o con solo modificaciones de color y contraste de las ventanas y la barra de tareas. Si ha seleccionado imágenes personales para el fondo del escritorio, aparecerá en la sección "Mis temas". Haga clic en "Guardar tema", luego asígnele un nombre para guardarlo. Para instalar uno de los diferentes temas ofrecidos, nada podría ser más simple, simplemente haga clic en él una vez y listo.
Organizar el menú de inicio
Unos pocos clics son suficientes para modificar por completo el menú Inicio de Windows 10. Este último consta de dos áreas: el menú clásico a la izquierda y el menú dinámico con los mosaicos a la derecha. El primero ofrece tanto acceso al menú de Windows (Explorador de archivos, Configuración, etc.), a todas las aplicaciones listadas en orden alfabético, como a las aplicaciones más utilizadas. La segunda parte a la derecha se puede personalizar para mostrar todo lo que quieras en forma de mosaicos (software, aplicaciones de la tienda de Windows, carpetas, configuración del sistema, etc.). Es posible cambiar el tamaño del menú Inicio estirando los bordes usando el puntero del mouse exactamente como con una ventana clásica. Para mostrar el menú Inicio en modo de pantalla completa, haga clic con el botón derecho en el escritorio y seleccione "Personalizar" en el menú que aparece. Seleccione "Inicio" y deslice el botón hasta "Habilitar" en "Usar el menú Inicio en pantalla completa". Tenga en cuenta que en esta misma ventana también tiene la opción de personalizar el menú clásico de la izquierda y mostrar o no elementos como las aplicaciones más utilizadas, elementos abiertos recientemente, etc.
Para personalizar el menú Inicio, puede, por ejemplo, cambiar la posición de los mosaicos moviéndolos con el puntero del mouse. Al hacer clic derecho en uno de ellos, también puede cambiar su tamaño, anclarlo a la barra de tareas o eliminarlo. Solo las aplicaciones de la Tienda Windows se muestran automáticamente en el área derecha del menú Inicio. Para agregar aplicaciones, carpetas o configuraciones del sistema como mosaicos a esta área, haga clic con el botón derecho en ellos y seleccione "Anclar a la pantalla de inicio".
Un menú puede ocultar otro
Para acceder directamente a la configuración avanzada del sistema, haga clic con el botón derecho en el icono del menú Inicio. Luego tiene acceso directo a opciones como "Panel de control", "Programas y características", "Conexiones de red" o incluso "Administración de la computadora".