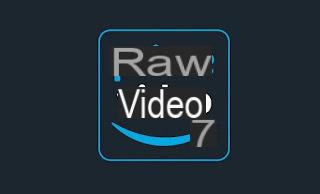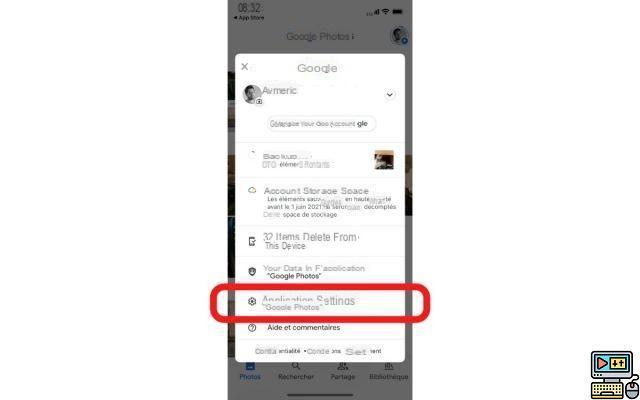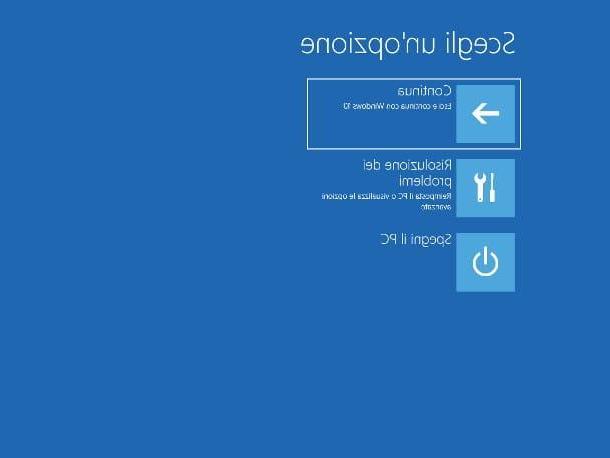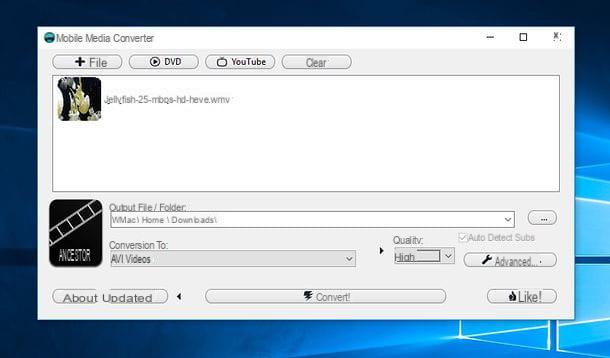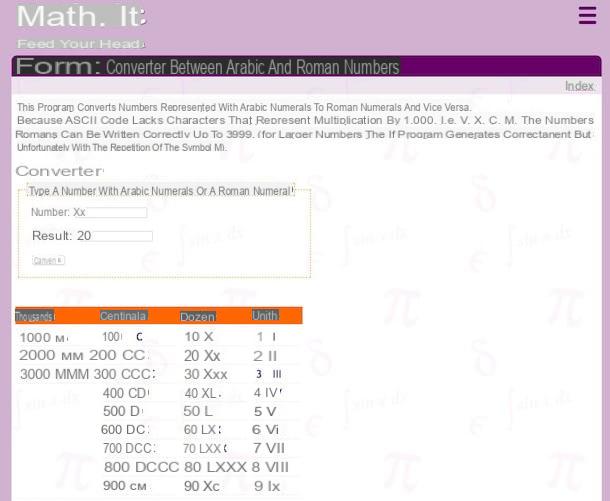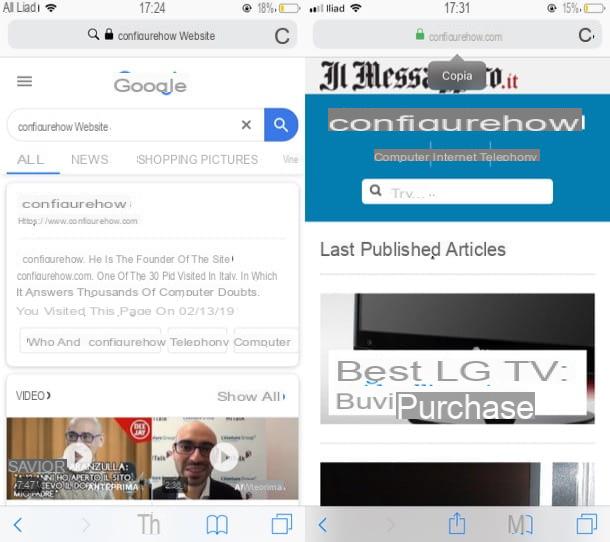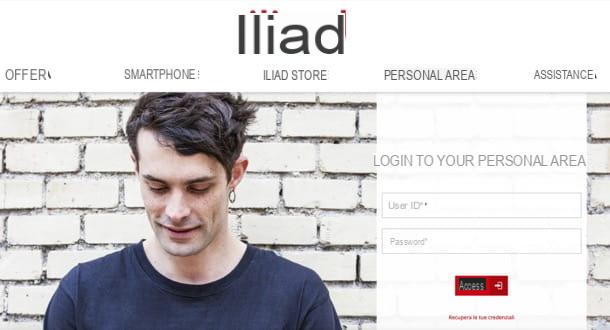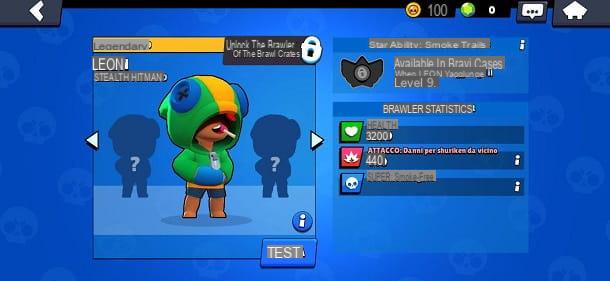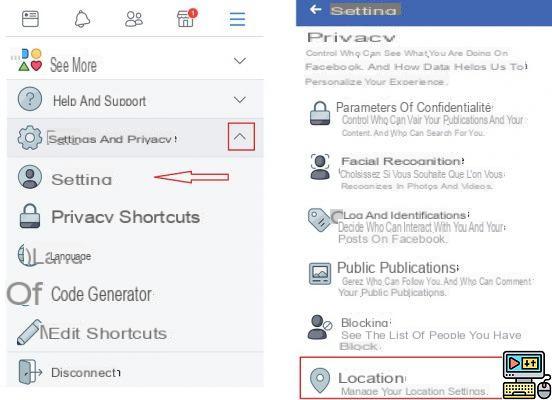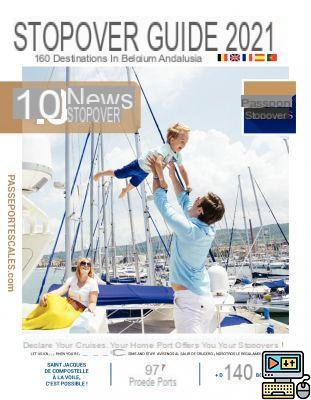With free tools, on PC or Mac, on the Internet or offline, you can easily turn your PDF files into Word, Excel, PowerPoint or even images.
Do you want to recover the information contained in a PDF to use it in another office software? Get all the text? Or just the pictures? Or a simple excerpt from a page? Or a long table to enrich your own documents? It's possible ! Here are several solutions, all free, that will allow you to perform all kinds of conversions in a few clicks, as long as the author of the PDF has not added copy protection.
How to convert PDF with free online service?
Our favorite solution, whatever file format you want to convert your PDF to? Free online services. Countless sites offer you converting PDF files, they even have a lot of advantages if you don't mind entrusting your documents to them, and if you have a decent internet connection to send and receive files.
- We mention a few here, but there are many more: iLovePDF, SmallPDF, EasyPDF, online-convert.com, SodaPDF, PDFCandy, PDF2go, Online2PDF.com, PDF24 Tools…
- These online services remain free if you don't have astronomical amounts of PDF to convert, or very specific needs, or huge files - operations for which they offer a paid service.
- All of them work in a regular web browser, like Chrome, Firefox, Edge, Safari, or Opera, so you don't have to install anything new on your computer whether it's Windows, macOS, or Linux. It is not even necessary to create a free account on the site to use it occasionally.
- All of these services include a great set of tools to merge PDFs, split PDFs, extract pages from PDFs, compress or protect PDFs, and convert documents of all types to PDF files or, conversely, to convert PDF into many other office formats: Word, Excel, PowerPoint, Jpeg, PNG, Gif ...
- If one online service doesn't produce a convincing result, try another! There are sometimes marked differences depending on the PDF.
How to convert PDF to Word document for free?
If you want to convert a PDF to Word format, you probably have Microsoft's word processor: then ask Word (for Windows or for Mac) to convert the PDF file. But other solutions that are sometimes more effective are available to you, which we will also see.
A few notes, whether you are using Word or another PDF conversion method:
- If the text could be copied / pasted in PDF, then you can edit and enrich it in Word document after conversion.
- In the PDF, if the text was scanned and appeared in an image, only certain solutions - often paying - allow it to be converted into editable text thanks to OCR (optical character recognition or OCR in French, for optical character recognition). Word does not provide this function.
- The conversion tools attempt to maintain the layout of the PDF by creating blocks of text in the Word document, placing the images correctly on each page, etc.
- When the layout of the PDF is complex, the presentation of the initial document is not always respected and the blocks of text identified by Word are sometimes difficult to use: in this case, try one of the other methods presented here.
- As the fonts used in the original PDF may not be installed on your computer, the layout will not be exactly followed.
- If you open the PDF in a word processor like Word or LibreOffice, always keep the original PDF and use the "Save As ..." function to save the result, or work on a copy.
- Converted PDF to Word file can be opened and edited with any Word compatible word processor, we present you several great free solutions for Windows, Mac, Linux, iPhone, Android tablets and smartphones.
Convert PDF to Word File with Word Word Processor
To convert a PDF file to an editable Word document, the easiest and easiest solution is to use Word ...
- If you have a recent version of Word for Windows or for Mac, simply open the PDF in Word via the menu File> Open.

- After a warning message telling you that the layout may not be the same as the original PDF, the PDF is converted to Word and editable like any other document.
- If the original PDF contains only images, the text that can be read on those images will not be editable in Word (try a free online service with OCR).
- When you save the file, Word automatically offers to save the document in its own format rather than in PDF: accept this suggestion not to overwrite the original.
Convert PDF to Word Format with LibreOffice Word Processor
The free, open-source office suite LibreOffice can also import PDFs and convert them to Microsoft Word format.
- Install LibreOffice for Windows or Mac and launch the application.
- If you open a PDF using the command File> Open without further clarification, the document will open in the Draw module.
- To make sure that the PDF opens in the Writer word processor of LibreOffice, click on the menu File, And then Open and, in the file selection dialog box, click the drop-down list All the files (*.*).
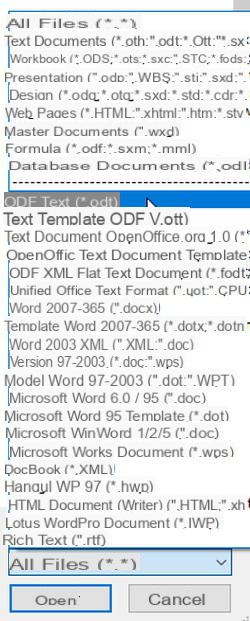
- Locate the first section which concerns the file formats readable by Writer: Text ODF (*.odt). The last item in this section is PDF – Portable Document Format (Writer), select it.
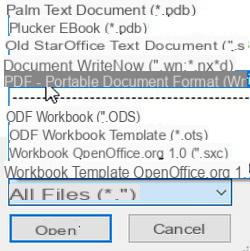
- Choose the PDF file you are interested in and click on the button Open... The conversion takes place in seconds and the document opens in the word processor.
- In the menu Filechoose Save as.
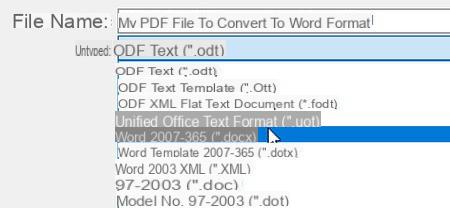
- In the drop-down list Type, select Word 2007-365 (*.docx).
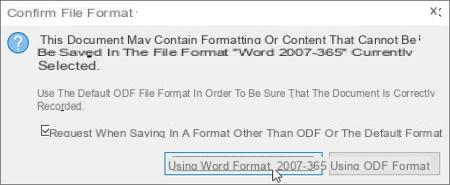
- Confirm that you want Use format Word 2007-365.
Convert PDF to Word File with Free Online Service
The online services iLovePDF, SmallPDF, EasyPDF, online-convert.com, SodaPDF, PDFCandy, PDF2go, Online2PDF.com, among others, ensure the free conversion of your PDFs into Word documents. And most do it well… often better than Word itself!
Of course, while all of them promise you privacy and quick deletion of your files once converted, you might be hesitant to entrust your most confidential PDFs to these online services. And, for free use, some limit the number of conversions allowed per day, or reserve OCR optical character recognition for the paid version of the site.
The conversion request is extremely simple, with very few or none options to select:
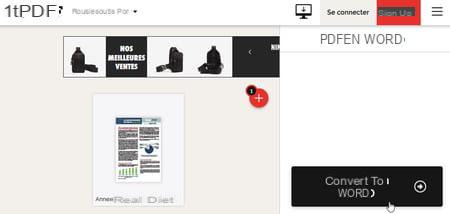
- In your usual web browser, go to a free online service such as iLovePDF or online-convert.com.
- Choose in the menus the option Convert PDF to Word.
- On some online services, the conversion to Word is called Convert to DOC (to make the converted file readable by older versions of Word) or Convert to DOCX (most recent versions of Word).
- Click on the button Select PDF file to retrieve it from your hard drive or grab it from a Windows / Mac folder and drag it onto the webpage. Some sites also allow you to pull a PDF from your Dropbox or Google Drive online storage.
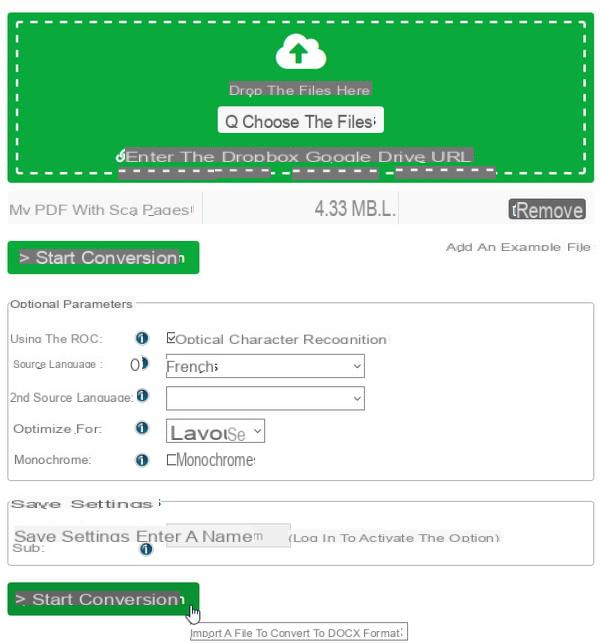
- For example, the online-convert.com service (illustration above) allows you to OCR analyze PDF images in order to convert the detected text into editable text in Word. Specify if your PDF is in French and if you prefer an analysis that promotes compliance with the Layout or the precision of texts.
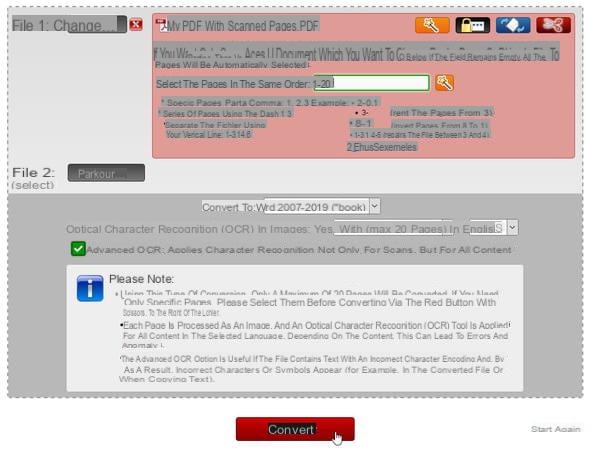
- For its part, the online service Online2PDF.com (illustration above) offers OCR in the images for 20 pages of your PDF that you indicate to it, for example by specifying 1-20 for the first 20 pages, or 1-3,5-7 to retain pages 1, 2, 3, 5, 6, 7 only.
- Finally click on the button Convert to Word or equivalent.
- After conversion, your browser automatically downloads the file in Word format, otherwise click on the button Download to recover the file to your hard drive.
Convert PDF to Word with Google Drive and Google Docs
If the PDF file is in your Google Drive space, it's easy to open it in the free Google Docs online word processor and then turn it into a Word document.
- Upload the PDF file to your Google Drive space, which reserves 15 GB of free online storage for each email address you create on Gmail (that is, for each Google account).
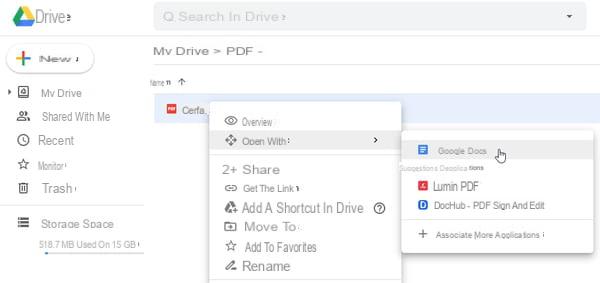
- Right click on the PDF and choose Open with, Google Docs.
- Optionally modify the document in the word processor.
- To convert it to Word format and download it to your PC or Mac, in Google Docs, click the menu File> Download> Microsoft Word (.docx)
Recover all text from a PDF
If you're not interested in the PDF document itself, with its layout and images, just the text, here's what to do if you're using the free Adobe Acrobat Reader DC PDF reader for Windows and Mac. .
- Open the PDF in Adobe Acrobat Reader DC.
- In the menu Filechoose Save as text (note that the command Convert to Word, Excel or PowerPoint requires a paid subscription).
- Press the button Save.
- The file is generated with all the text contained in the PDF, provided that the author of the PDF has not imposed any restrictions. The text loses its layout and all its attributes (bold, italics, etc.), and the text that was contained in the images is not recovered (no OCR).
- The converted file to TXT format can be read by all word processors for computers and smartphones, by Windows Notepad, etc.
How to convert PDF to Excel file for free?
Even if your PDF is a mix of text columns, images and tables, converting to Excel format will allow you to recover tables (with texts and numbers) in a more easily editable form in Excel.
- Excel for Microsoft 365 (for Windows and Mac) and the free office suite LibreOffice does not allow you to directly open a PDF file, go through another free solution, such as online services.
- Convert your PDF document, for example, using one of the many free online services, including iLovePDF, SmallPDF, EasyPDF, online-convert.com, SodaPDF, PDFCandy, PDF2go, Online2PDF.com.
- The option is often called Convert PDF to Excel ou PDF en XLS ou PDF en XLSX.
- As with the conversion of PDF to Word format, some sites, including Online2PDF.com, provide free OCR analysis of the initial document in order to retrieve the text and numbers contained in the images of the PDF.
- The resulting workbook opens in Excel as well as in any other free spreadsheet or office suite for Windows, Mac, Linux, smartphones and tablets.
How to convert PDF to PowerPoint presentation for free?
We offer two methods compatible with Mac and PC, offline with LibreOffice, or over the Internet with a free online service.
Convert PDF to PowerPoint with LibreOffice
Microsoft's PowerPoint presentation software does not allow you to read a PDF to convert it to its format (on the other hand it can do the opposite: convert a PowerPoint presentation into a PDF file). The open-source LibreOffice suite, compatible with Windows, Mac and Linux, often does this very well.
- Install LibreOffice and launch the application.
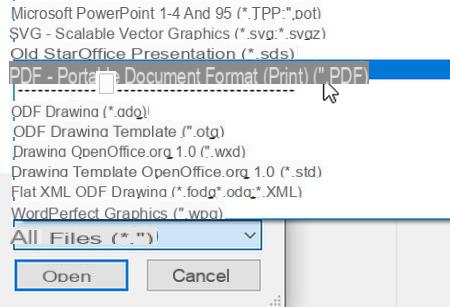
- In the open files window, expand the list indicating All the files (*.*) and scroll through the long list of formats to choose PDF – Portable Document Format (Impress) (*.pdf).
- Select the PDF from your hard drive.
- It opens in the LibreOffice Impress presentation module.
- Save it via File> Save As In the format PowerPoint 2007-365 (*.pptx).
Convert PDF to PowerPoint with Online Service
Free online services do the conversion for you in seconds ...
- In your Internet browser, for example, go to one of the following sites: iLovePDF, SmallPDF, EasyPDF, online-convert.com, SodaPDF, PDFCandy, PDF2go, Online2PDF.com.
- Choose from the site menu the option Convert PDF to PowerPoint ou Convert PDF to PPT (or PPTX). Select the PDF file to transform on your hard drive and start the conversion.
- The resulting PowerPoint file contains as many pages as the original PDF. The layout is often faithful, although changing the fonts sometimes means differences.
- The generated PowerPoint file can be edited with Microsoft's PowerPoint application, of course, but also with many free presentation software for Windows, Mac and Linux, including the free office suite LibreOffice.
How to convert PDF to Jpeg, Gif or PNG image for free?
We are going to see several methods for Mac and PC, very simple or more elaborate.
Take a screenshot of a PDF with Windows
Under Windows 10, if you just want to keep an extract of a PDF visible on the screen as an image ...
- Display the PDF in the application of your choice (your Internet browser, Acrobat Reader, Foxit Reader, etc.). Zoom in on the part to be captured so that the image has a good definition.
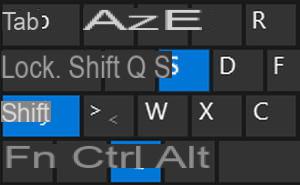
- Press the three keys Windows + Maj + S on your computer keyboard.
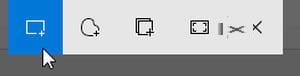
- A mini-window appears at the top of your screen. The first of five icons, Rectangular capture, will probably be the most useful to you: once you click on it, draw a rectangle with the mouse around the area of the PDF that you want to keep as an image.
- The other possible choices are: Free-form capture (with the mouse, draw a personalized outline of the area to be captured), Window capture (click on one of the windows open on the Windows desktop to capture only this one), Full screen capture (to get an image of your entire screen) and Close (to cancel).
- The image is automatically copied to the Windows clipboard. You can therefore paste it (menu Editing, Paste ou Ctrl + V) in any application that accepts a copy and paste of an image in its documents (drawing software, Word, Excel, PowerPoint, LibreOffice, etc.).
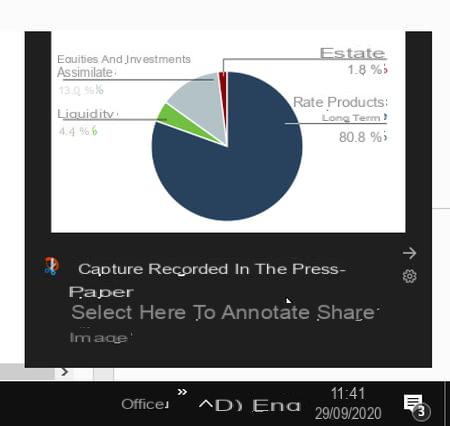
- If you prefer to save the image to your hard drive, click on the small window that appears in the lower right corner of the screen (illustration above).
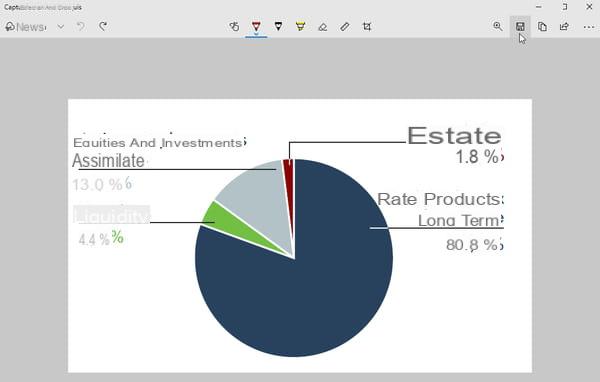
- Here you are in the application Screenshot and sketch, included with Windows 10.
- You have tools to annotate, highlight, erase, crop the captured image.
- To the right of the toolbar, the floppy disk icon is used to save the file. The format PNG suggested by Windows 10 is fine, it will be readable by all computers and mobile devices, and by all applications capable of reading images. But you can also choose one of the two other formats offered, JPG (jpeg) and Gif, they are just as universal and readable by any type of device.
Take a screenshot of a PDF on Mac
After opening the PDF in the app of your choice, here's how:
- Zoom into the part you want to capture.
- If you are viewing the PDF in the Preview application, click the menu File> Take Screenshot> From Selection, and draw a rectangle around the area of the PDF to keep. Save the resulting image file.
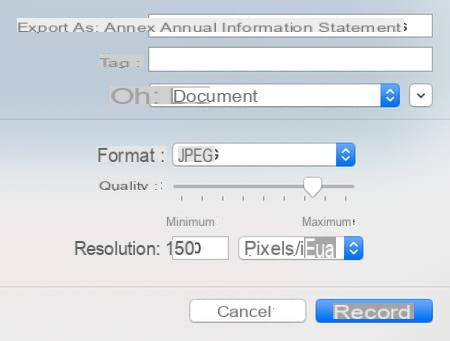
- In the Preview app, to convert the current page from PDF, you can also pull down the menu File> Export and choose the JPEG format. Keep the suggested average values (or play with the quality options, which also affects the file size) and press the button Save.
- A more general method, which works with all applications ... Press the three keys Command + Shift + 3 to capture your entire screen, or Command + Shift + 4 to capture a rectangular area, which you draw with the mouse.
- The image is saved, in PNG format, on the macOS desktop.
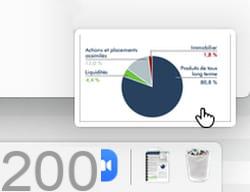
- A mini window showing the captured image also appears in the lower right corner of your screen, if necessary click on it to modify it.
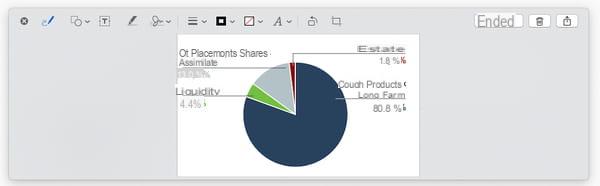
- You have several tools to crop and annotate the image before clicking the button Completed.
Capture an excerpt from a PDF with Adobe Acrobat Reader
If you are using Adobe's free PDF reader for Mac or Windows and you just need to keep an image of a single page PDF snippet ...
- Open the PDF in Adobe Acrobat Reader.
- Zoom in on the part that interests you, for example by pressing the key. Ctrl keyboard while rolling the central mouse wheel.
- Pull down the menu Publishing And click Take a snapshot.
- Use the mouse to draw a rectangle around the area to keep… the image is copied to the clipboard.
- You have to paste it (Ctrl + V) in an application of your choice: drawing software, word processor, spreadsheet, presentation software, etc.
Convert PDF to Jpeg Image with PDFCreator for Windows
PDFCreator, from pdfforge, is free software for Windows 7, 8, 10. If you install it on your PC, note that it offers the installation of additional applications which seem superfluous to us (press the button in English Decline to refuse; once in the application, rest assured, the menus are in French). PDFCreator first makes it easy to convert documents of any type to PDF. This application offers a "virtual printer driver" to create a PDF from any application allowing you to print (Windows 10 also offers a virtual printer driver for creating PDFs).
Whatever your version of Windows, PDFCreator will also help you to merge several documents (Word, Excel, PowerPoint, images, PDF ...) into a single PDF file, and, what interests us here, to convert an entire PDF into as many images that the PDF contains of pages.
This method offers the advantage of confidentiality, it does not require you to send your PDFs over the Internet.
- Open the PDF in your usual PDF reader (your Internet browser, Adobe Acrobat Reader, Foxit Reader…).
- Start printing the PDF via the icon Print, or via the menu File, Print or via an equivalent command in your application.
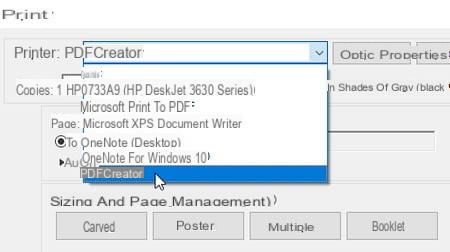
- In the print dialog box, choose the printer PDFCreator in the list of printers installed on your computer.
- Press the button Print of your application.
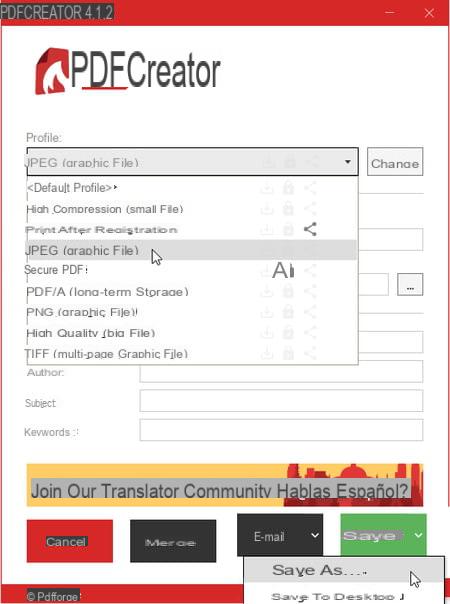
- A PDFCreator window opens… In the list Profilechoose JPEG (graphic file) ou PNG (graphic file), a choice. On the other hand, only choose the TIFF (multi-page graphics file) format if you are sure that you have an application capable of displaying all the pages of the Tiff graphics file, otherwise you will only see the first page.
- Specify the backup folder in the field repertoire before pressing the button Save. Or click on the chevron to the right of the green button Save and choose Save as… to specify the file.
- PDFCreator generates as many Jpeg (or PNG) files as your PDF contained pages, these images are called, for example, MyFile1.jpg, MyFile2.jpg, etc.
Convert PDF to Jpeg Image with Free Online Service
Whichever online service you choose, the operation is free, at least on a limited number of files (or the site imposes a size limit for the PDF, for example 100 or 150 MB, which is already generous), and it takes no more than a few seconds.
- In your Web browser for Windows or macOS, go to a site specializing in PDF conversion: iLovePDF, SmallPDF, EasyPDF, online-convert.com, SodaPDF, PDFCandy, PDF2go, Online2PDF.com, PDF24 Tools…
- Click on PDF to JPG conversion or an equivalent option.
- With a mouse slide, grab the PDF from its folder on your hard drive and drop it on the conversion site's web page. Or press the button Select PDF file and find your PDF in the correct folder. The file is uploaded to the web ...
- Some online services directly convert pages from PDF to Jpeg images, others - below iLovePDF - give you a few simple options, for example to extract only the images contained in the PDF, regardless of the text (according to PDF, the result is not always satisfactory).
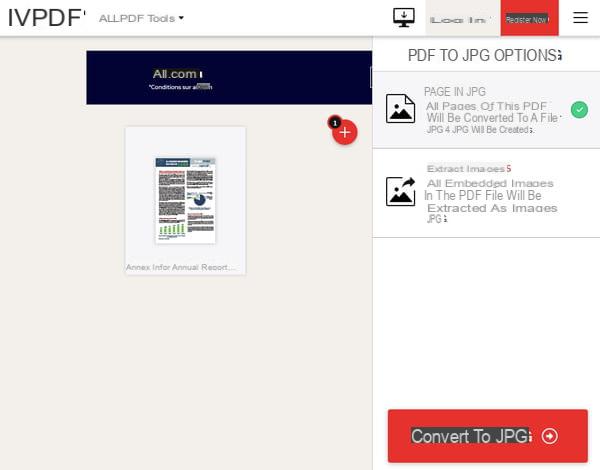
- If you have requested a complete conversion of PDF to Jpeg, the site produces as many Jpeg images (image001.jpg, 002, 003…) as the PDF contained pages. These files are stored in a single downloadable file, a Zip archive that you will need to unzip.
- After recovering Zip file, move it from folder Downloads to your working folder and ...
- In Windows, right click on the Zip file to choose Extract all ... (the image files will be saved in a sub-folder with the same name as the Zip).
- On Mac, double-click on the Zip archive to create an unzipped subfolder with the same name as the Zip, with all the Jpeg images inside.
Contents Convert PDF with Free Online Service Convert PDF to Word Document Recover All Text from PDF Convert PDF to Excel File Convert PDF to PowerPoint Presentation Convert PDF to ...