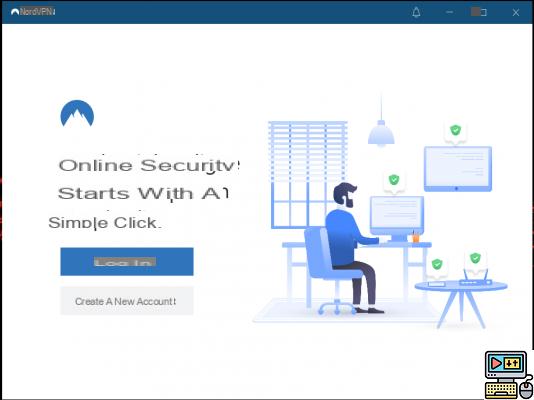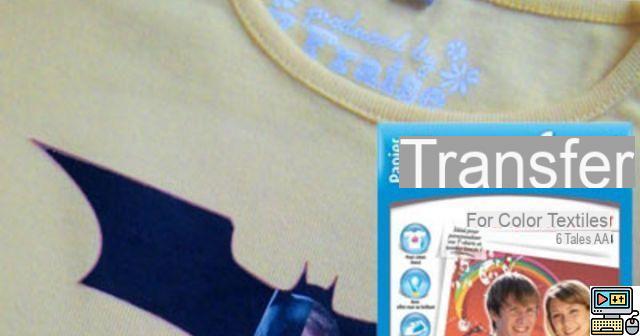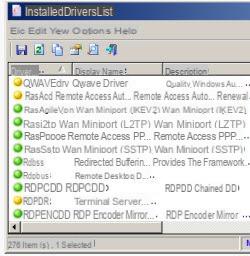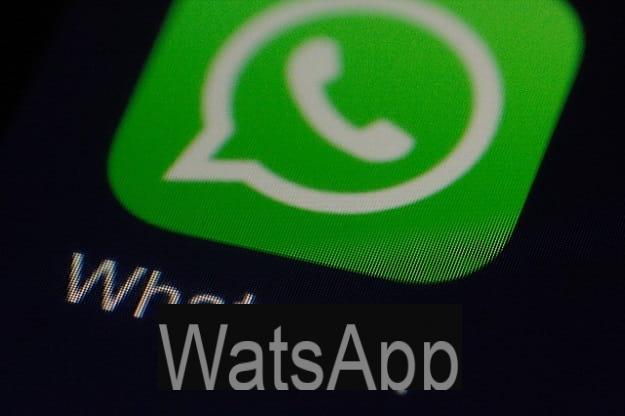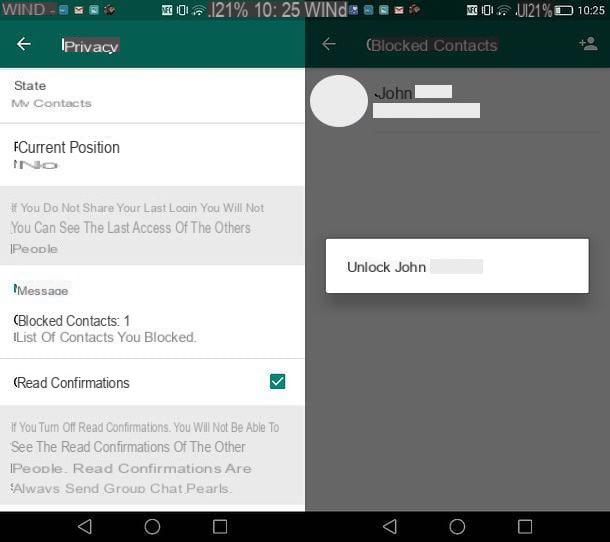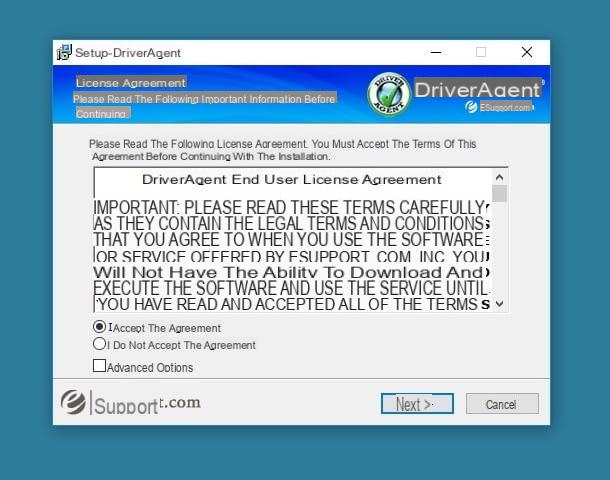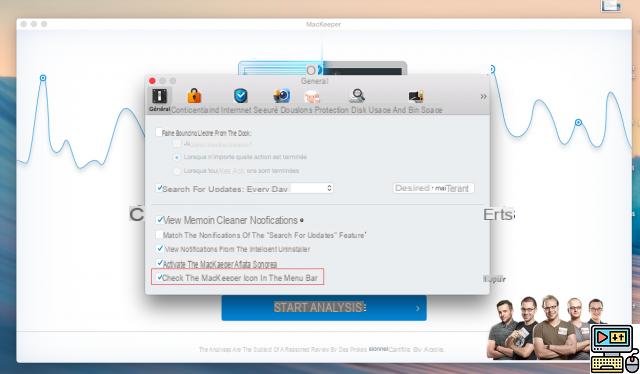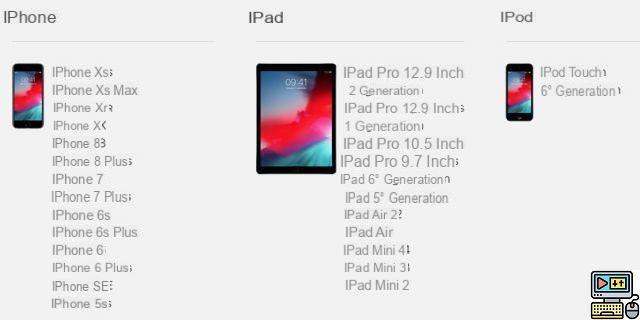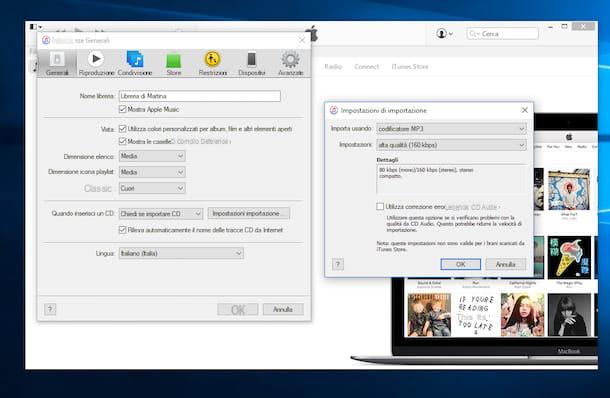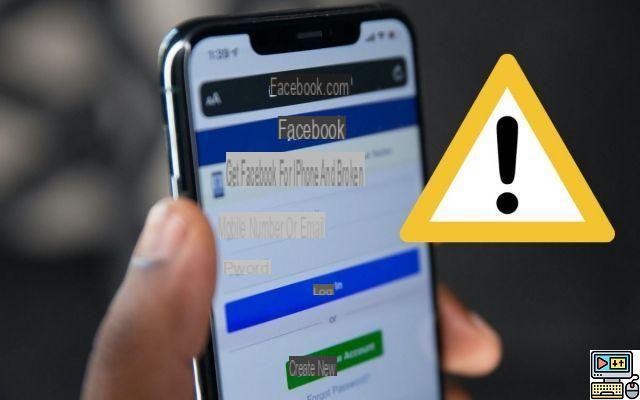Seu teclado Azerty acabou de entrar no modo Qwerty sozinho, em inglês? Não entrar em pânico ! Com um PC com Windows, você pode voltar para o francês em um segundo com um simples atalho!
Você não é o primeiro a quem isso acontece ... Você digita baixinho no teclado e, de repente, o A se torna um Q, o Q se torna um A, em resumo, seu teclado Azerty francês mudou para o modo Qwerty inglês! A explicação é simples. Sem fazer isso propositalmente, você pressionou uma combinação de teclas que mudou o teclado para o inglês ... ou mesmo para outro idioma se você o tivesse adicionado nas configurações do Windows, por exemplo alemão.
Veja como retornar ao teclado Azerty e, possivelmente, desativar a sequência de teclas que o faz mudar de um teclado para outro.
Como voltar ao teclado francês Azerty no Windows?
No Windows 10, uma simples combinação de teclas permite que você alterne de um idioma para outro e, portanto, de um teclado para outro.
- Para abandonar o teclado Qwerty inglês e retornar ao teclado Azerty francês, pressione as duas teclas Alt + Maj.
- Esta é a chave outro localizado à esquerda do teclado. Pressione primeiro outro e mantenha-o pressionado e, em seguida, pressione brevemente o Maio e libere-o.
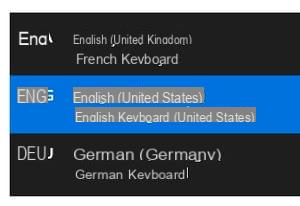
- Contanto que você não deixe ir outro, um menu permanece exibido à direita da tela, nas versões recentes do Windows 10: cada novo toque curto na tecla Maio permite que você alterne para o próximo idioma (francês, inglês, alemão, etc.). Lançamento outro quando sua escolha é feita.
- O fato Alt + Maj permite alternar, de forma cíclica, entre os idiomas instalados em seu sistema. Ou seja, por padrão, entre o teclado francês e o teclado inglês na versão do Windows instalada nos computadores vendidos na Espanha.
Como desabilitar a combinação de teclas que muda o teclado no PC?
Mesmo que você nunca precise alternar entre os teclados, por segurança, não desinstale o teclado inglês do Windows. Em vez disso, veja como desligar a combinação de teclas Alt + Shift se ela estiver causando problemas em seus aplicativos e jogos do Windows.
- Clique no Menu Iniciar (o logotipo do Windows na parte inferior esquerda da tela) e, a seguir, na roda dentada Configurações.
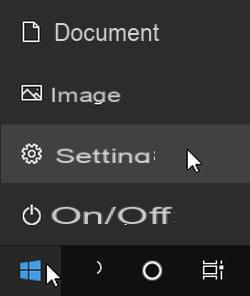
- Na janela de parametros Windows, a seguir clique Tempo e idioma. Se esta seção não estiver visível, primeiro clique no canto superior esquerdo da janela no ícone que simboliza uma casa para retornar aoInicio.
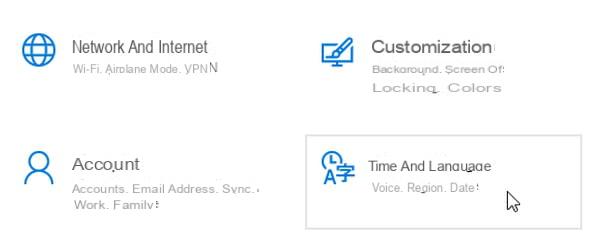
- Clique idioma na coluna esquerda da janela de configurações.
- Se você estiver usando uma versão do Windows 10 igual ou superior à versão de 2004 de abril de 2020, a tela de configurações de idioma será semelhante a esta abaixo: clique em no topo de Teclado (em exibição do Windows).
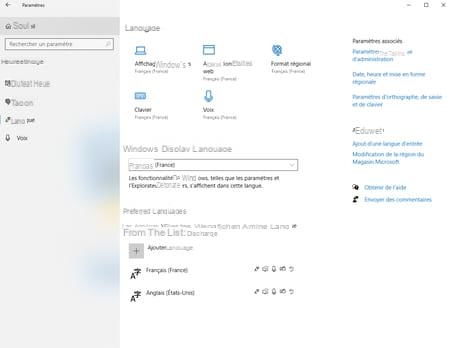
- Se você estiver usando uma versão do Windows 10 anterior à versão 2004, sua tela de configuração para o idioma se parece com o que está abaixo. À direita da janela, na lista de idiomas instalados, clique no link azul Escolha o método de entrada para usar sempre por padrão.
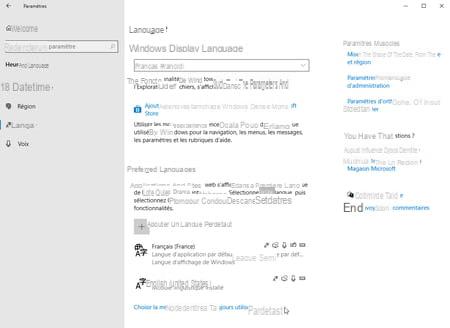
- O conteúdo da janela muda e é chamado, dependendo da sua versão do Windows 10, ou Teclado (versão 2004 ou superior) ou Configurações avançadas do teclado. Em qualquer caso, clique no link azul Teclas de atalho do idioma de entrada, andar de baixo.
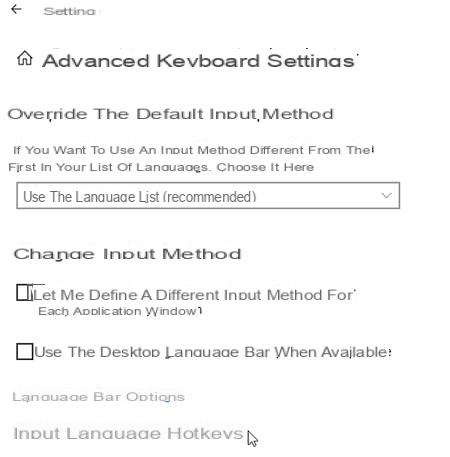
- A janela Text and Language Services é exibida. Sob a guia Configurações avançadas de chave, na lista Açao SocialClique em Entre os idiomas de entrada para selecionar esta linha, abaixo no botão Modificar.
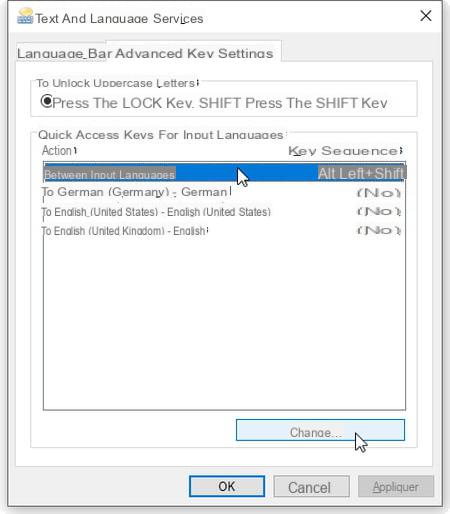
- A caixa de diálogo Alterar o pressionamento de tecla parece. A coluna da esquerda, Altere o idioma de entrada, permite que você altere a combinação de teclas para alternar de um idioma para outro. Isso é o que nos interessa aqui (e não alterando o layout do teclado, explicaremos o porquê mais tarde). Clique em Não atribuído, à esquerda, depois no botão OK.
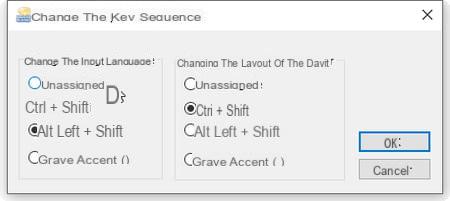
- A sequência chave Alt + Maj agora está desativado: você não correrá mais o risco de mudar de um idioma para outro inadvertidamente.
Quais atalhos usar para alterar o idioma ou o teclado no Windows?
A combinação de teclas Alt + Shift não é a única solução para alternar de um teclado para outro. Existe até uma pequena sutileza para saber ...
- No Windows 10, a combinação de teclas Windows + Espaço tem (quase) o mesmo efeito que a combinação Alt + Maj : pressione este atalho uma ou mais vezes para obter o teclado desejado.
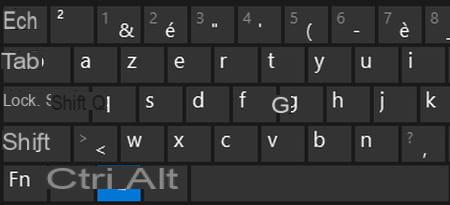
- La Chave do Windows está localizado no canto inferior esquerdo do teclado, ele usa como um símbolo a pequena "janela de bandeira" do Windows. Segure-o e pressione o barra de espaço.
- A diferença entre os dois atalhos? Alt + Maj é usado para passar de um idioma para outroEnquanto Windows + Espaço vamos passar de um teclado para outro. Mas como você provavelmente não definiu vários teclados para o mesmo idioma em seu computador, as duas combinações de teclas têm a mesma função!
- Se você não alterou as configurações do Windows, o idioma atual será sempre indicado na parte inferior direita da tela, na barra de tarefas, próximo à hora. Por exemplo FRA para o francês, ou ENG para inglês (inglês).
- Posicione o ponteiro do mouse sobre o idioma, o balão de ajuda o lembrará da combinação de teclas Windows + Espaço.
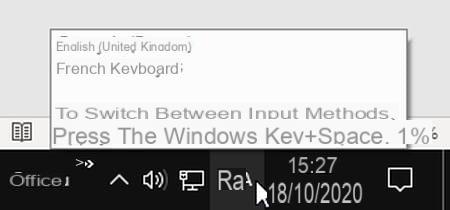
- Clique FRA ou ENG na barra de tarefas, no canto inferior direito da tela: um menu suspenso apresenta os idiomas instalados. Clique em um deles: esta é outra maneira muito fácil de ativar o teclado para o idioma que você deseja.
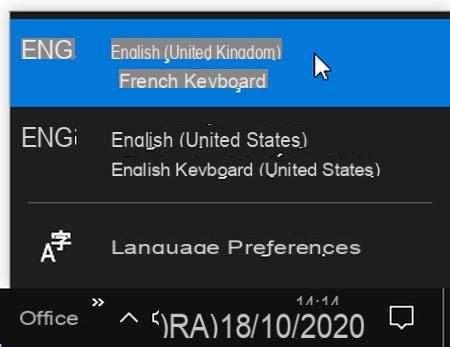
Como altero o idioma do Windows e as configurações do teclado?
Exiba as configurações do Windows 10 para adicionar ou remover idiomas e teclados ou para alterar as combinações de teclas (teclas de atalho) para alternar entre os idiomas e teclado para teclado.

- Se o nome do teclado (FRA, ENG, DEU, etc.) lhe for indicado no canto inferior direito da tela, ou seja, na barra de tarefas do Windows, próximo à hora, clique por exemplo em FRA em seguida Preferências de idioma.
- Se o nome do teclado não aparecer na barra de tarefas, aqui está outra maneira de acessar as preferências de idioma: vá até o Menu Iniciar > Configurações> Hora e idioma> Idioma.
- A linguagem de parametros difere um pouco dependendo da versão do Windows 10 instalada no seu PC, mas em qualquer caso você tem a possibilidade de adicionar um idioma clicando no botão + Adicionar um idioma (ou + Adicionar um idioma padrão) As duas flechas Alto et Meia são usados para alterar a ordem dos idiomas.
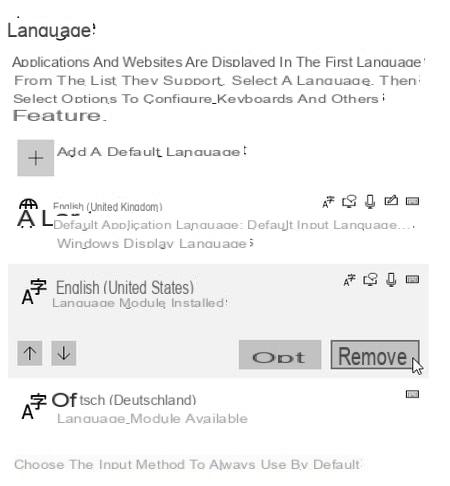
- Você pode, é claro, excluir um idioma já instalado clicando em seu nome e, em seguida, no botão Excluir. Você pode, portanto, decidir, por exemplo, remover o inglês, o que obviamente evitaria a troca por engano de um teclado para outro, se apenas o teclado francês permanecesse instalado. No entanto, não recomendamos este método, mantenha pelo menos francês e inglês conforme recomendado pela Microsoft: em vez disso, desative o atalho de teclado Alt + Shift conforme explicado acima.
- Observe que não é possível excluir o primeiro idioma que aparece nesta lista, pois é o idioma padrão do sistema.
- Esta janela de configurações também é utilizada e, em particular, para associar vários teclados ao mesmo idioma clicando no botão. Opções dessa linguagem.
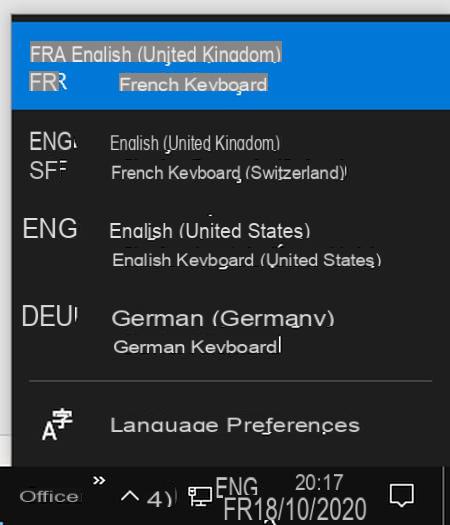
- Para o idioma francês (Espanha), que o Windows menciona FRA, você pode, por exemplo, definir dois teclados (e ainda mais): o clássico teclado AZERTY francês e adicionar o teclado QWERTZ francês (suíço). Haverá então uma linguagem (FRA na ilustração acima) com dois teclados instalados (um FR, outro SF, na nossa ilustração).
- Resumimos: passamos de um idioma para outro pressionando várias vezes Alt + Maj (FROM> ENG> DEU> FROM> ENG ...).
- Nós passamos de um teclado para outro dentro do mesmo idioma pressionando Ctrl + Maj (FRA / FR> FRA / SF> FRA / FR…).
- Alternar de um teclado para outro independentemente do idioma (FRA / FR> FRA / SF> ENG> DEU> FRA / FR…) pressionando Windows + Espaço.
- Para alterar as combinações de teclas Alt + Maj ou Ctrl + Maj ou forneça uma combinação específica de teclas para ativar um teclado específico que você instalou, nas configurações de idioma, se você estiver usando uma versão do Windows 10 igual ou superior à versão 2004 de abril de 2020, clique em na parte superior da janela no ícone Teclado.
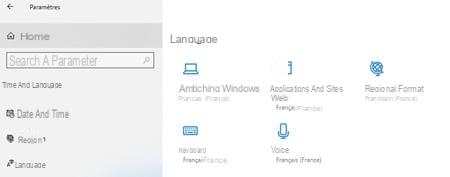
- Se você estiver usando uma versão do Windows 10 anterior à versão 2004, na lista de idiomas instalados, clique no link azul Escolha o método de entrada para usar sempre por padrão.
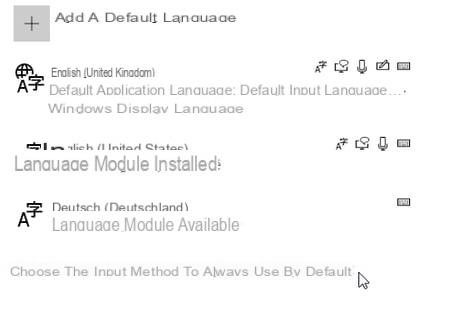
- Independentemente da sua versão do Windows 10 (a janela é chamada de Teclado ou Configurações avançadas de teclado), clique no link azul Teclas de atalho do idioma de entrada.
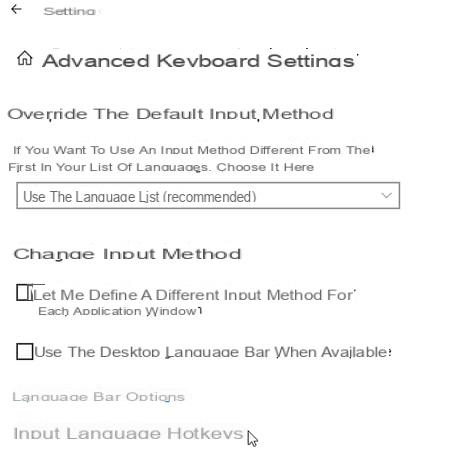
- A janela Text and Language Services é exibida. Na lista Açao SocialClique em Entre os idiomas de entrada então o botão Modificar.
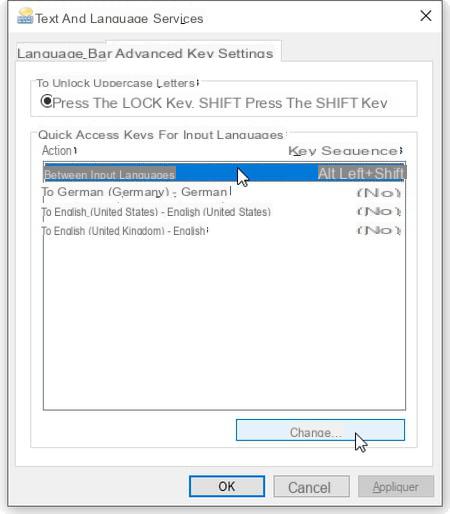
- A caixa de diálogo Alterar o pressionamento de tecla parece. Como vimos acima, a coluna esquerda Alterar idioma de entrada é usada para alterar a combinação de teclas para alternar de um idioma para outro. Clique por exemplo em Não atribuído.
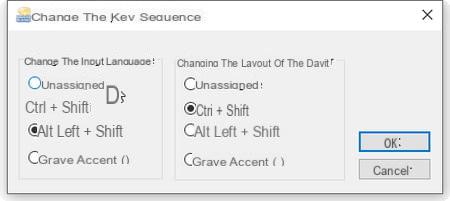
- A coluna da direita, Alterar layout do teclado, só será útil se você tiver atribuído dois layouts de teclado ao mesmo idioma, o que é improvável. Por exemplo, se você associou o teclado Francês/Espanha/Azerty e o teclado Francês/Suíço/Qwertz ao idioma Francês/Espanha.
- Observe que se você não alterou as configurações do Windows, por padrão, a mudança de um teclado para outro para o mesmo idioma é, portanto, realizada por meio da combinação Ctrl + Maj. Esta combinação não terá efeito se houver apenas um teclado instalado para o idioma selecionado no momento.
- Para cada teclado instalado, você pode associar uma combinação de teclas específica. Clique em o nome do teclado listado Açao Social então o botão Modificar.
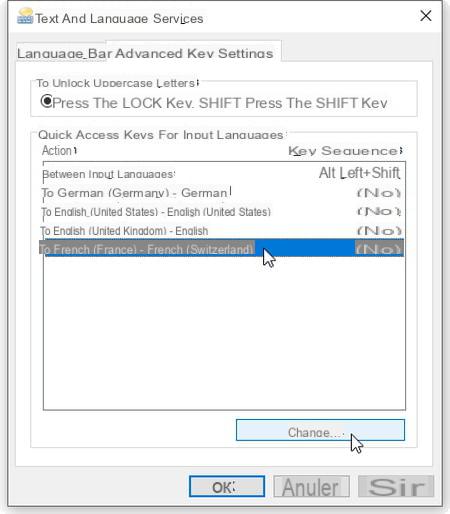
- Na janela que se abre, marque a caixa Ative a sequência de teclas, em seguida, selecione uma opção nas duas listas suspensas, antes de pressionar o botão OK.
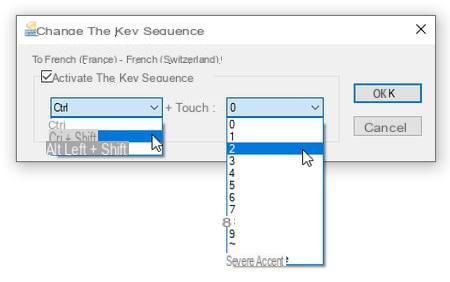
- Sua sequência pessoal de teclas está definida!
Conteúdo Retornar ao teclado espanhol no Azerty Desabilite a combinação de teclas que altera o teclado Use atalhos para alterar o idioma ou o teclado Modifique as configurações de idioma e teclado do Windows ...