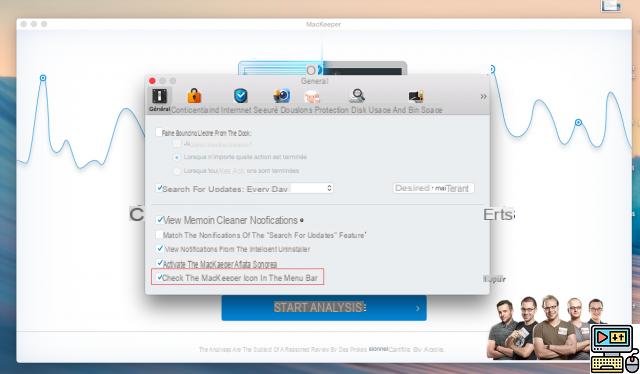
Você instalou acidentalmente o MacKeeper, mas acabou de perceber que o programa criado causa mais problemas do que resolve? Não se preocupe, graças a este tutorial, você poderá se livrar dele sem muita dificuldade. E para manter seu mac no topo, recomendamos que você substitua o MacKeeper pelo Onyx, que é exatamente o oposto: um verdadeiro canivete suíço do sistema para OS X.
Se você visitar este artigo, provavelmente sucumbiu, como muitos, ao rolo compressor de publicidade do MacKeeper: anúncios irritantes, pop-ups, downloads falsos reais. Felizmente, para instalar sem piscar o amarelo fluorescente no OS X, este programa teve que ser validado pela Apple. Portanto, fique tranquilo, ausência de malware ou até vírus (você pode fazer um teste com software para se convencer disso).
Ainda assim, sejamos honestos, ao contrário de soluções gratuitas menos conhecidas como Onyx, o MacKeeper está lá apenas para assustá-lo, enviar ameaças fantasmas e extorquir dinheiro de você (por meio de uma assinatura de US $ 60, aouch), não para corrigir nenhum problema real no seu mac . Em suma, você terá entendido que o lugar do MacKeeper, se você o instalou acidentalmente, está na lixeira e em nenhum outro lugar.
Então é claro que você pode desinstalá-lo através do procedimento clássico, o programa ainda consegue deixar arquivos no seu computador. Felizmente, um pequeno comando de terminal permite “terminar”:
- Feche o MacKeeper se o aplicativo estiver rodando – infelizmente você não conseguirá fechar o “helper” sozinho, que exibe o ícone na barra superior (isso faz parte das práticas deste estranho programa).
- Abra seu arquivo Aplicações
- Arraste o ícone do MacKeeper para a lixeira: ao contrário de outros programas, outra mensagem é exibida...
- Indique um motivo (ou não) e confirme a desinstalação
- Esvazie sua lixeira clicando com o botão direito nela
- Abra uma janela do Terminal
- Copie e cole o seguinte comando:
sudo find / -iname * mackeeper * -exec rm -rf {};
- Digite sua senha quando o sudo perguntar: nada é exibido, é normal, é uma segurança adicional do terminal. Digite-o normalmente e pressione a tecla entrada
- Quando o prompt de comando terminar de localizar e excluir os arquivos restantes, digite saída depois entrada e feche a janela
E lá vai você! Se você está procurando um programa realmente útil para otimizar seu mac, reparar permissões e muito mais, recomendamos Ônix que é um Donationware extremamente útil (gratuito para usar) garantido sem besteira. Ele, pelo menos, sabe desinstalar normalmente!
O editorial aconselha:
- Como baixar vídeos do YouTube no iPhone, Android, PC e Mac
- Mac: como criar uma unidade USB inicializável no macOS?
- Netflix: como deletar um perfil ou sua conta?


























