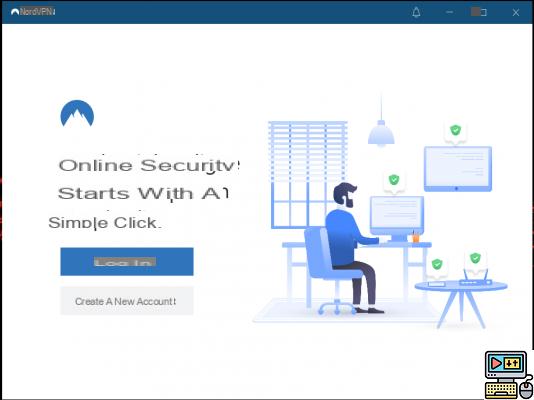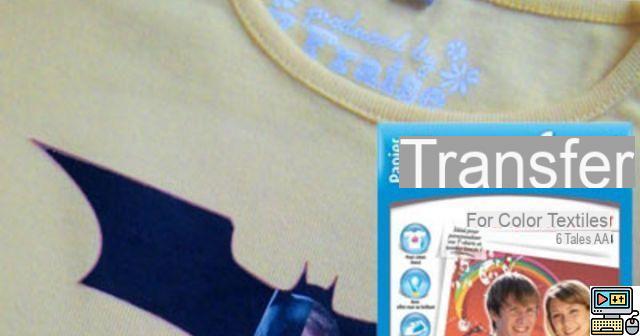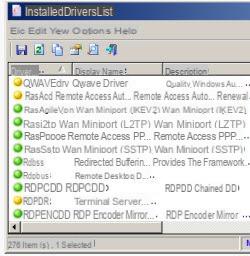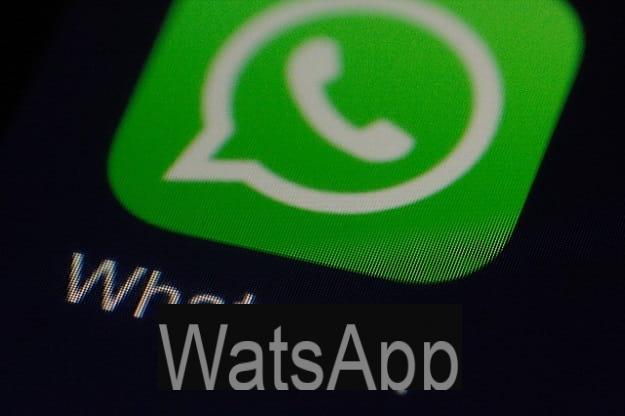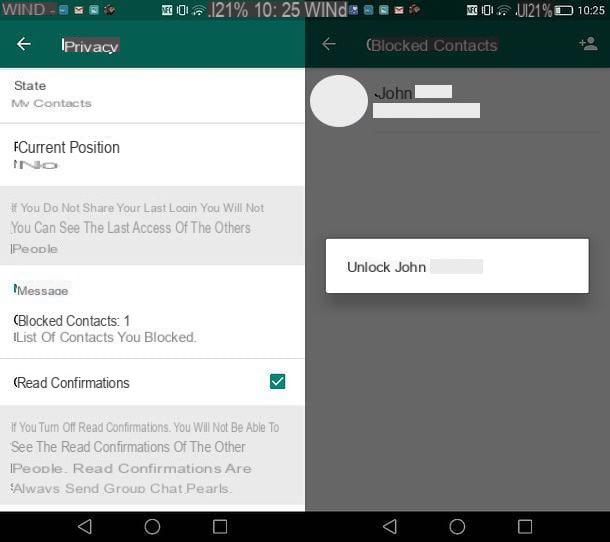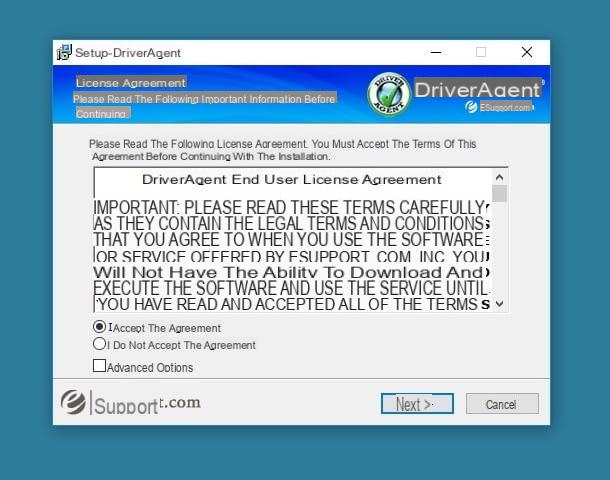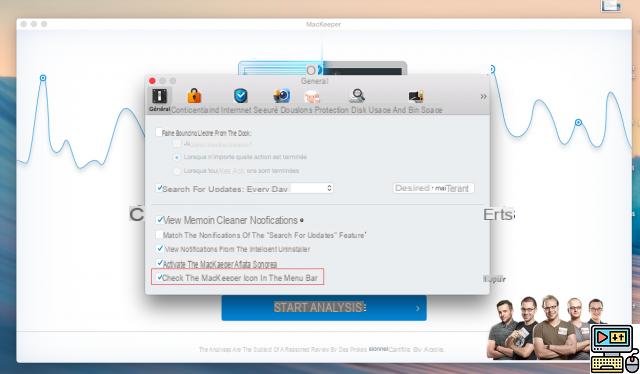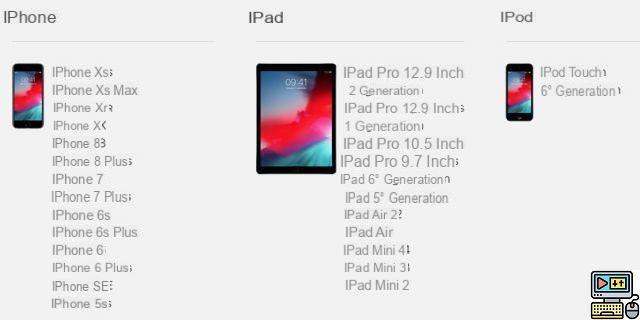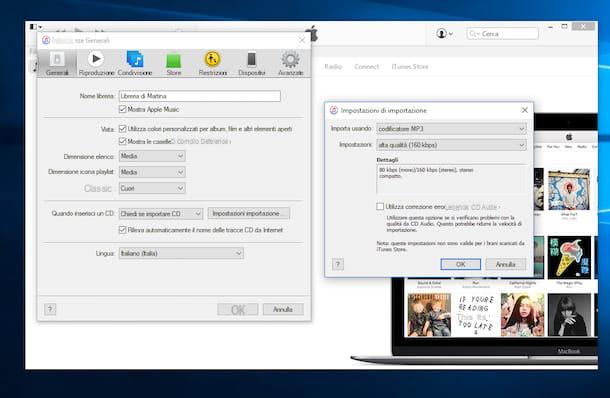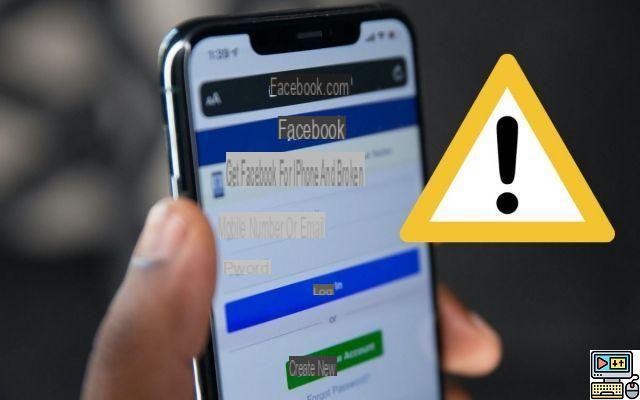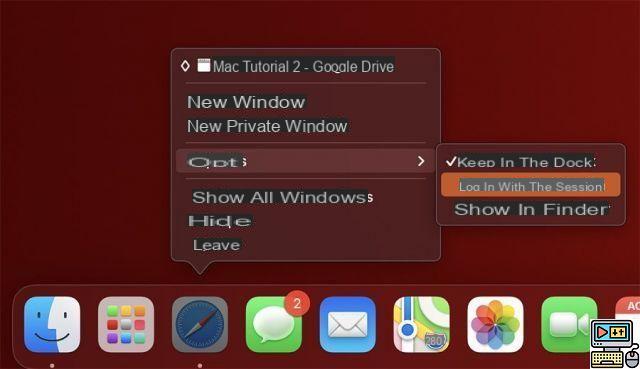
Cansado de todos aqueles aplicativos que abrem quando o Mac é inicializado? É bem normal. Esteja ciente de que existe um método extremamente simples para gerenciar aplicativos que são iniciados assim que você inicia o macOS. Como? 'Ou' O quê? Siga o Mestre.
Você é bombardeado com uma série de programas que são iniciados quando o seu Mac é inicializado, mesmo que você não os tenha abertos e não os use regularmente? Embora alguns aplicativos possam ser úteis na inicialização, outros podem ocupar muita memória e deixar o Mac lento, especialmente se houver muitos deles. A boa notícia é que você pode gerenciar a abertura automática de seus aplicativos com um clique. Como? 'Ou' O quê? Siga o Mestre.
Como impedir que aplicativos no Mac sejam iniciados na inicialização?
Passando pela doca
Existem várias soluções. A maneira mais fácil de desativar o lançamento de um ou mais aplicativos na inicialização é por meio do Dock.
- Clique com o botão direito do mouse no aplicativo de sua escolha.
- Passe o mouse sobre Opções no menu.
- Os aplicativos configurados para abrir automaticamente na inicialização terão um carrapato para a esquerda de Abrir com sessão.
- Clique nesta opção para desmarcá-la e desativá-la de abrir.
Passando pelas Preferências do Sistema…
Nem todos os aplicativos iniciados quando o Mac é inicializado aparecem no Dock. Em vez de gerenciar esses aplicativos um a um e ter um acesso muito mais completo, saiba que você pode fazer tudo de um só lugar. Nós explicamos como.
- Acesso cardápio de maçã > Preferências do Sistema
- selecionar Usuários e grupos
- Clique abertura (à direita da Senha)
- Selecione o(s) aplicativo(s) que deseja remover quando o Mac inicializar (será destacado) e Clique no botão "-" localizado na parte inferior esquerda. O aplicativo é então removido da lista e pronto. Se o aplicativo não aparecer, continue o tutorial.
Como impedir que certos aplicativos como o Spotify sejam iniciados quando o Mac é inicializado?
Se o aplicativo não aparecer na lista, você precisará acessar o próprio aplicativo e alterar as configurações. Pegue o exemplo com Spotify, um verdadeiro caso de livro didático. Abra o aplicativo e siga o guia.
- Clique seu nome no canto superior direito e selecione Preferências.
- Clique Mostrar configurações avançadas (no fundo).
- Sous Inicialização e comportamento da janela procurando Abra o Spotify automaticamente na inicialização. À direita, clique no menu e escolha não. É isso.
É isso para este tutorial: agora você sabe como fazer Os aplicativos não são mais iniciados quando você inicia o Mac. Lembre-se de que você também pode adicionar aplicativos de inicialização pressionando o botão “+” localizado ao lado do botão “–”. E se você não quiser que as janelas de um item fiquem visíveis após o login, marque a caixa Ocultar ao lado do item.
Em um registro diferente, encontre também nosso tutorial sobre como criar uma chave USB inicializável no macOS.
O editorial aconselha:
- Mac: como criar uma unidade USB inicializável no macOS?
- Como fazer uma captura de tela
- Windows 11: como instalá-lo em um PC incompatível?