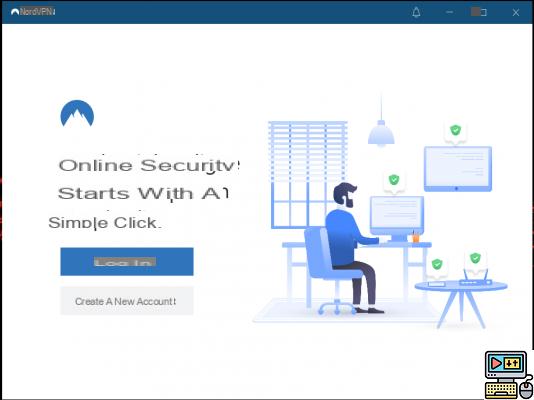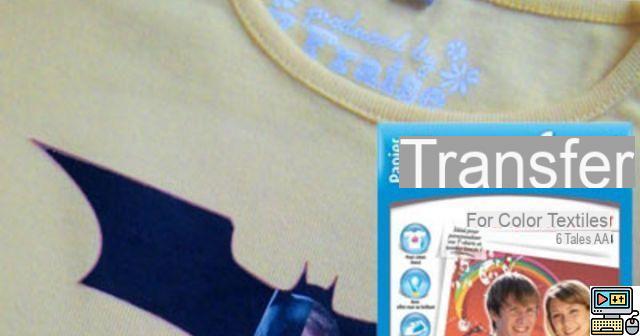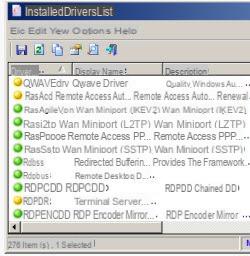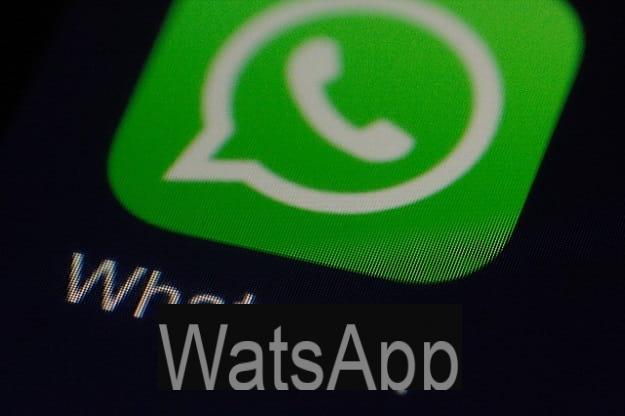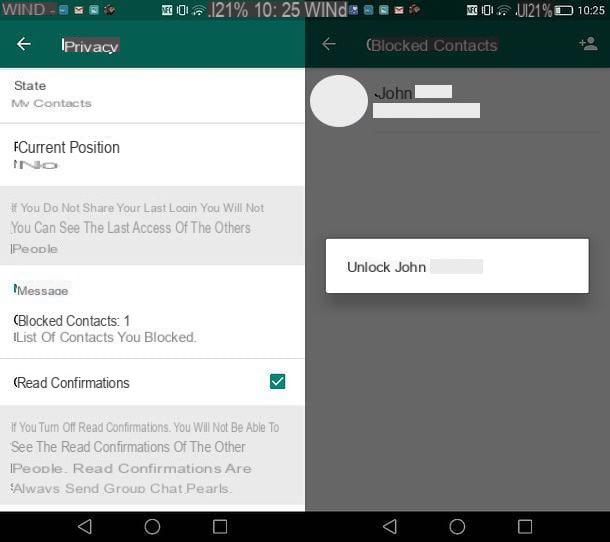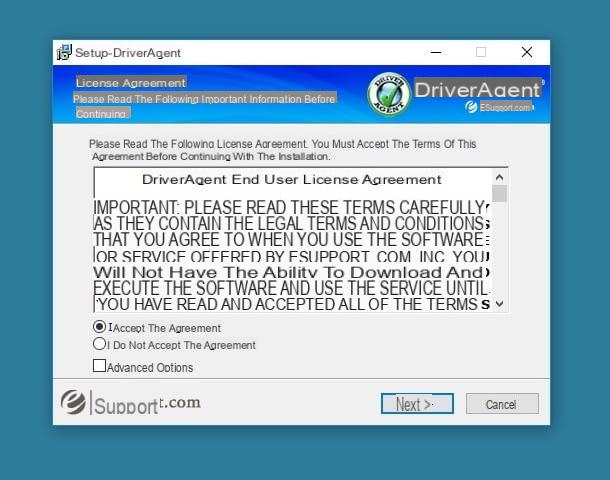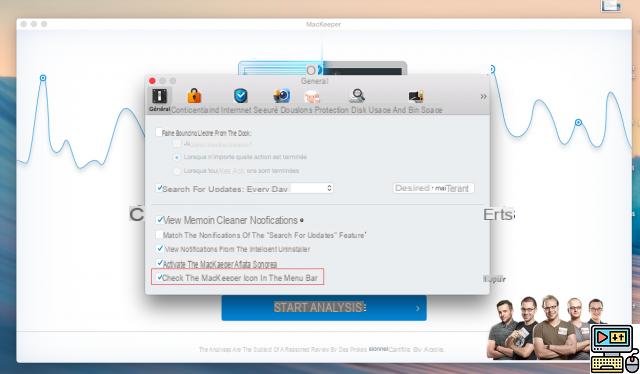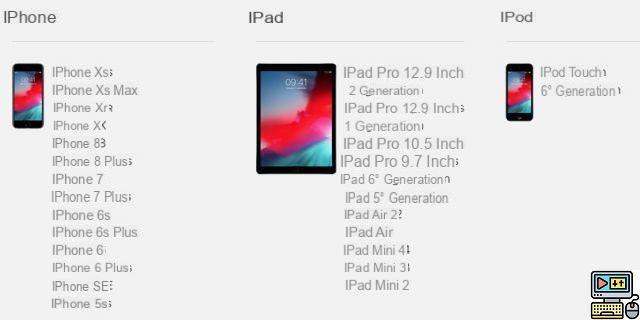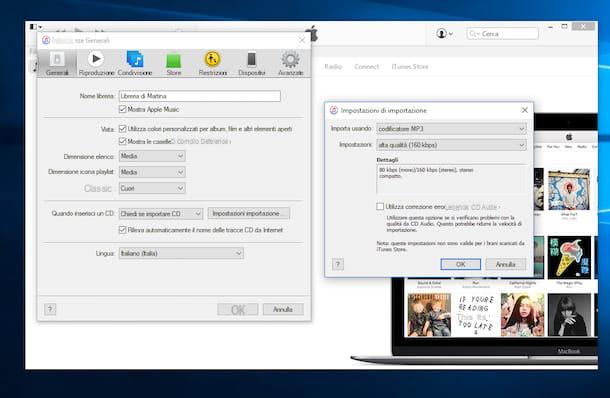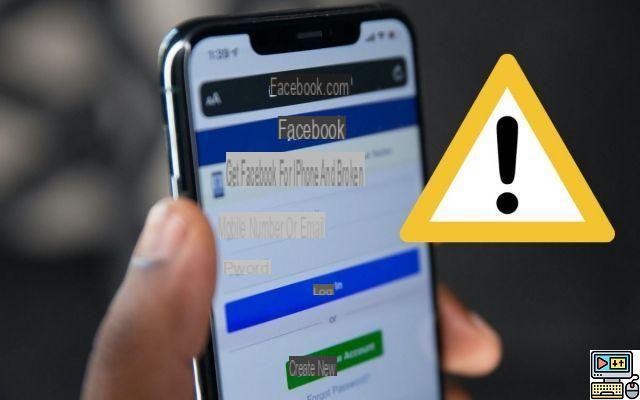Não é necessário passar por um software especializado para extrair o som de um vídeo: o reprodutor multimídia VLC tem uma função muito simples de recuperar a faixa de áudio de um arquivo e até convertê-la para outro formato.
Pode ser prático, até útil, extrair a "trilha sonora" de um vídeo para torná-lo um arquivo de áudio independente. Este é o caso, por exemplo, se você quiser apenas recuperar a música de um clipe ou de um show filmado que você baixou da Internet. Ou simplesmente ouça um show de comédia, uma conferência, um debate, um curso, um tutorial ou até mesmo uma sessão de relaxamento, quando a imagem não for necessária. Claro, sempre é possível reproduzir o vídeo sem olhar para a tela, no computador ou no celular, mas ainda é preferível extrair o áudio dele, mesmo que seja para ter um arquivo menor – e, portanto, mais fácil de armazenar e transferir – e consumir menos energia…
Muitas ferramentas especializadas permitem realizar essa extração gratuitamente, sejam serviços online como Free Online Video Converter ou Audio Converter, ou softwares de codificação como Handbrake, que existe tanto para Windows quanto para macOS e Linux. No entanto, na maioria dos casos, você pode ficar perfeitamente satisfeito com um aplicativo que provavelmente já possui: VLC Media Player. De fato, embora seja mais conhecido e usado como reprodutor multimídia, este notável software totalmente gratuito possui uma série de funções auxiliares, muitas vezes esquecidas, e em particular um conversor capaz de modificar o formato de um vídeo , e assim extrair a faixa de áudio . Melhor ainda, o VLC permite recuperar o áudio em seu formato original, pois está integrado ao vídeo, mas também convertê-lo para outro formato, em MP3 ou em AAC por exemplo, para torná-lo compatível com outros dispositivos, ou, mais simplesmente, para reduzir o tamanho do arquivo resultante. A operação é simples e rápida. Acima de tudo, é viável em todas as plataformas, pois o VLC Media Player existe para Windows, macOS e Linux ao mesmo tempo. O manuseio é semelhante com as diferentes versões, embora os nomes dos menus e funções variem um pouco dependendo do sistema operacional. Nós o detalhamos aqui para Windows, mas você pode adaptá-lo facilmente para macOS e Linux.
- Caso ainda não o tenha instalado em seu computador, baixe a versão do VLC Media Player adequada ao seu sistema operacional e instale-o.
Baixe o VLC Media Player para Windows
Baixe o VLC Media Player para macOS
Baixe o VLC Media Player para Ubuntu
- Após a instalação, inicie o VLC. Puxe para baixo o menu Mídia, na parte superior e clique em Converter / Salvar…
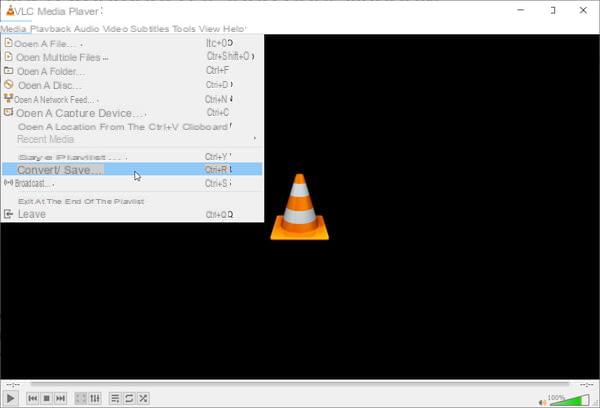
- Na janela Abrir mídia que se abre, clique no botão adicionar.
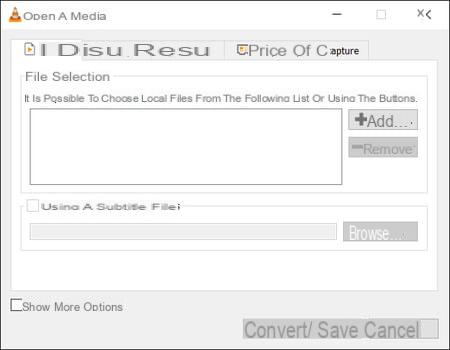
- O Explorador de Arquivos é aberto. Navegue pelas unidades e pastas do seu computador, selecione o arquivo de vídeo do qual deseja extrair a faixa de áudio e clique em aberto.
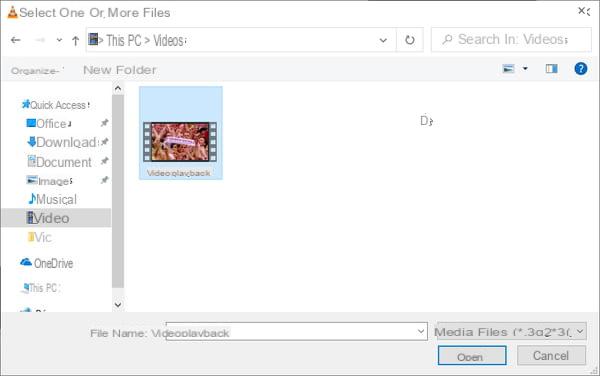
- De volta à janela Open Media, uma vez que o arquivo esteja selecionado corretamente, clique no botão Converter / Salvar no canto inferior direito.
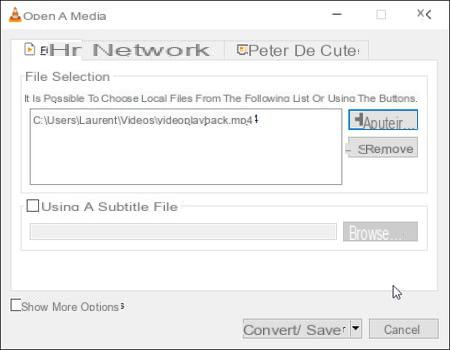
- A janela Converter é aberta, apresentando várias opções para a conversão. Em frente à linha Perfil, clique no menu suspenso e selecione um perfil de conversão entre os oferecidos na seção Áudio: Áudio - Vorbis (OGG), Áudio - FLAC, Áudio - MP3 ou CD de áudio. De preferência escolha MP3, o formato que oferece a máxima compatibilidade. Flac e CD (Wave) geralmente não oferecem interesse, pois o áudio integrado aos vídeos é sempre gravado em um formato compactado "destrutivo" (com perdas): você não terá um som melhor escolhendo um formato superior...
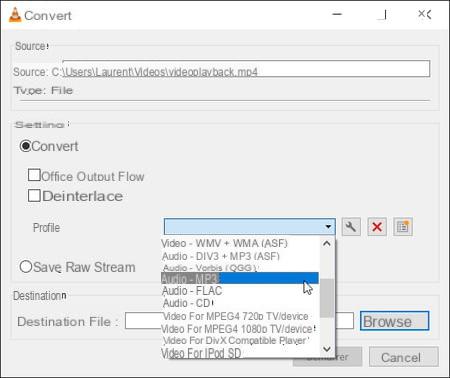
- Mesmo que não seja essencial, aconselhamos que modifique as configurações padrão do perfil selecionado para adaptá-las às suas necessidades. Para isso, clique em ícone de chave, à direita do perfil.

- A janela Editar perfil é aberta, mostrando várias guias (Método de encapsulamento, Codec de vídeo, Codec de áudio e Legendas). , Clique na guia Áudio codec. Várias configurações estão disponíveis. Caso queira extrair o áudio conforme está codificado no vídeo, sem modificá-lo, basta marcar a caixa Manter faixa de áudio original. Atenção, dependendo do caso, você pode recuperar um arquivo multicanal do tipo AC3 que não será legível com um reprodutor de áudio tradicional. Esta opção é especialmente útil para edição ou transcodificação de vídeo. Se você deseja simplesmente reproduzir a parte de áudio com um player convencional, um par de alto-falantes e fones de ouvido ou fones de ouvido estéreo, não marque esta caixa e selecione um codec como MP3 ajustando os parâmetros associados nos menus abaixo ( Taxa de bits, Canais e Taxa de amostragem). Observe que uma taxa de bits de 128 kbit/s é o mínimo para uma qualidade aceitável. Mas, novamente, seja qual for a sua configuração, você nunca terá melhor do que a qualidade original... Quando terminar seus ajustes, clique no botão Enregistrer para salvar suas alterações no perfil selecionado.
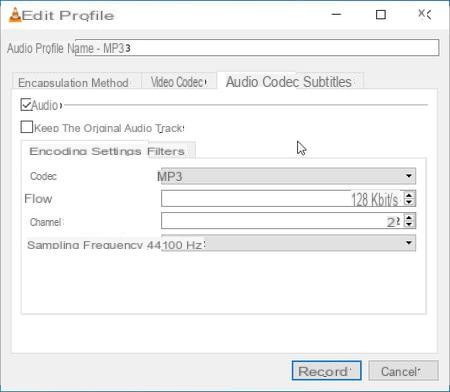
- Uma vez de volta à janela Converter, clique no botão Examinar, à direita de Arquivo de destino, para escolher a pasta onde o arquivo convertido será salvo.
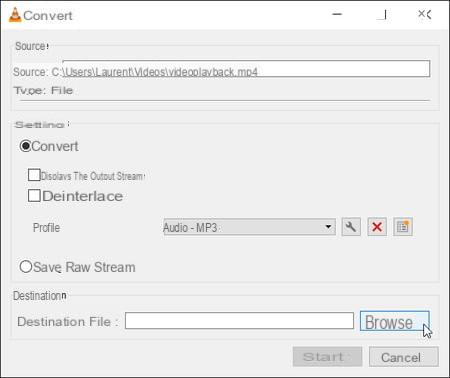
- Na janela Salvar como…, navegue no espaço de armazenamento do seu computador e selecione a pasta para salvar. Dê um nome ao seu arquivo no campo Nome do arquivo e clique em Enregistrer para confirmar suas escolhas.
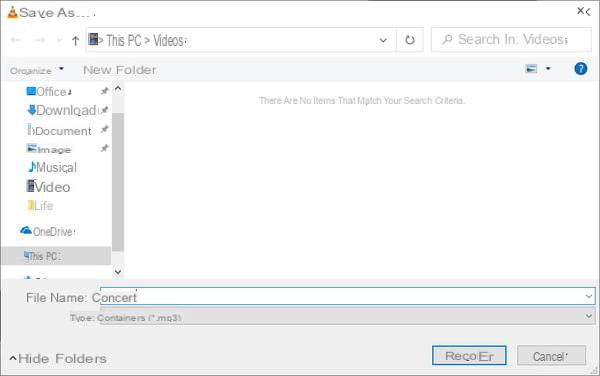
- Uma vez de volta à janela Converter, finalmente clique no botão démarrer no canto inferior direito para iniciar a extração de áudio.
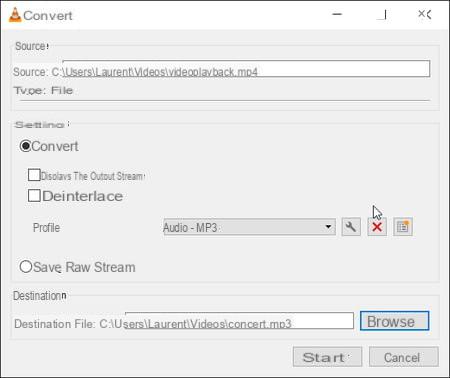
- Você pode acompanhar a conversão do seu arquivo em tempo real graças à barra de status azul exibida na parte inferior da janela do VLC.
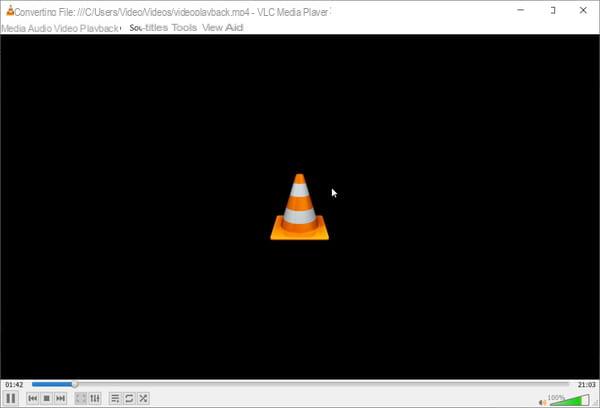
- Quando a conversão-extração estiver concluída, abra a pasta de destino e comece a reproduzir o arquivo de áudio resultante para verificar sua qualidade. Se você não estiver satisfeito com o resultado, repita a operação modificando alguns parâmetros (codec, taxa de bits, etc.).
Pode ser prático, até útil, extrair a "trilha sonora" de um vídeo para torná-lo um arquivo de áudio independente. Este é o caso, por exemplo, se você quiser apenas recuperar a música de um clipe ou de um show filmado que você...