Informação preliminar

Antes de chegar ao cerne deste guia e explicar, na prática, como fazer uma videochamada com o WhatsApp Web, deixe-me dar mais informações sobre como isso pode acontecer.
No momento em que este guia foi escrito, ele ainda não havia sido implementado, em WhatsApp web um sistema para fazer chamadas de vídeo e áudio “diretamente” para outros usuários do aplicativo de mensagens. Em qualquer caso, não se preocupe: para superar este problema, de fato, é facilmente possível usar o cliente desktop de Whatsapp ou sua aplicação para janelas 10 e MacOS 10.
Alternativamente, você também pode fazer isso usando Quartos Messenger, o sistema de videochamada do Facebook, bem integrado ao WhatsApp, ou você ainda pode instalar a versão "clássica" do WhatsApp para Android em seu computador, usando um emulador especial.
Independentemente da solução que você escolher, você pode facilmente iniciar chamadas de vídeo, usando a webcam e o microfone do seu computador, sem ter que realizar configurações complexas ou usar métodos muito pouco ortodoxos. Para todos os detalhes, continue lendo.
Como fazer videochamadas com o WhatsApp Web do PC
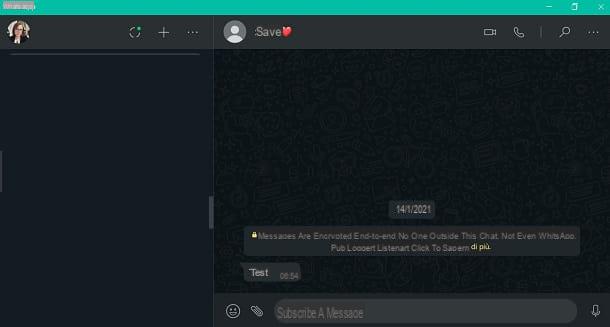
Para fazer uma videochamada com WhatsApp web você precisa usar o cliente desktop de Whatsapp que você pode baixar gratuitamente de seu site oficial ou levá-lo, novamente em relação aos sistemas operacionais Windows e MacOS, da loja padrão do seu dispositivo, a Microsoft Store ou a Mac App Store.
Dito isso, para começar, basta baixar o WhatsApp no PC: em seguida, conecte-se à seção de download e pressione o botão Baixar para Windows o Baixe para Mac OS X 10.10 e posterior. Se, por outro lado, você gostaria de baixar o aplicativo para janelas 10 aperte o botão Instalar ou naquele chamado Ottieni, De MacOS.
No final do download, inicie o cliente WhatsApp e verifique o QR code, agindo através do seu aparelho e, mais precisamente, indo até a seção Configurações> WhatsApp Web. Depois de realizar esta operação, de fato, você poderá tirar proveito de todos os recursos do app Whatsapp mesmo em um computador.
Feito isso, para fazer uma videochamada, você deve agir de forma semelhante ao que é possível através do aplicativo Whatsapp para smartphone. Em seguida, localize a conversa com o usuário de seu interesse, usando a seção à esquerda, e clique nela para abri-la.
Em seguida, pressione oícone de câmera de vídeo e aguarde até que o contato de vídeo seja estabelecido com o usuário para o qual você ligou. A qualquer momento, se desejar, você pode mudar para a chamada de voz apenas, pressionando oícone de câmera de vídeo, para desativá-lo. Para mudar o microfoneem vez disso, clique no ícone do mesmo. Por fim, para desligar a videochamada, pressioneícone de aparelho vermelho.
Como fazer uma chamada com o WhatsApp Web
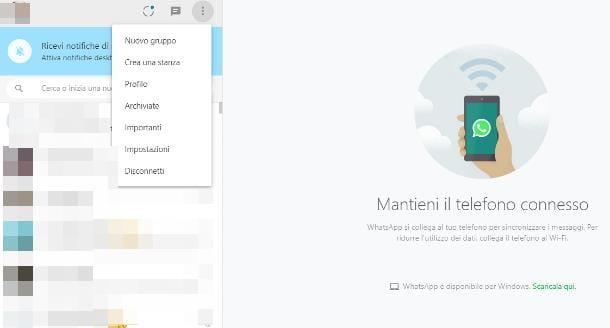
Outro caminho que sugiro que você faça, se quiser fazer uma ligação com o WhatsApp Web (ou com o cliente WhatsApp para PC), envolve a ajuda de Quartos Messenger, o sistema de “salas virtuais” introduzido pelo Facebook no início de 2020, que permite criar e gerir videochamadas de uma forma muito simples.
Para que tudo corra bem, é fundamental que o usuário que cria a sala (você, neste caso) tenha um conta Facebook. Se, portanto, você ainda não está inscrito na rede social mais famosa do mundo, você pode lidar com isso seguindo as instruções que dei a você neste tutorial. Esta condição não é necessária para todos os outros participantes da videochamada: eles podem ou não ter uma conta no Facebook, tanto faz.
Feitos os esclarecimentos necessários, é chegado o momento de prosseguirmos com os trabalhos. Para começar, conecte-se à página inicial do WhatsApp na Web e aguarde alguns instantes até que a lista de bate-papos ativos carregue.
Se você ainda não emparelhou o aplicativo WhatsApp com seu PC, deverá ver uma página contendo o QR code para usar no emparelhamento. Nesse caso, proceda assim: abra o aplicativo WhatsApp no seu smartphone e, se usar Android, toque no botão (⋮) no canto superior direito e selecione o item WhatsApp web a partir do menu proposto; se, por outro lado, você usa um iPhone, toque na guia Configurações no canto inferior direito e selecione o item WhatsApp Web / Desktop na próxima tela.
Agora, não importa o modelo de smartphone que você está usando, toque no botão OK, concedido acesso à câmera do telefone, respondendo afirmativamente à próxima mensagem (se solicitado), então escaneie o código QR exibido na página da Web do WhatsApp e aguarde a finalização da associação entre os dois dispositivos.
Quando isso acontecer, você deverá ver a lista de bate-papos ativos diretamente na janela do navegador; portanto posicionado na frente do PC, clique no botão (⋮) residente na parte superior da barra lateral esquerda e selecione o item Crie uma sala no menu exibido.
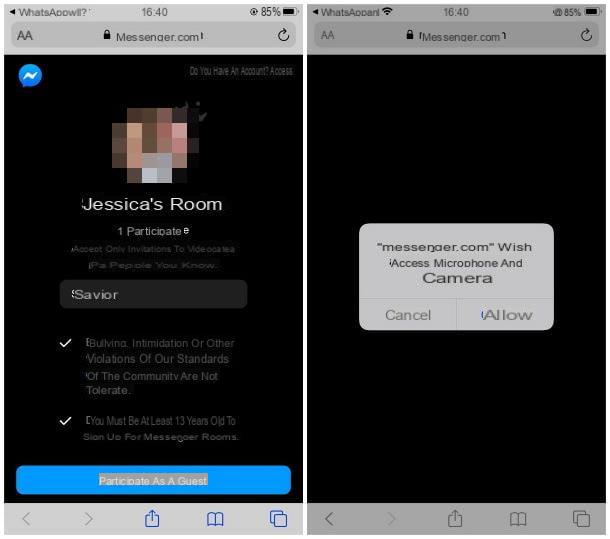
Em seguida, pressione o botão Continue no Messenger localizado no painel que aparece na tela, para acessar as Salas em uma nova aba do navegador. Se você já está logado no Facebook, clique no botão Crie a sala como [seu nome] para começar a criar a sala; se não, pressione o botão log in e insira suas credenciais de perfil social. Se solicitado, clique no botão permitir para que os Rooms possam acessar a webcam e o microfone integrados ou conectados ao computador.
A sala está pronta! Por fim, basta clicar no botão Copiar colocado no centro da tela, a fim de copiar o ligação participação na videochamada e distribuí-la via WhatsApp Web (ou qualquer outro sistema de mensagens) aos usuários que você pretende adicionar à conferência.
Este último poderá participar quer fazendo login no Facebook (e / ou utilizando a app Messenger), quer fazendo login como convidado, através do site Messenger.com (utilizável desde PC, smartphone e tablet).
Outros métodos para fazer uma videochamada com o WhatsApp do PC
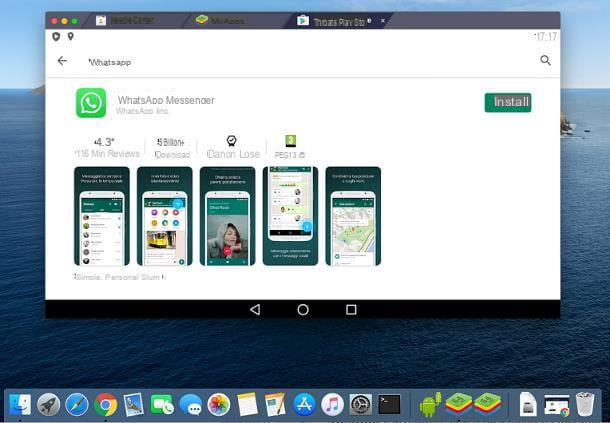
Como alternativa à solução vista há pouco, você pode fazer uma videochamada com o WhatsApp de um PC instalando oApp oficial WhatsApp para Android neste último, com a ajuda de um especial emulatore. Embora seja um procedimento simples de realizar, é bom que você esteja ciente de suas limitações: não é possível, por esse caminho, usar o WhatsApp tanto do PC quanto do smartphone.
A configuração do aplicativo no emulador, que será tratado "como" um telefone real, resultará na verdade na desconexão do WhatsApp do smartphone original; para poder usar o WhatsApp novamente neste último, será necessário reconfigurá-lo (isso porque o tap requer o uso de apenas um dispositivo ao mesmo tempo por conta, ou seja, por número de telefone).
Além disso, lembre-se que a modificação contínua do dispositivo de acesso pode resultar no bloqueio - temporário ou permanente (nos casos mais graves) - da conta do WhatsApp. Então não me diga que eu não avisei!
Tudo limpo? OK, então vamos prosseguir. Para evitar a perda dos chats, aconselho, antes de prosseguir, que faça um backup dos mesmos na nuvem: se você não sabe fazer, dê uma olhada no meu guia de como fazer backup do WhatsApp.
Feito isso, você pode prosseguir com a instalação de um emulador Android especial no PC, como BlueStacks: este software permite criar um ambiente virtual equipado com o sistema operacional do robô verde, através do qual você pode baixar e usar aplicativos exatamente como se estivesse na frente da tela de um smartphone ou tablet equipado com o mesmo sistema operacional. BlueStacks é gratuito e compatível com Windows e macOS.
Para obtê-lo, vá para a página inicial, pressione o botão Baixar BlueStacks e aguarde o download do arquivo de instalação do software. Assim que o download for concluído, se você usar Windows, lançar o pacote .exe obtido e clique nos botões Sim e Instalare aguarde a conclusão da instalação do software.
Se, por outro lado, você emprega um Mac, abra o arquivo .dmg baixado anteriormente, clique duas vezes noÍcone BlueStacks colocado na janela que aparece na tela, clique nos botões Apri e Instale agora, introduzir o senha do Mac e pressione o botão Assistente de instalação.
Neste ponto, para concluir a instalação do software, você precisa habilitar as extensões do sistema BlueStacks: para fazer isso, clique no botão Abra as preferências de segurança e Abra Segurança e Privacidade, Clique em cadeado localizado no canto inferior esquerdo da nova tela proposta e, após entrar no senha no seu Mac, pressione o botão permitir correspondendo à redação O software do sistema foi impedido de carregar pelo desenvolvedor "BlueStack Systems, Inc.".
Bem, agora os procedimentos são os mesmos, independentemente do sistema operacional usado. Ao iniciar o BlueStacks pela primeira vez, você será solicitado a fazer login com sua conta do Google, a fim de configurar a Play Store e o Play Services: a seguir, clique nos botões Register e log in, insira as credenciais do Perfil do Google através do qual deseja utilizar o emulador (se o WhatsApp estiver instalado em um smartphone animado por Android, é preferível utilizar a mesma conta configurada neste último) e apertar os botões para a frente e aceitável, para aceitar os termos de uso dos serviços do Google e fazer login.
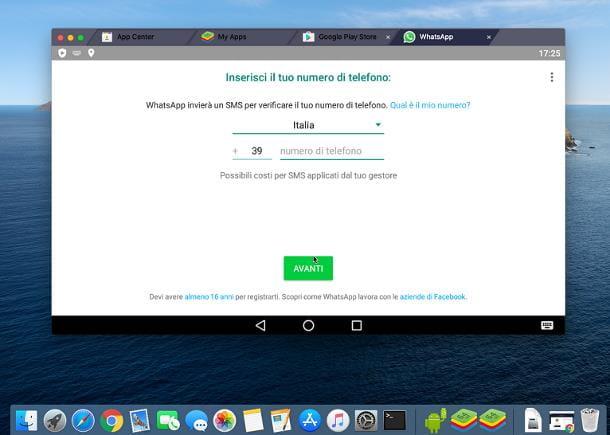
Agora, especifique se deseja ou não ativar o backup dados no Google, pressione o botão novamente aceitável e espere pelo Play Store aparecer no emulador; caso isso não aconteça, abra o Google market clicando duas vezes no ícone que aparece na gaveta virtual.
Estamos quase lá: clique agora na barra de pesquisa localizada na parte superior, digite a palavra Whatsapp dentro e clique no primeiro resultado proposto, a fim de abrir a seção específica para o aplicativo; agora aperte o botão Instalar para ter o aplicativo instalado no emulador.
Neste ponto, vá para a seção Home clicando na guia apropriada na parte superior da janela do BlueStacks, clique na guia biblioteca e então no ícone de Whatsapp, para iniciar o aplicativo; agora basta proceder com a configuração do mesmo, inserindo o seu número de telefone e código de segurança recebido posteriormente por SMS. Lembre-se que, após esta operação, a cópia do WhatsApp instalada no smartphone deixará de funcionar (até que você o reative e, consequentemente, perderá o acesso do PC).
Assim que a configuração estiver concluída, você pode finalmente iniciar uma videochamada com seus contatos: clique na guia Chamada do WhatsApp, em seguida, o ícone que descreve um aparelho com símbolo "+", localizado no canto inferior direito e, em seguida, toque no símbolo de filmadora colocado no primeiro contato com o qual você pretende se comunicar, para iniciar a conferência.
Assim que este último aceitar a conversa, você verá um botão com um homenzinho com o símbolo "+": para adicionar um novo participante à conferência, pressione-o, localize o nome do contato que você deseja participar e clique em Adicionar, concluir.
Para mais informações sobre como fazer videochamadas em grupo no WhatsApp, dê uma olhada no guia específico que dediquei ao assunto.


























